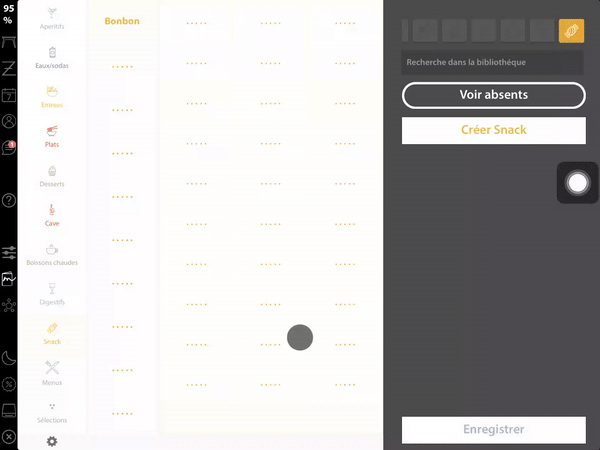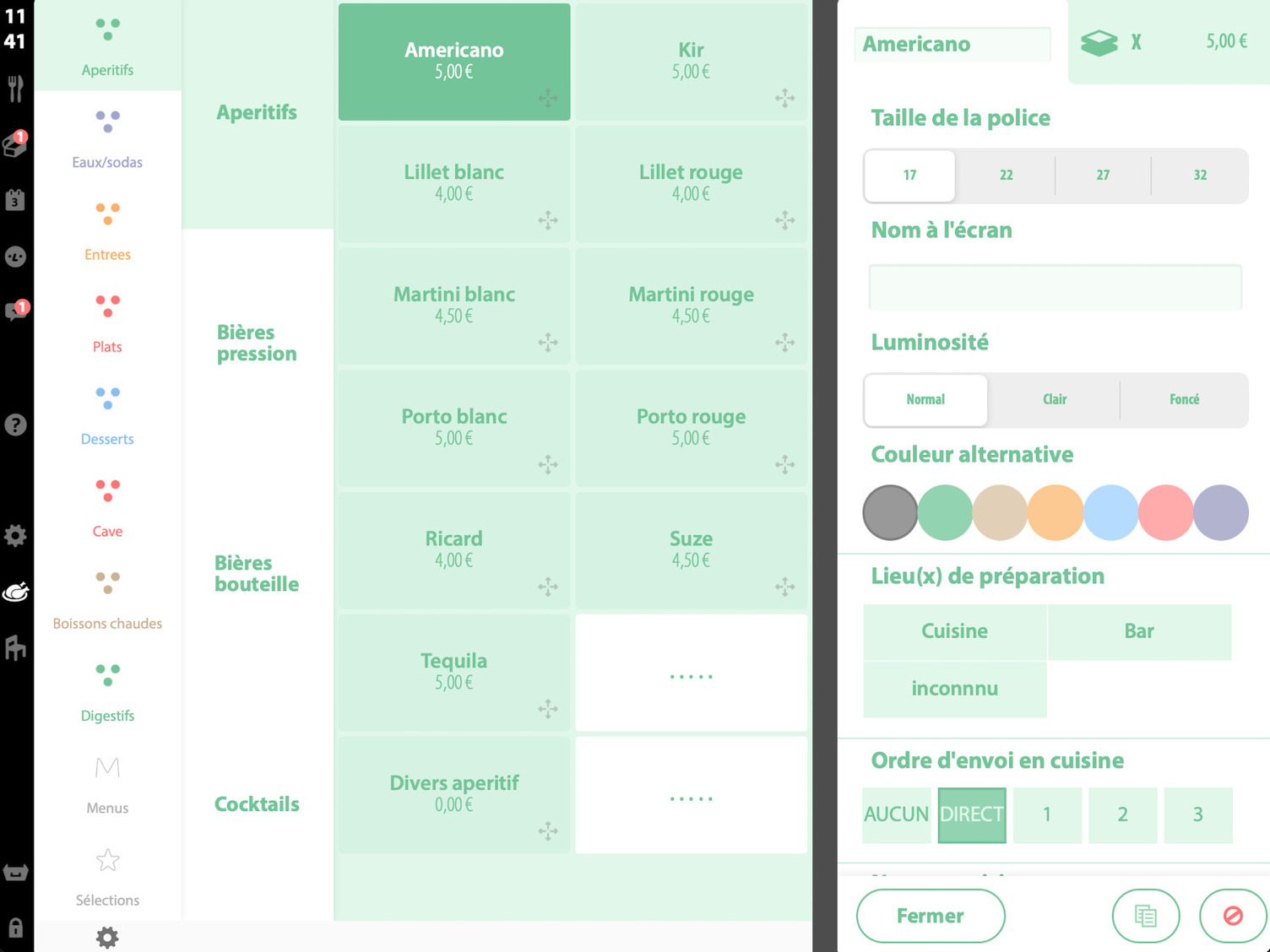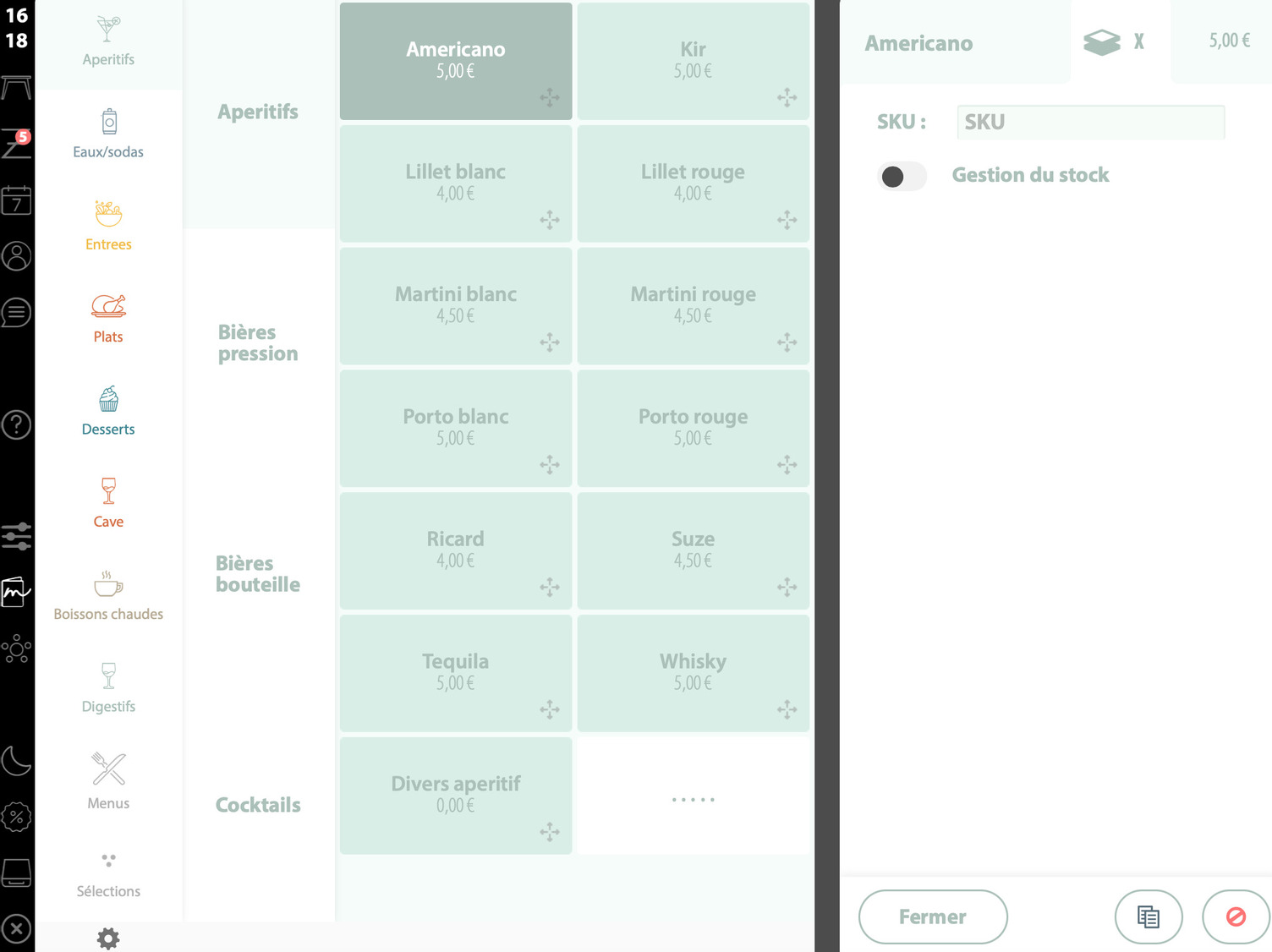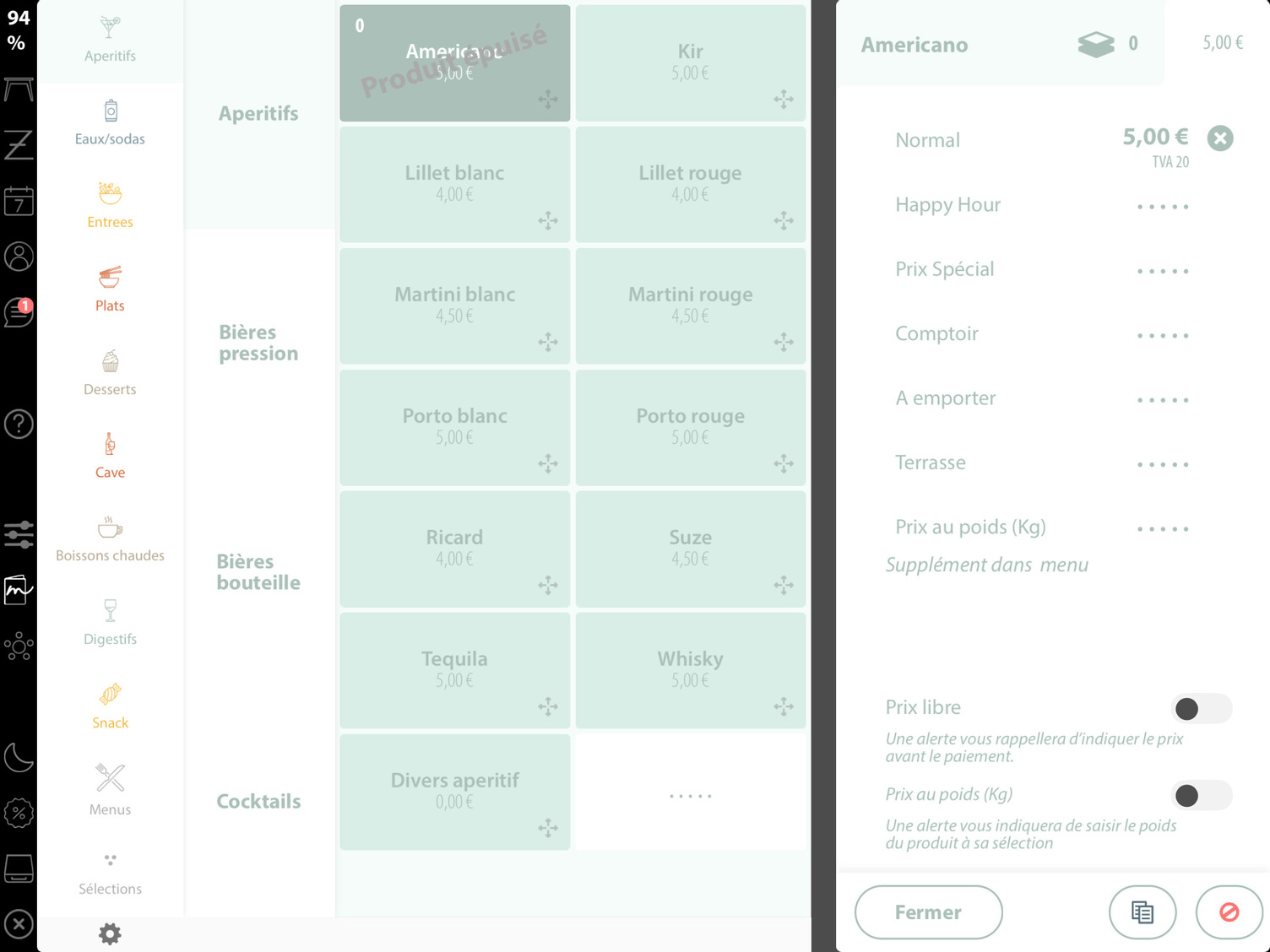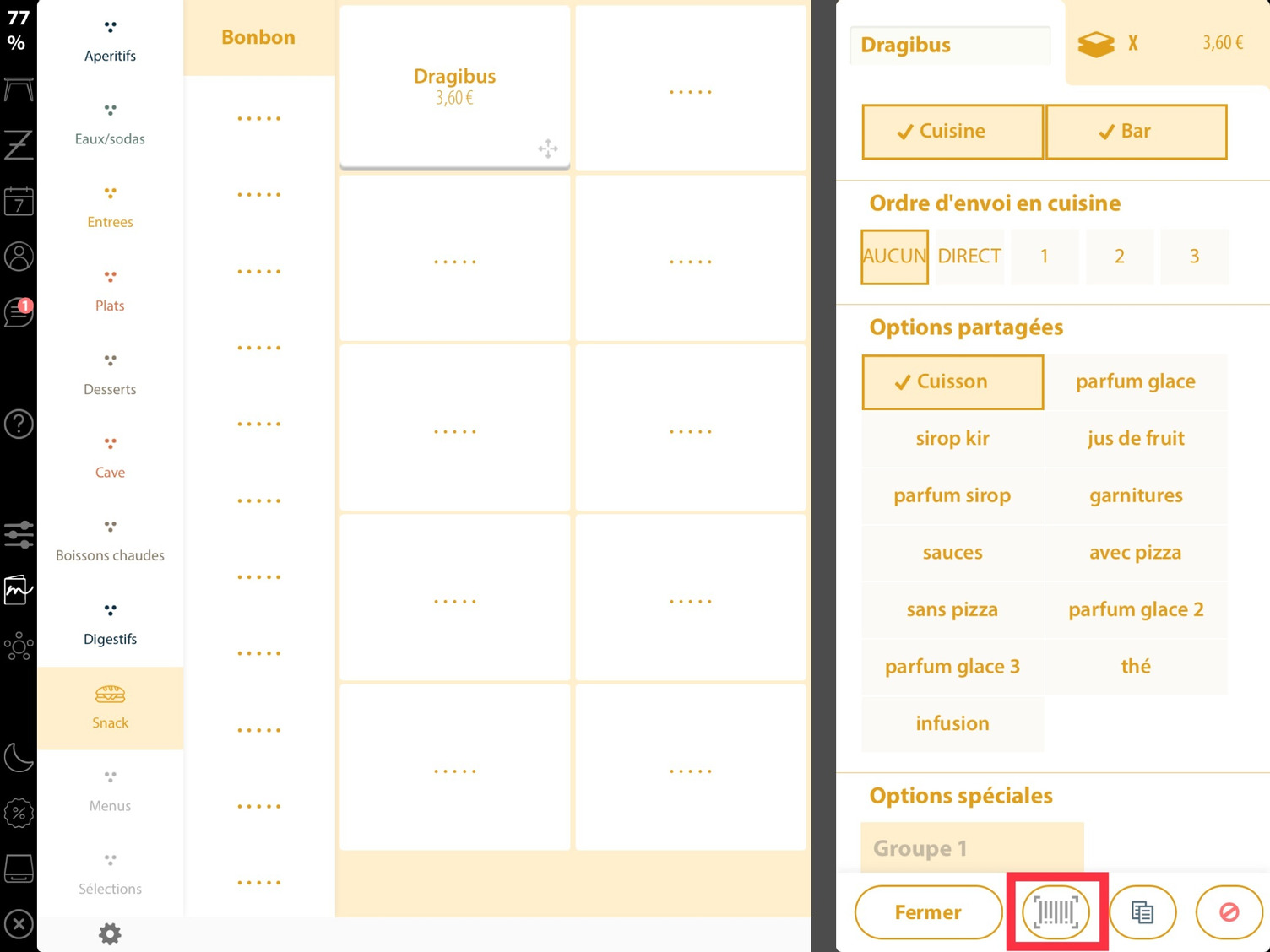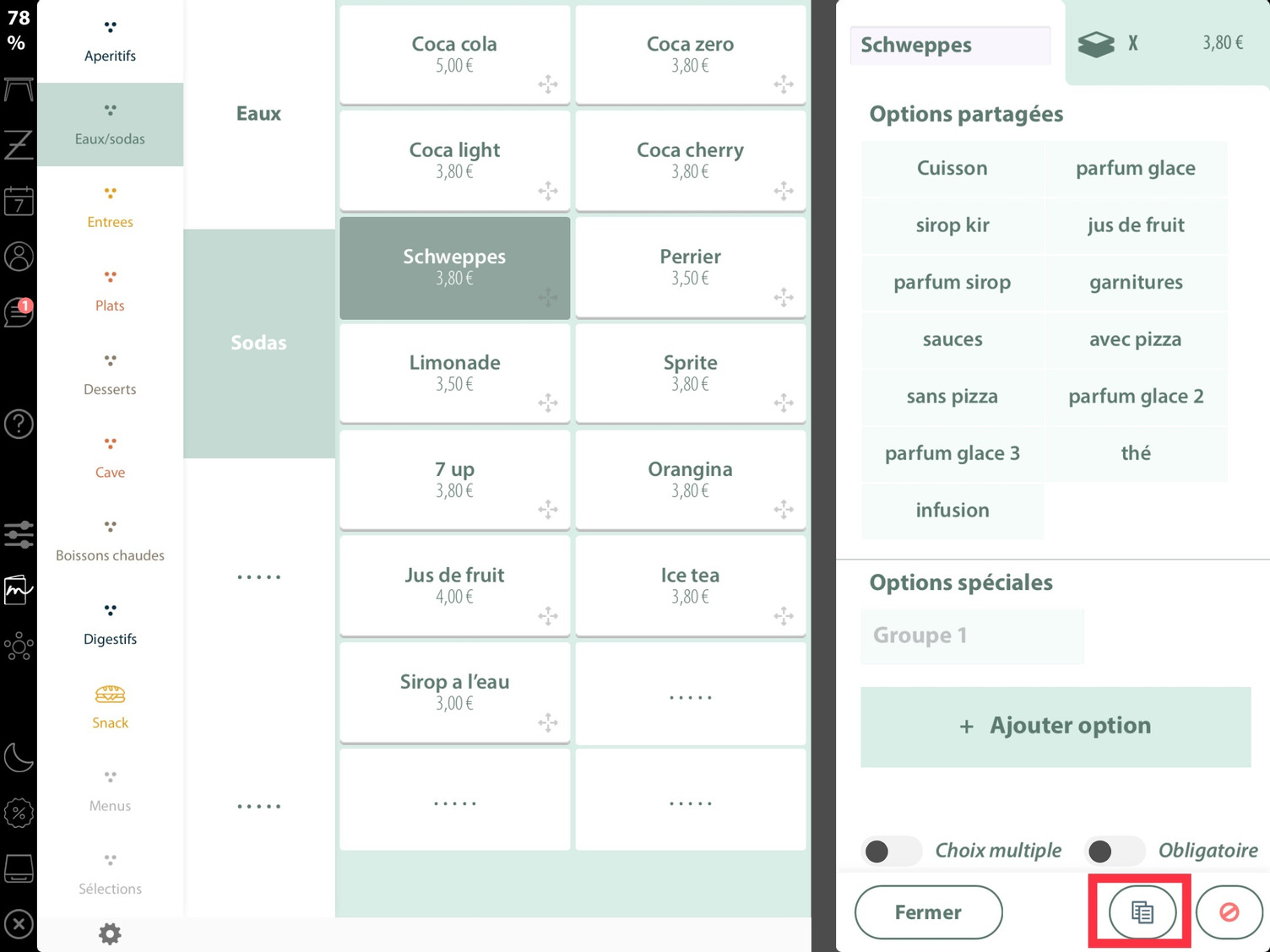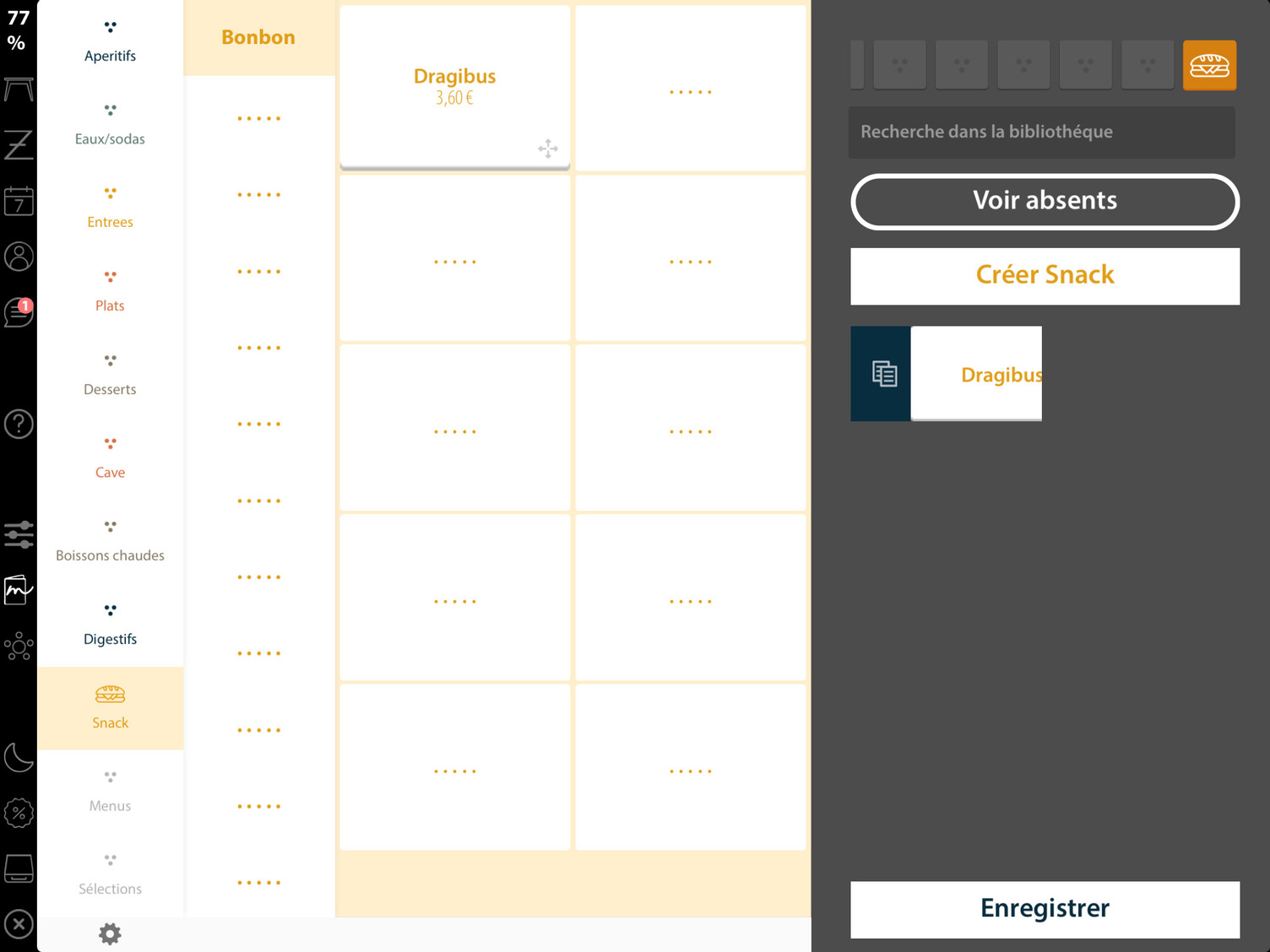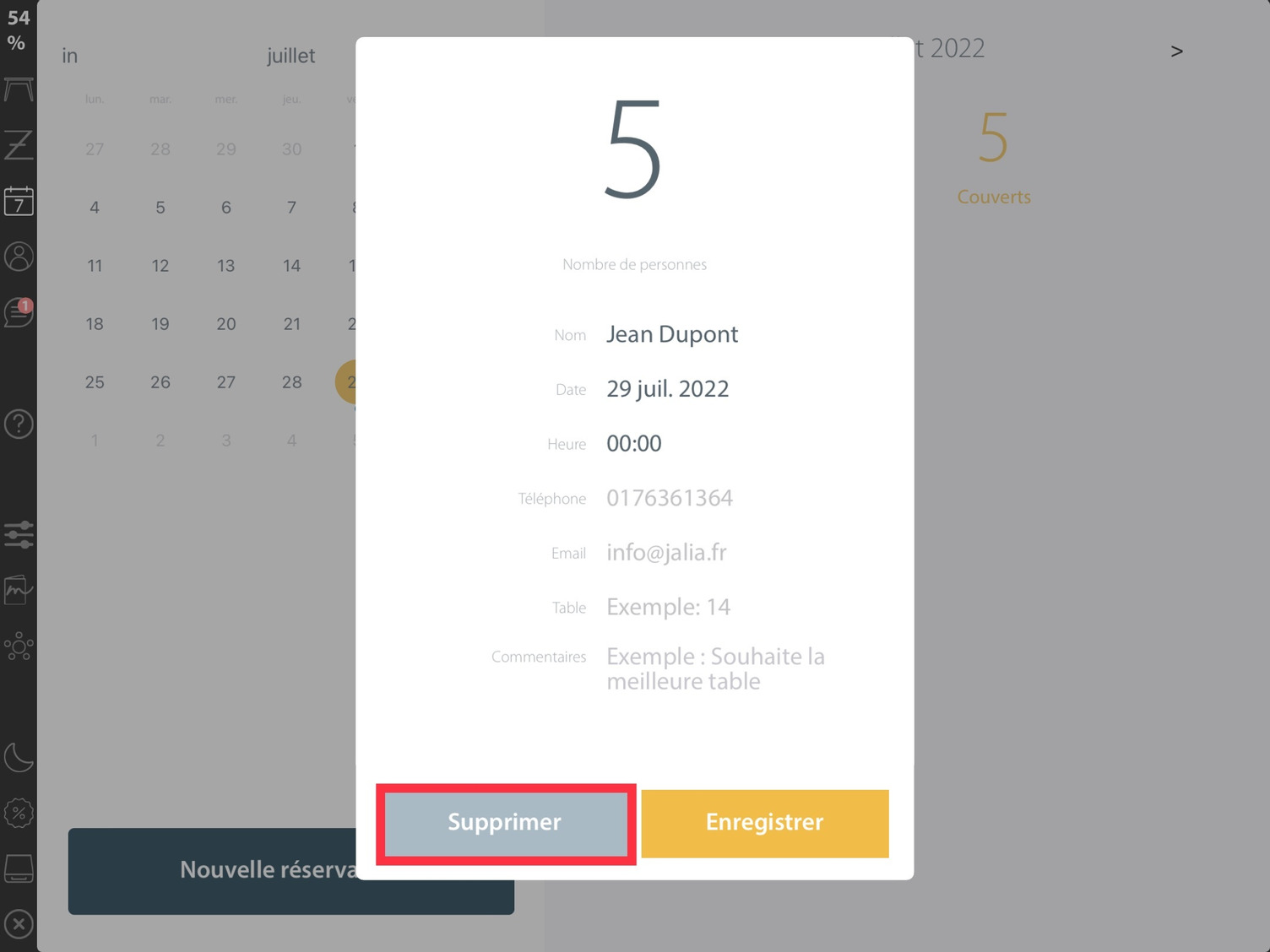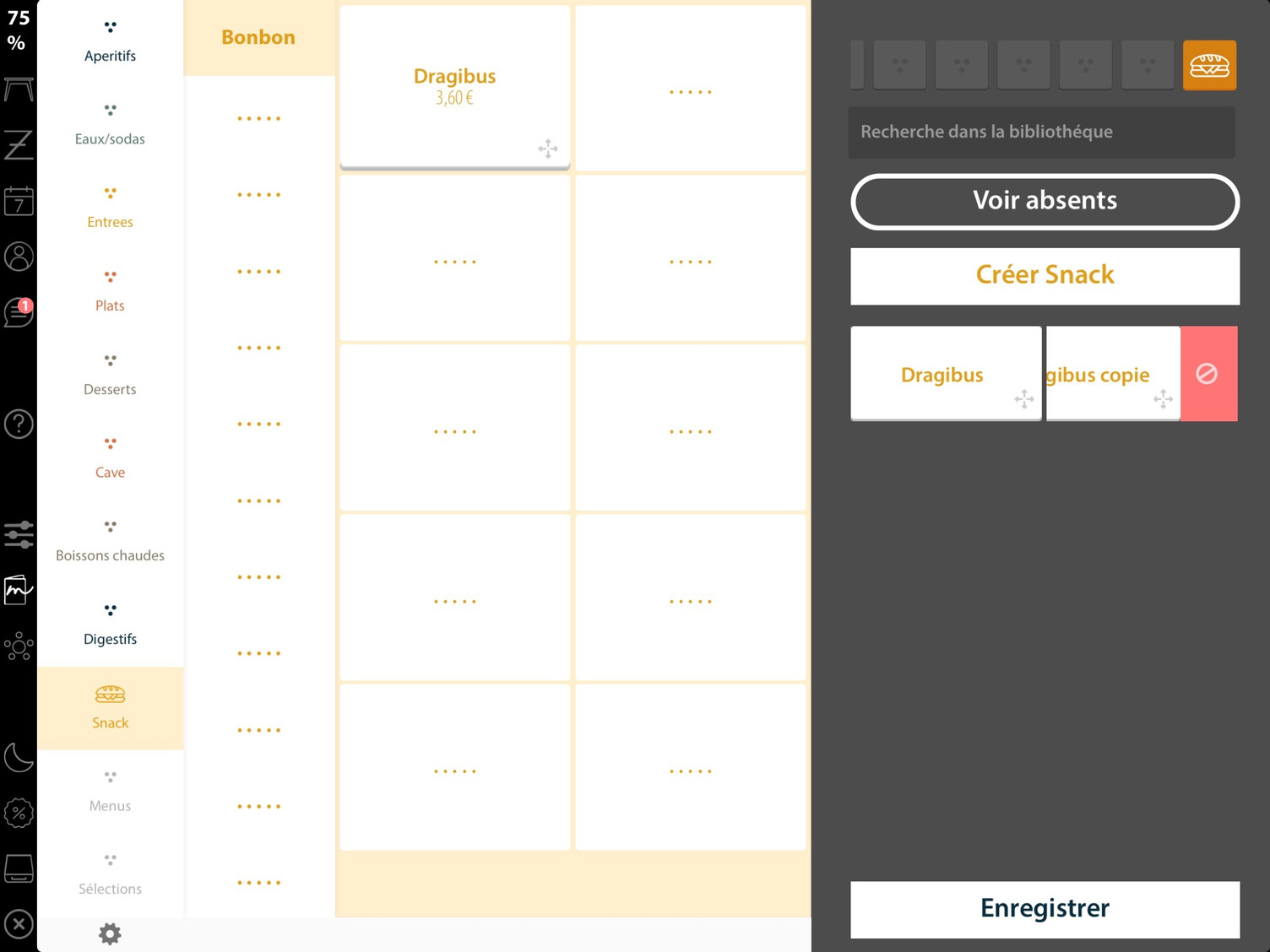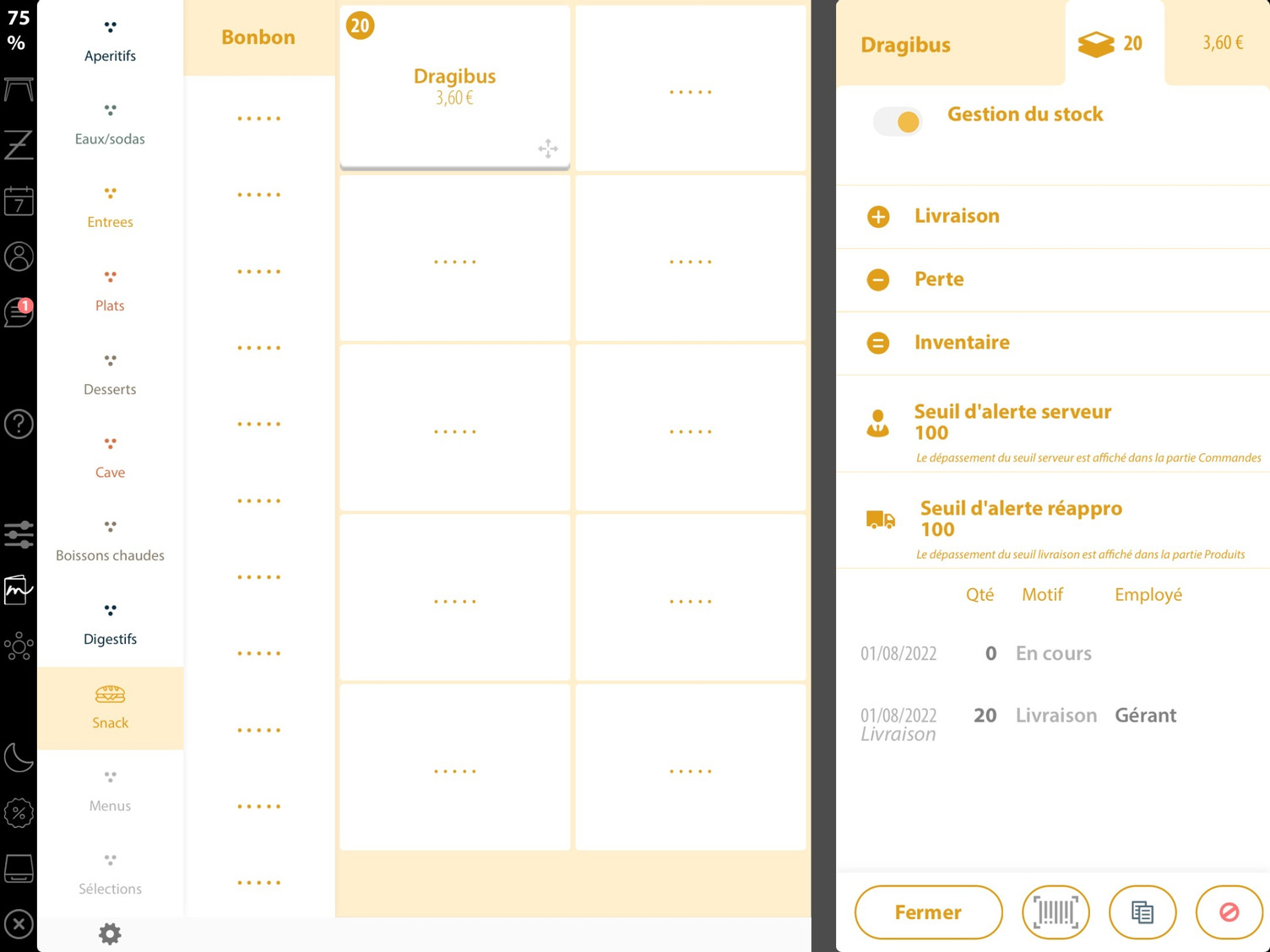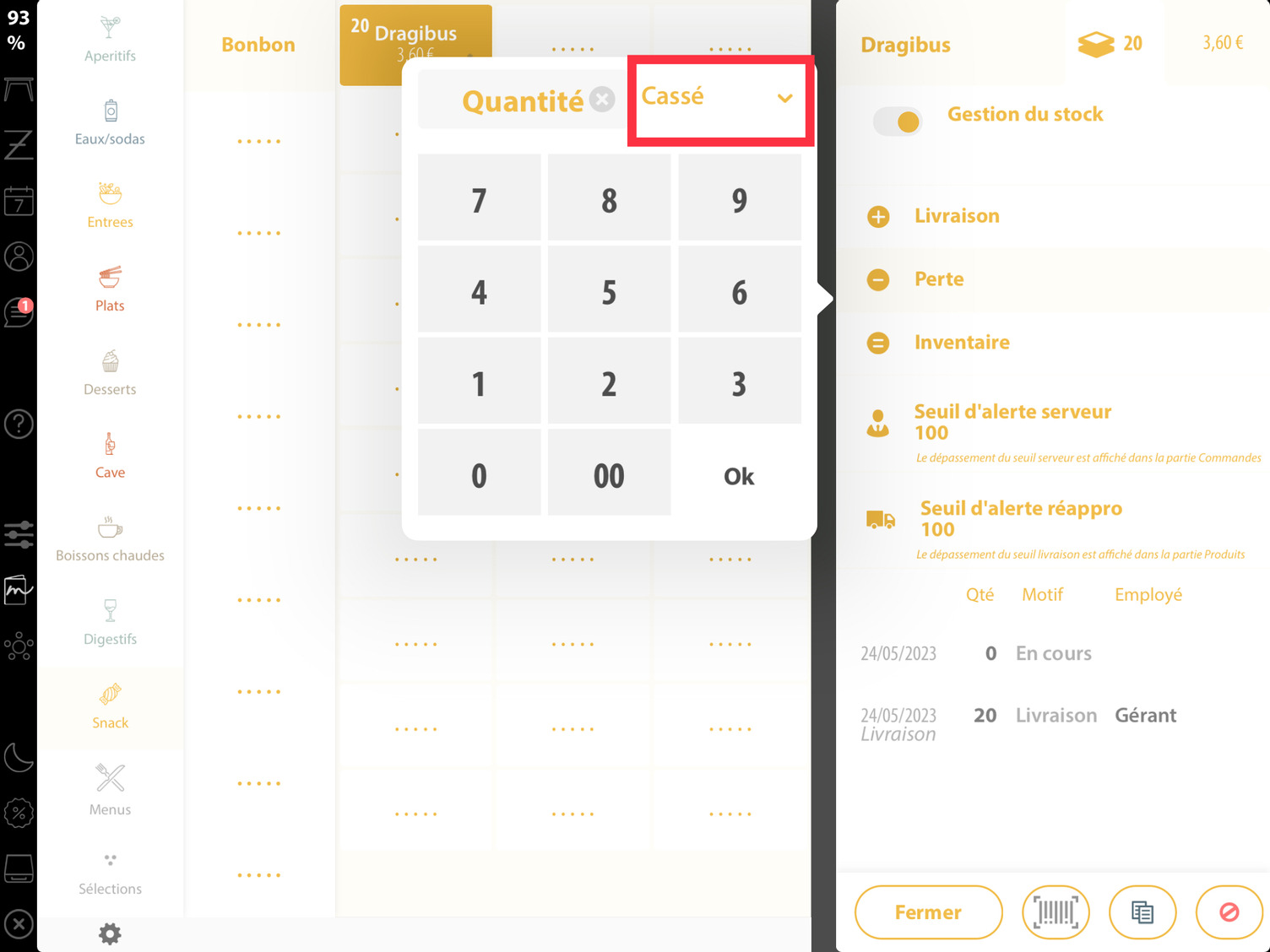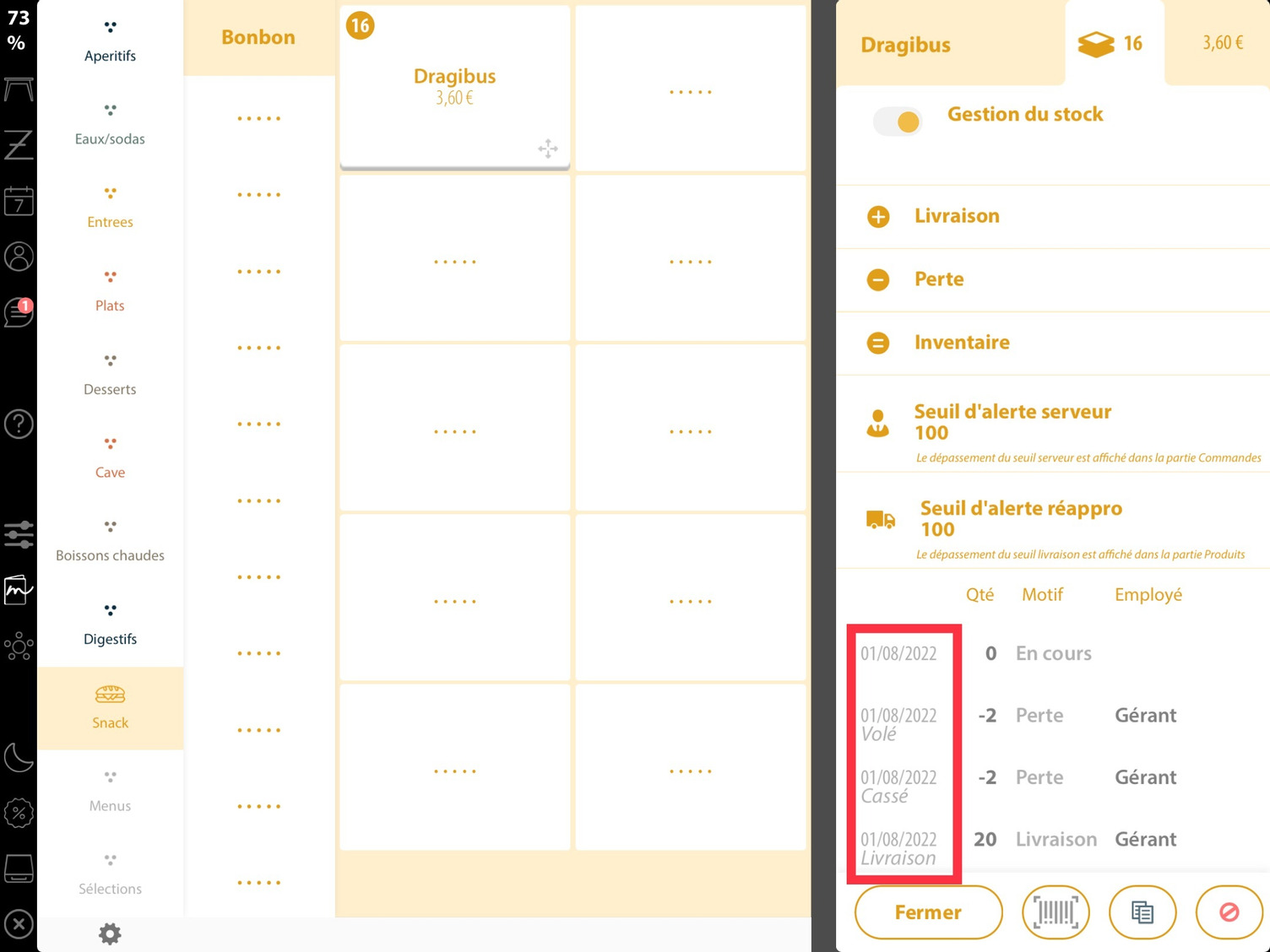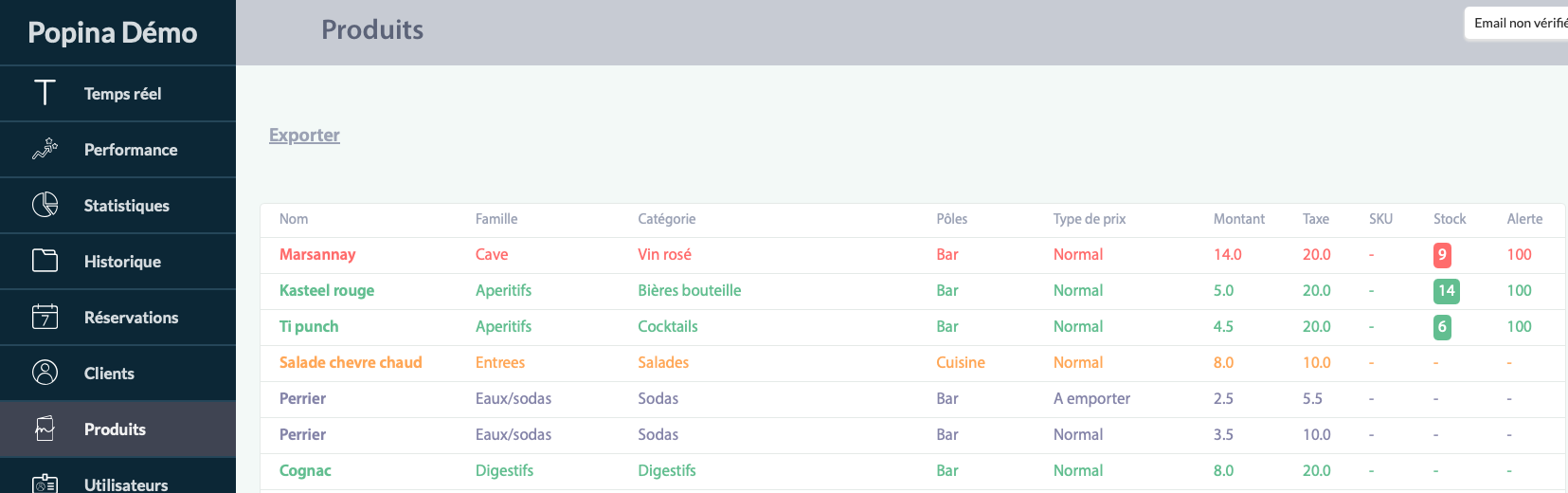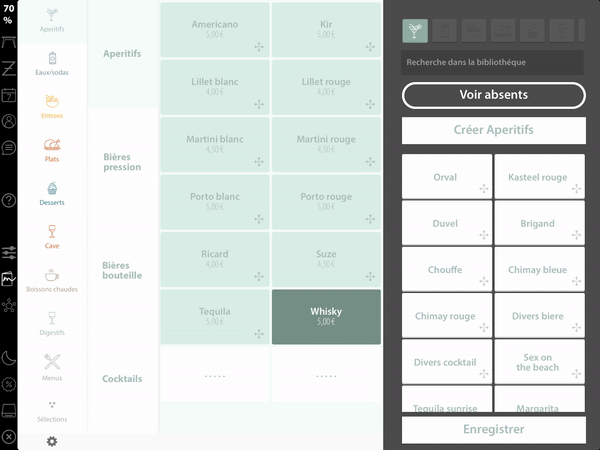Produits🔗
Création d'un produit🔗
La création d'un nouveau produit se fait de manière très simple. Accédez à la sous-catégorie de votre choix. Une fois sélectionnée, vous verrez les emplacements disponibles qui se différencient des autres par cinq petits points ......
Info
Si vous n'avez plus de cases disponibles, rendez-vous à la section Création et configuration d'une sous-catégorie de produit pour voir comment en ajouter avec les boutons Changer le nombre de colonnes et Changer le nombre de lignes.
Une fois votre emplacement sélectionné, automatiquement un clavier s'ouvrira afin de saisir le nom de l'article.
Configuration d'un produit🔗
La configuration de produits se fait en sélectionnant l'article, un volet de configuration va s'ouvrir sur le côté droit de votre écran, vous permettant de configurer les informations ci-dessous.
- Nom produit: Correspond au nom du produit sur le ticket de caisse, la note, le rapport à l’écran ainsi que sur le X et le Z.
- Taille de la police : Permet d'augmenter la taille de l'écriture sur la touche.
- Nom à l'écran : Correspond au nom du produit visible sur l’écran de commande et dans produits, si il n’est pas configuré c’est le nom du produit qui sera inscrit.
- Luminosité : Permet de changer la luminosité de la touche.
- Couleur alternative : Permet d'utiliser pour votre produit une couleur autre que celles définis par défaut sur votre catégorie.
- Lieux de préparation : Permet de définir sur quelle imprimante l'article doit s'imprimer lors de l'envoi en cuisine.
- Ordre d'envoi en cuisine : Permet de définir un niveau de suite automatique lors de la saisie de l'article.
- Nom en cuisine : Correspond au nom qui sera inscrit sur les bons de préparation,s'il n’est pas configuré, c’est le nom du produit qui sera utilisé (si l’impression des bons de préparation est désactivée, ce champ n’apparaît pas.)
- Options partagées : Permet d'attribuer à l'article une liste d'options déjà programmées dans la caisse.
- Options spéciales : Permet de créer pour l'article une liste d'options servant uniquement au produit.
- Activation de la Gestion du stock
- SKU: Permet de renseigner un code pour la gestion du stock interne, l'information est visible sur le backoffice dans l'onglet produit ainsi que sur l'export.
- Ajout : Ajoute une quantité au stock de l'article
- Perte : Enlève une quantité au stock de l'article
- Inventaire : Ajuste le stock de l'article
- Seuil d'alerte serveur : Affiche une alerte sur la touche une fois la quantité atteinte
- Seuil d'alerte réappro : Affiche une alerte sur le Backoffice une fois la quantité atteinte
- Prix Normal : Prix utilisé sur une salle utilisant cette liste
- Happy Hour : Prix utilisé lorsque l'Happy Hour est activée
- Prix Spécial : Prix utilisé lorsque le Prix Spéciale est activée
- Comptoir : Prix utilisé sur une salle utilisant cette liste
- A emporter : Prix utilisé sur une salle utilisant cette liste
- Terrasse : Prix utilisé sur une salle utilisant cette liste
- Prix libre : Permet d'indiquer un prix lors de la saisie du produit
- Prix au poids : Permet de saisir un poids lors de la saisie du produit.(Le prix renseigné doit être au kilos)
Prix négatif🔗
Dans la programmation de vos prix vous avez la possibilité de renseigner un prix en négatif, cette option fonctionne très bien pour des articles de type remboursement EcoCup.
Attention
Cette fonction ne doit pas être utilisée dans le but de remplacer une réduction car celui-ci n'a pas les mêmes effets sur la TVA.
Associer un produit à un lieu de préparation🔗
L'association d'un produit à un lieu de préparation vous permettra de prévenir les personnes en charge de la préparation de vos commandes.
Pour associer un lieu de préparation, sélectionnez votre article, vérifiez que vous soyez sur le premier onglet de configuration puis vous pouvez sélectionner votre lieu de préparation dans la section "Lieu(x) de préparation".
Définir un ordre d'envoi en préparation d'un produit🔗
Si vous souhaitez que les niveaux de suites soient en automatique, vous avez la possibilité de les programmer directement sur les produits.
Pour ce faire, sélectionnez votre article et vérifiez que vous soyez sur le premier onglet de configuration. Ensuite vous trouverez les niveaux disponibles dans la section "Ordre d'envoi en cuisine".
Info
Vous pouvez augmenter le nombre de touches suites jusqu'à 10 maximum en activant l'option Modifier le nombre d'étapes de productions dans Réglages > Réglages avancés > Réglages divers`.
Options partagées d'un produit🔗
Les options partagées d'un produit sont les listes d'options préalablement créées dans Réglages > Réglages avancées > Options (voir section Gestion des Options partagées). Vous avez la possibilité de sélectionner plusieurs listes à lier à votre article.
La sélection de la ou les listes souhaitée(s) se fait dans le premier onglet de configuration de l'article en question. Ici vous trouverez la section "Options partagées".
Options spéciales d'un produit🔗
Les options spéciales sont une ou plusieurs listes d'options propres à l'article. Tout comme dans la configuration des options partagées,il est possible de définir si la liste est obligatoire ou non et s'il est possible de sélectionner plusieurs options dans la liste.
Afin de créer une liste d'options spéciales, sélectionner le titre de liste en dessous de "options spéciales" afin de lui donner un nom. Puis vous pouvez utiliser la touche ➕ Ajouter option afin d'ajouter des options dans la liste. Une fois Ajouter option sélectionnée, tapez le nom de votre option. Si elle existe déjà elle vous sera proposée sinon vous pouvez sélectionner la touche Créer ➕ nom d'option saisi. Une fois sélectionnée, vous aurez la possibilité d'ajouter un prix supplémentaire pour cette option.
Une fois une première liste créée vous aurez à ce moment là la possibilité d'en créer une deuxième.
Réglages de prix de vente d'un produit🔗
Les prix de ventes de vos articles peuvent être programmés dans le troisième onglet de configuration. Ici vous avez la possibilité de paramétrer pour chaque article 6 prix différents et chacun avec une TVA différentes également. Pour modifier un prix, sélectionnez le type de prix que vous souhaitez modifier (ex : Happy Hour), sélectionnez en haut de ce pop-up la TVA concernée pour cet article, puis saisissez le prix de l'article. Terminez l'opération en appuyant sur OK en bas à droite.
En bas du troisième onglet de configuration vous retrouverez deux options :
| Nom Fonction | Descriptif |
|---|---|
Prix libre | Une alerte vous rappellera d'indiquer le prix avant le paiement. |
Prix au poids (Kg) | Une alerte vous indiquera le poids du produit à sa sélection. Une fois cette option activée les 6 autres types de prix seront remplacés par "Prix au poids (Kg)", c'est ici que vous renseignez le prix du kilogramme. |
Affectation d'un code-barres🔗
Vous avez la possibilité d'affecter à vos articles un code-barre, afin de le paramétrer, rendez-vous à la section Lecteur de codes barres articles.
Désaffectation d'un code-barres.🔗
Désaffectation d'un code-barres🔗
Pour désaffecter un code-barres d'un produit, sélectionnez-le et appuyez sur le bouton représentant un code-barres en bas à droite puis confirmez pour le supprimer.
Duplication d'un produit🔗
Afin d'éviter la saisie répétitive des mêmes données dans beaucoup d'articles similaires, il est possible de dupliquer un article déjà paramétré. Vous n'aurez plus qu'à changer le nom de l'article et le prix.
Pour effectuer la duplication, sélectionnez l'article terminé et sélectionnez la touche dupliquer qui se situe en bas à droite et qui est représentée par deux feuilles superposées.
Une fois dupliqué, vous retrouverez votre copie dans la liste des produits archivés avec la mention (copie), vous n'avez plus qu'à le placer et modifier son nom.
Duplication d'un produit archivé🔗
Pour dupliquer un produit archivé, restez appuyé sur votre article et glissez le vers la droite.
Suppression de produit🔗
Afin de supprimer un produit, sélectionnez le produit souhaité et appuyez sur la touche de suppression 🚫 en bas à droite de l'écran.
Info
Vous pouvez également rester appuyé sur l'article puis le faire glisser vers la case Archiver sur la droite.
Suppression produits archivé🔗
Si vous devez supprimer une catégorie entière, il vous faudra supprimer également les produits archivés, pour cela restez appuyé sur la case et glissez la vers la gauche.
Gestion de stocks🔗
Vous avez la possibilité de gérer les stocks de vos produits sur la caisse, pour cela dans l'onglet Produit de Popina, appuyez sur l'un de vos articles puis sur le deuxième onglet en haut à droite de votre écran.
Appuyez sur Gestion du stock pour activer le stock sur le produit sélectionné.
Vous aurez ensuite accès à plusieurs fonctions :
| Fonction | Descriptif |
|---|---|
| Livraison | Ajouter des stocks pour le produit |
| Perte | Enlever du stock pour le produit |
| Inventaire | Mettre à jour le stock |
| Seuil d'alerte serveur | Affiche une infobulle sur les produits quand la quantité du stock atteint le seuil |
| Seuil d'alerte réappro | Affiche une alerte sur la page "produit" du backoffice quand le seuil est dépassé |
Vous avez la possibilité de sélectionner un motif de perte ou de livraison lors de la saisie, vous pouvez également en renseigner un manuellement en choisissant Autres.
Les motifs s'affichent ensuite dans l'historique des stocks.
Attention
Après saisie d'un inventaire, votre historique de stock sera remis à 0.
Le stock sera décompté au fur et à mesure que les ventes sont tapées, vous pouvez retrouver une liste de tous vos articles avec leurs stocks sur le Backoffice, en allant dans l'onglet Produits.
Info
Dans le cas d'un retour en stock, vous avez la possibilité d'encaisser votre article en négatifs, le stock du produit s'incrémentera au lieu de diminuer.
Déplacer un produit d'une catégorie à une autre🔗
Dans le cas où vous auriez créé un produit dans la mauvaise catégorie ou la mauvaise sous-catégorie, vous avez la possibilité de le déplacer.
Pour cela, appuyez longuement sur l'article et déplacez le vers la catégorie souhaitée puis sur la sous-catégorie, la carte de votre sous-catégorie s'affichera alors, il ne vous reste plus qu'à le glisser sur une case vide puis relâchez votre appui.