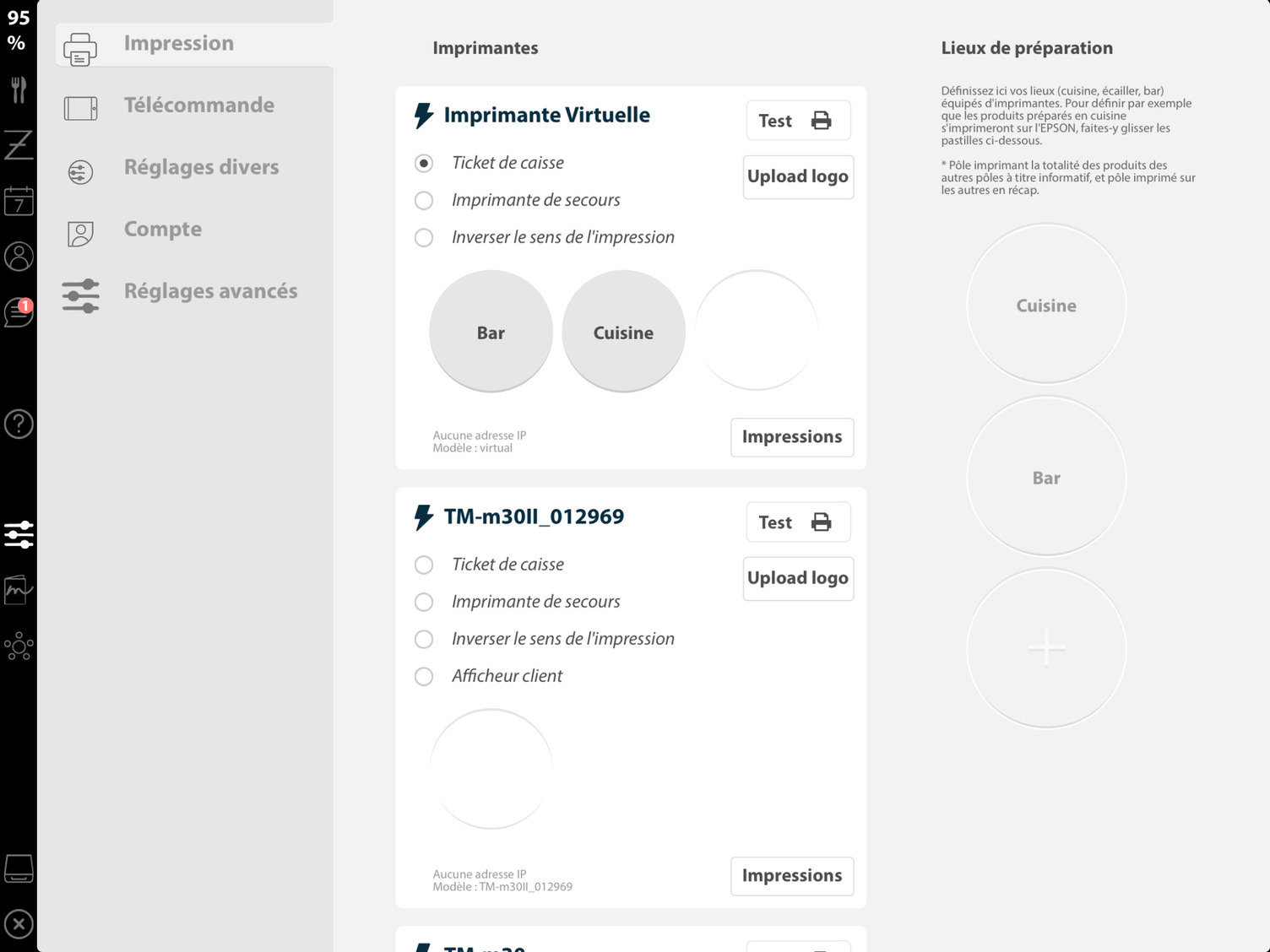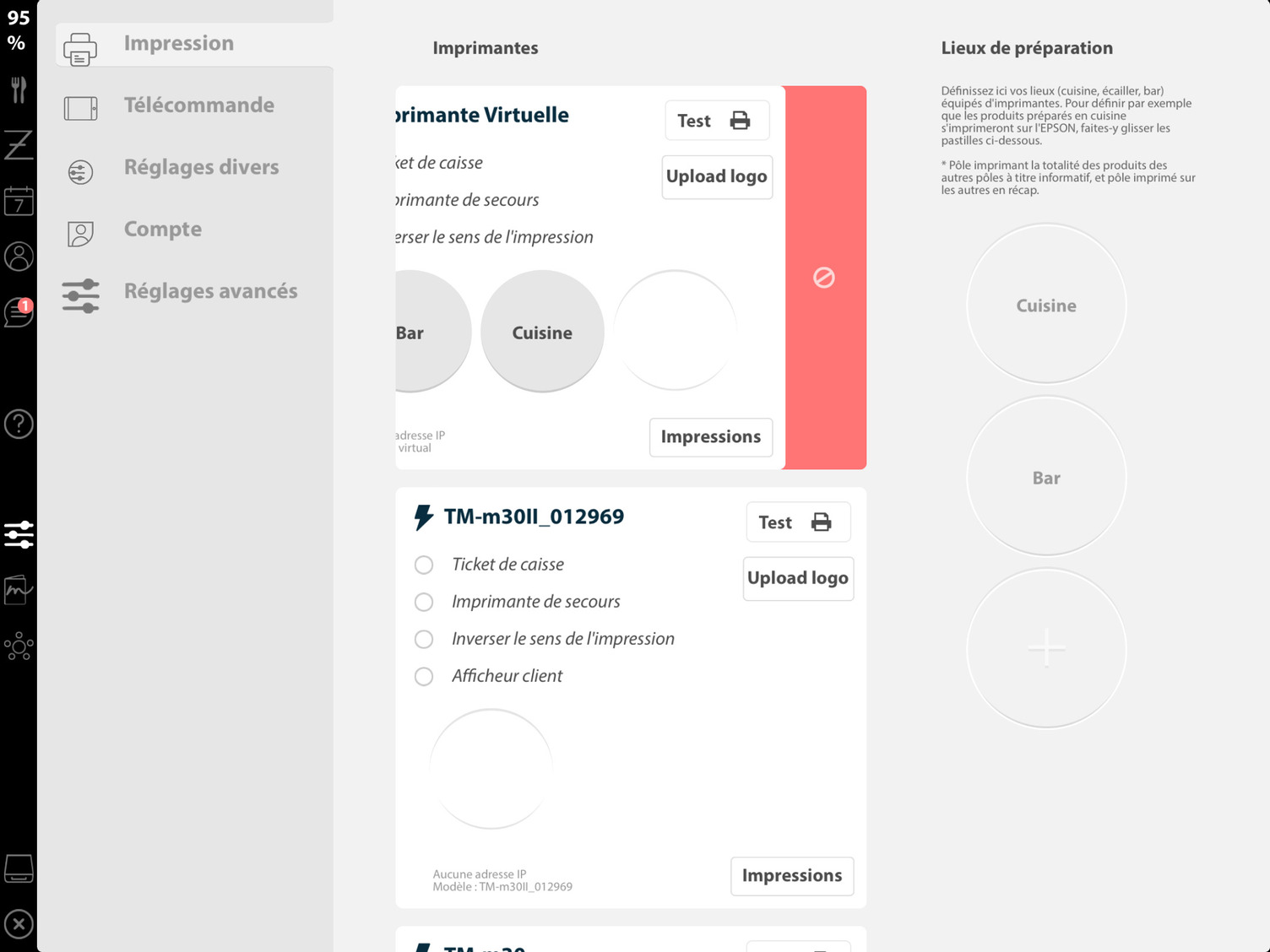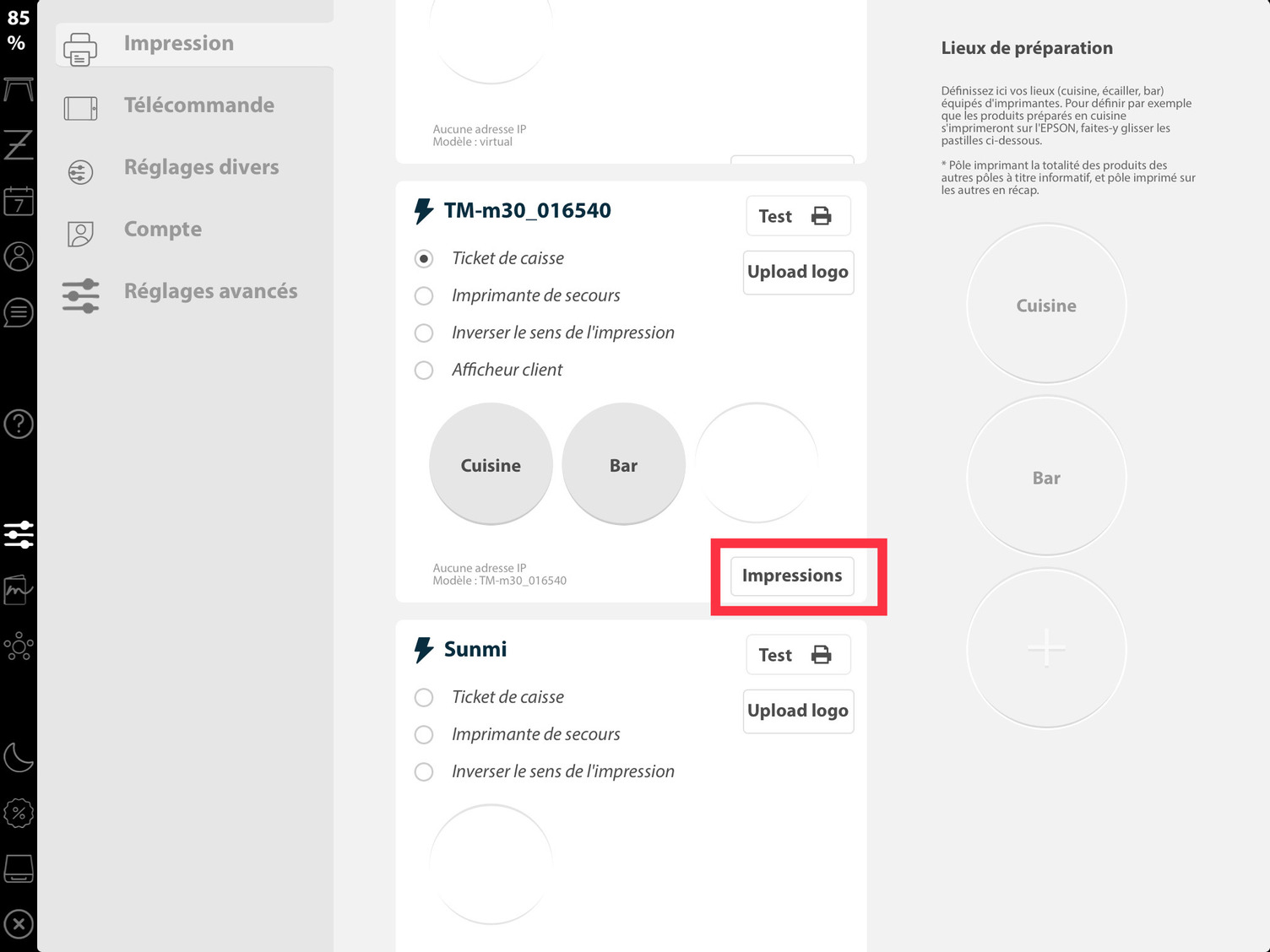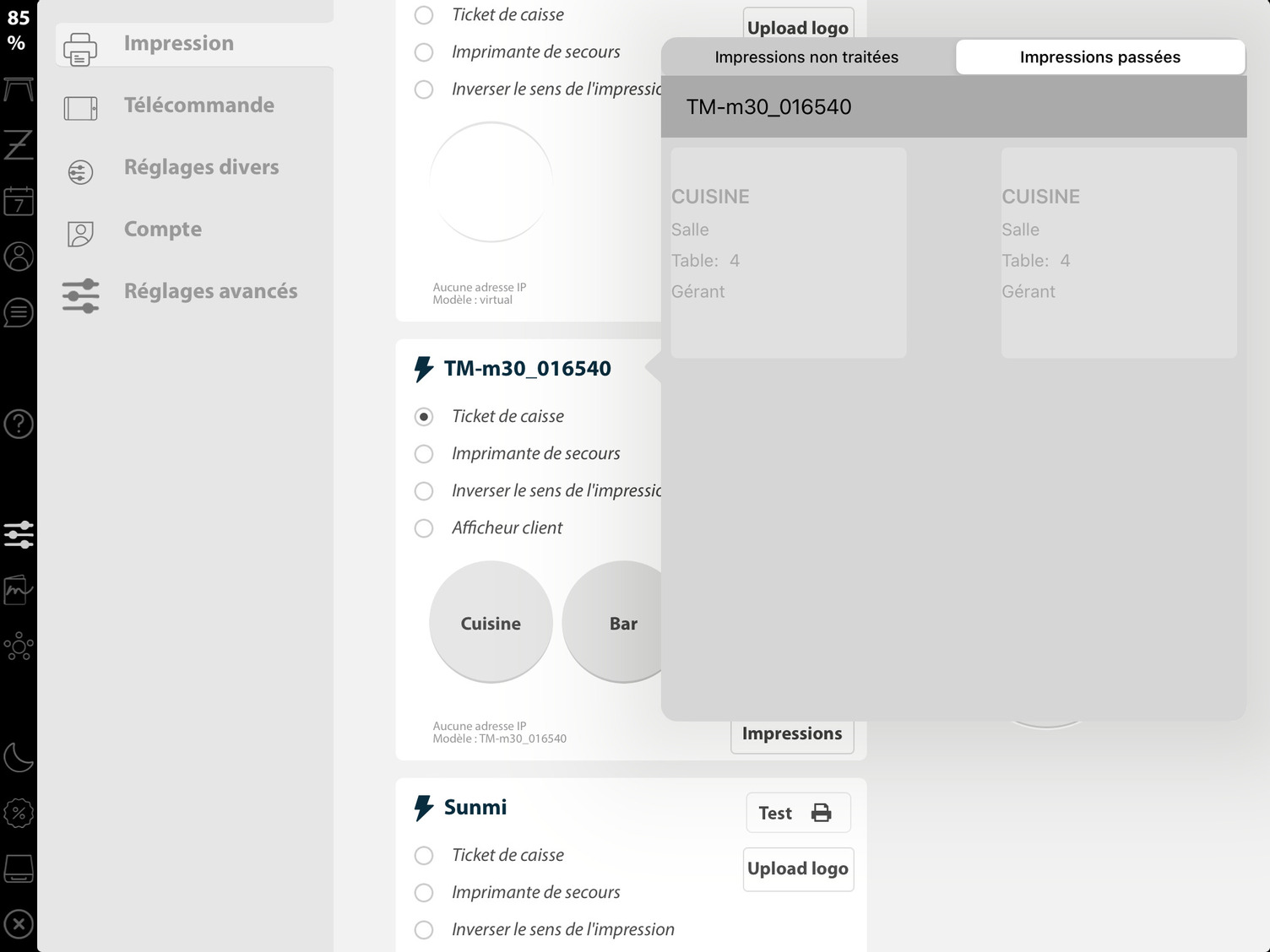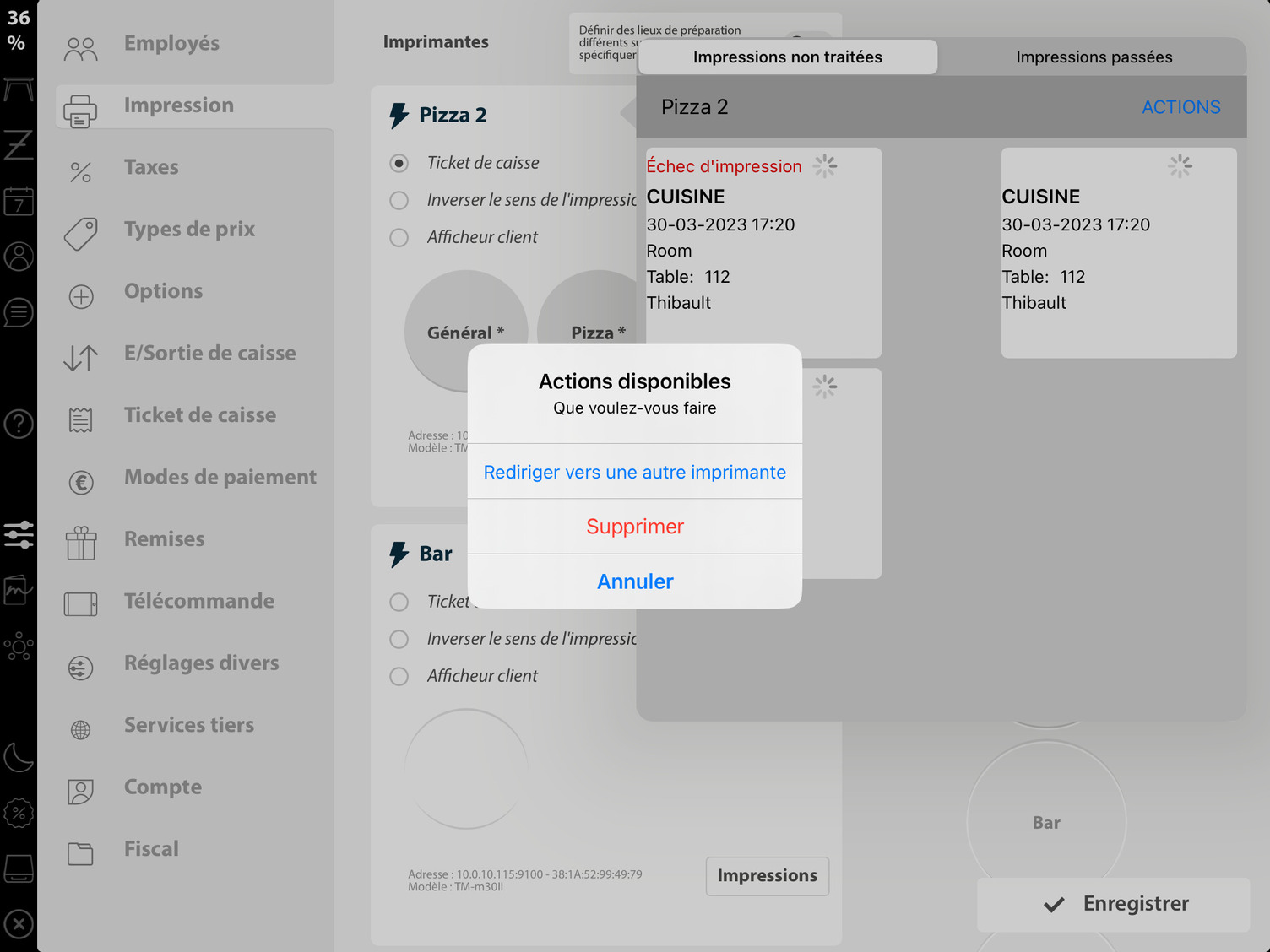Gestion des impressions🔗
La gestion d'imprimante se trouve dans les réglages de Popina. Pour cela, accédez au menu latéral de Popina en appuyant sur la partie noire à gauche et sélectionnez Réglages. Sur la colonne de gauche, vous retrouvez la liste des groupes de réglages disponibles. Sélectionnez Impression.
Cet écran est divisé en deux colonnes. La première affiche la liste des imprimantes présentes sur le réseau et la seconde la liste des lieux de préparation que vous avez définis.
Info
Vous retrouverez la liste des imprimantes compatibles dans la partie Imprimantes.
Imprimante🔗
Le titre de la cellule de l’imprimante porte par défaut le nom du modèle de l’imprimante. Vous pouvez le changer en appuyant dessus. Ce titre peut être de différentes couleurs en fonction de sa connexion
| Couleur | Connexion |
|---|---|
| Bleu | Connecté |
| Rouge | Hors connexion |
Le bas de la cellule affiche l’adresse IP utilisée par l’imprimante ainsi que son modèle.
Info
Si l'imprimante est en bluetooth vous ne retrouverez aucune adresse IP.
Ajout d’une imprimante🔗
Pour ajouter des imprimantes, il n’y a rien à faire puisque celles-ci sont détectées automatiquement par Popina.
Pour faire fonctionner une imprimante, il vous suffit de la brancher au courant électrique et à la relier par un câble réseau au même réseau que celui de votre iPad.
Une fois que vous avez branché votre imprimante, vous l’apercevez sur l’écran, vous pouvez appuyer sur Test afin de sortir une petite impression de test indiquant la bonne connexion.
Configuration d’une imprimante🔗
Les imprimantes sur Popina n’ont que quelques paramètres afin de rester le plus simple possible à paramétrer.
Afin de plus facilement s’y retrouver parmi vos différentes imprimantes, vous avez la possibilité de les renommer. Pour ce faire, sélectionnez le nom de votre imprimante qui se situe en haut à gauche de la carte de l'imprimante. A ce moment, le clavier Apple apparaît afin de le renommer.
Ensuite, vous trouverez l’option Ticket de caisse. Cette option définit si l’imprimante en question sera utilisée pour l’impression du ticket, votre Z de clôture, des avoirs clients et d’autres documents de type générique.
D'autres options non-essentielles pourront être activées sur l'imprimante de votre choix.
| Nom fonction | Descriptif |
|---|---|
Afficheur client | Si vous avez un afficheur client branché sur votre imprimante, vous devez également l’activer sur votre imprimante pour que celui-ci soit fonctionnel. |
Inverser le sens de l’impression | Selon l’orientation de votre imprimante, il peut être pratique de retourner le sens de l’impression du ticket. Avec cette option activée, le ticket s’imprime en commençant par le bas. |
Suppression d’une imprimante🔗
Pour supprimer une imprimante de Popina, il vous suffit de faire glisser avec votre doigt la cellule vers la gauche jusqu’à ce que la cellule passe en rouge 🚫, puis relâchez. Elle sera supprimée après confirmation.
Erreurs d'impression🔗
Lorsqu'un bon de préparation ne s'est pas imprimé correctement, vous avez la possibilité de rééditer les tickets sur une autre imprimante ou de supprimer les impressions en erreur afin d'empêcher l'impression automatique des tickets lors de la remise en fonction de l'appareil.
Réédition des tickets de préparation🔗
Pour les rééditer, sur la page Impressions dans les Réglages, vous trouverez un bouton Impressions.
Après avoir appuyé dessus, une page s'ouvrira vous montrant toutes les impressions passées sur cette imprimante ainsi que celles qui sont en erreur. Vous pouvez ensuite sélectionner l'impression de votre choix pour l'imprimer sur un autre appareil.
Vous pouvez également à partir du bouton Action le faire pour toutes vos impressions non traitées.
Info
À partir du moment où vos impressions seront en erreur, vous pourrez distinguer le bouton Action.
Suppression des commandes en attente d'impressions🔗
Pour supprimer une erreur d'impression, sélectionnez une de vos erreurs puis appuyez sur le touche Supprimer pour la supprimer.
Vous pouvez également à partir du bouton Action le faire pour toutes vos impressions non traitées.
Suppression d'un logo de la mémoire interne d'une imprimante🔗
Un logo peut être enregistré dans la mémoire interne d'une imprimante sans être enregistré dans la partie "Ticket de caisse". Dans ce cas-là pour le supprimer, nous devons le faire depuis l'onglet "Imprimante" dans les réglages de la caisse.
Appuyez sur le bouton "Upload Logo" de votre imprimante, le bouton Supprimer logo de l'imprimante s'affichera. Une fois supprimé, un message indiquant la suppression du logo dans la mémoire interne s'affichera.