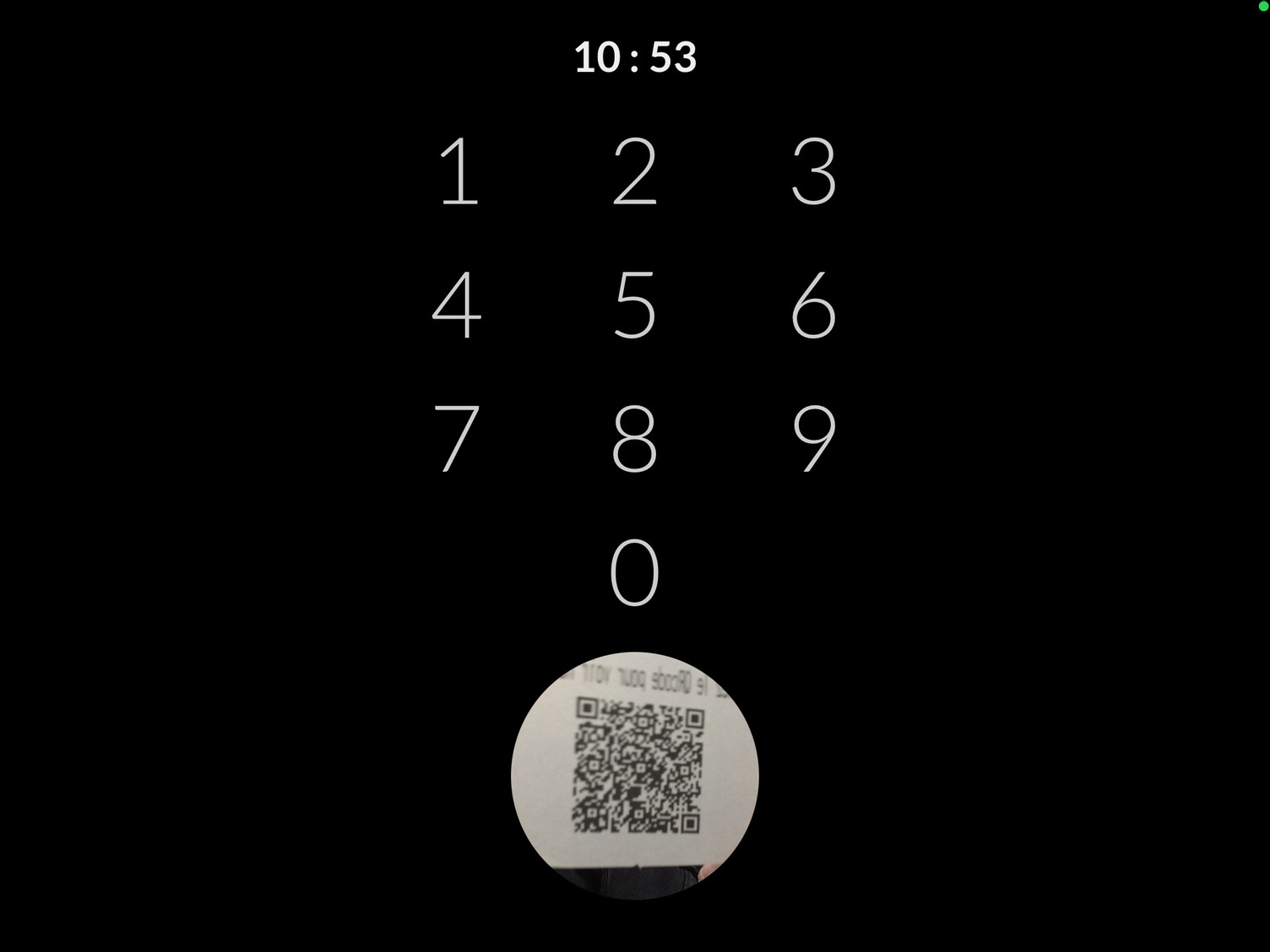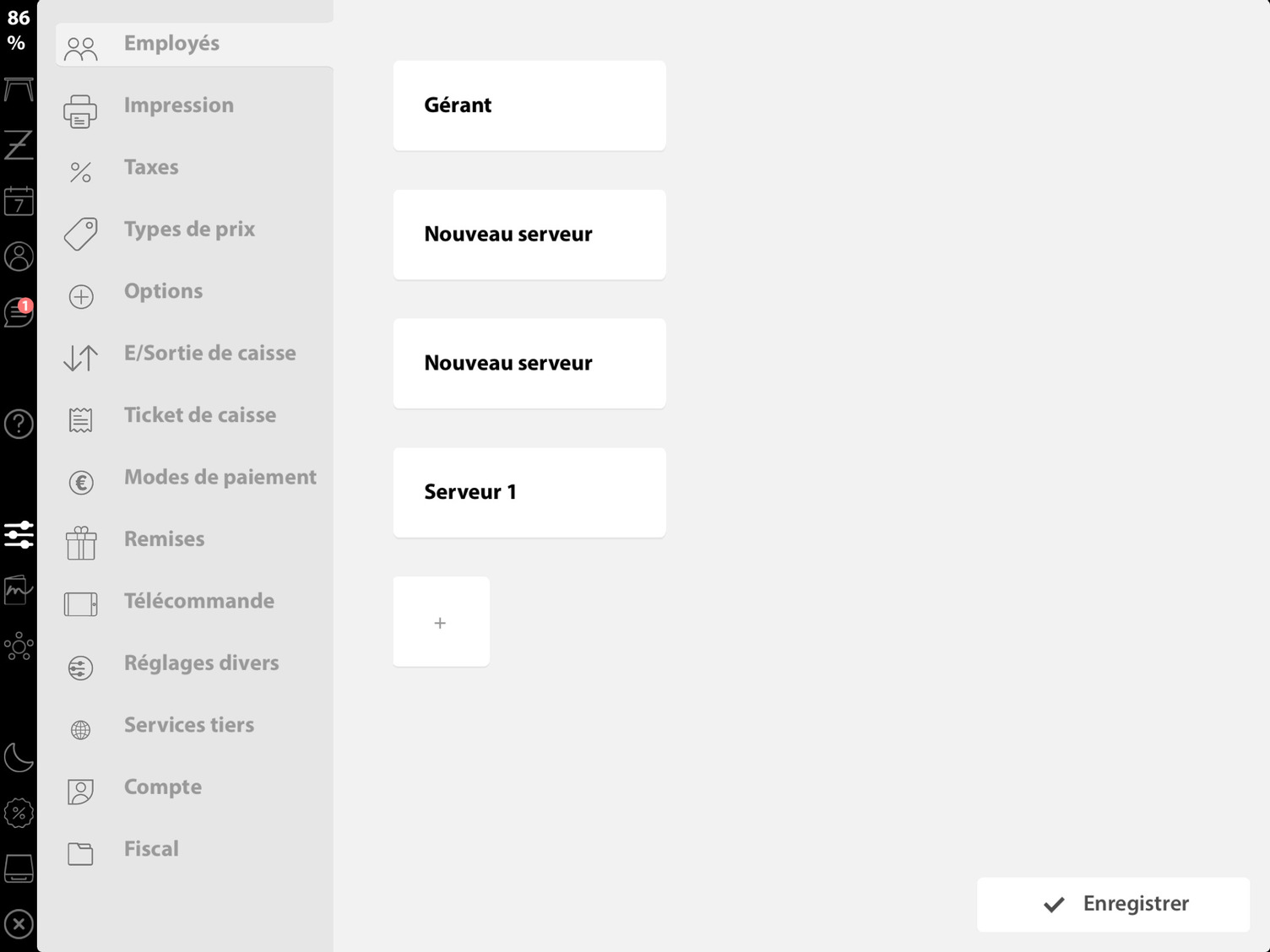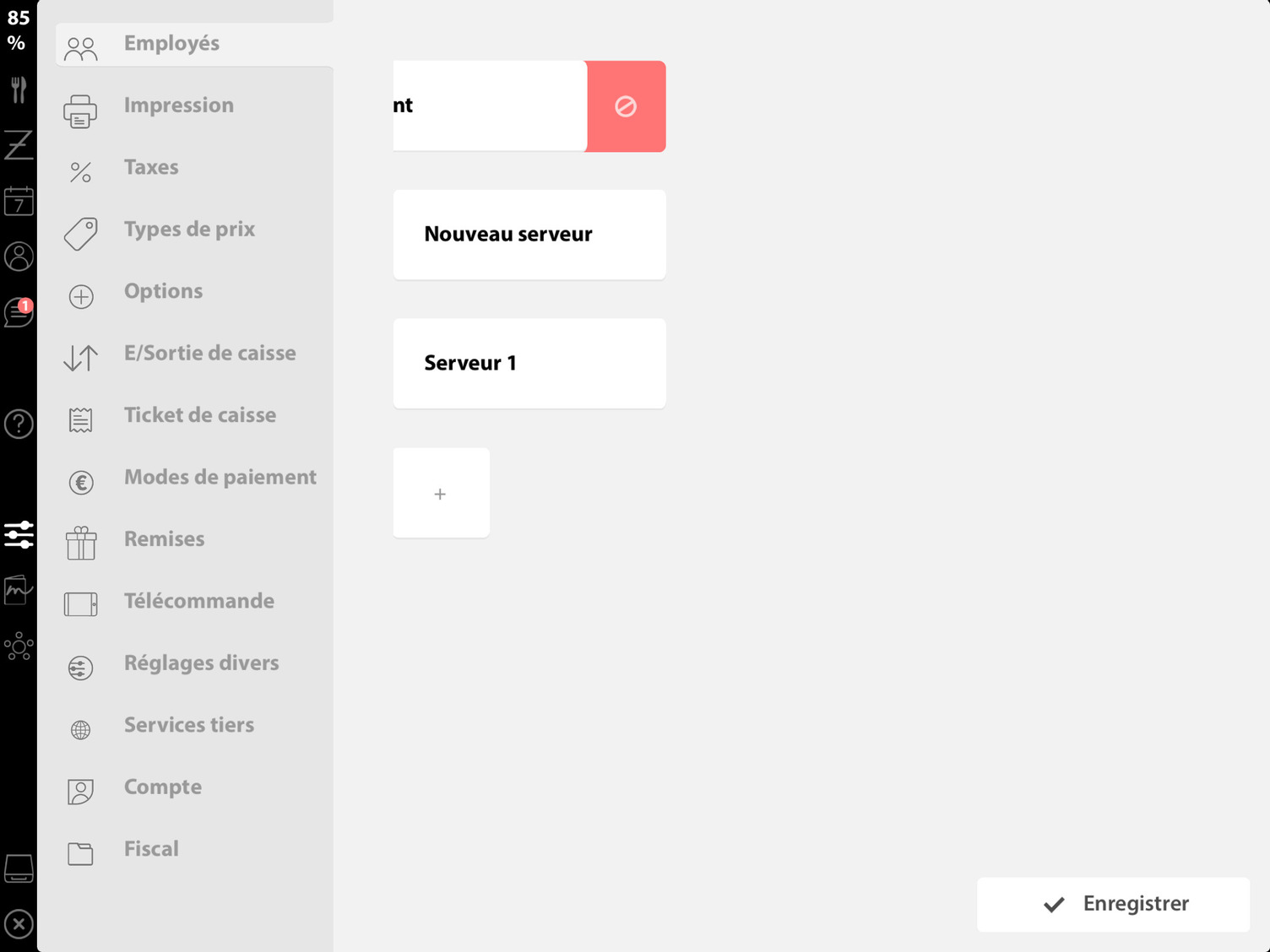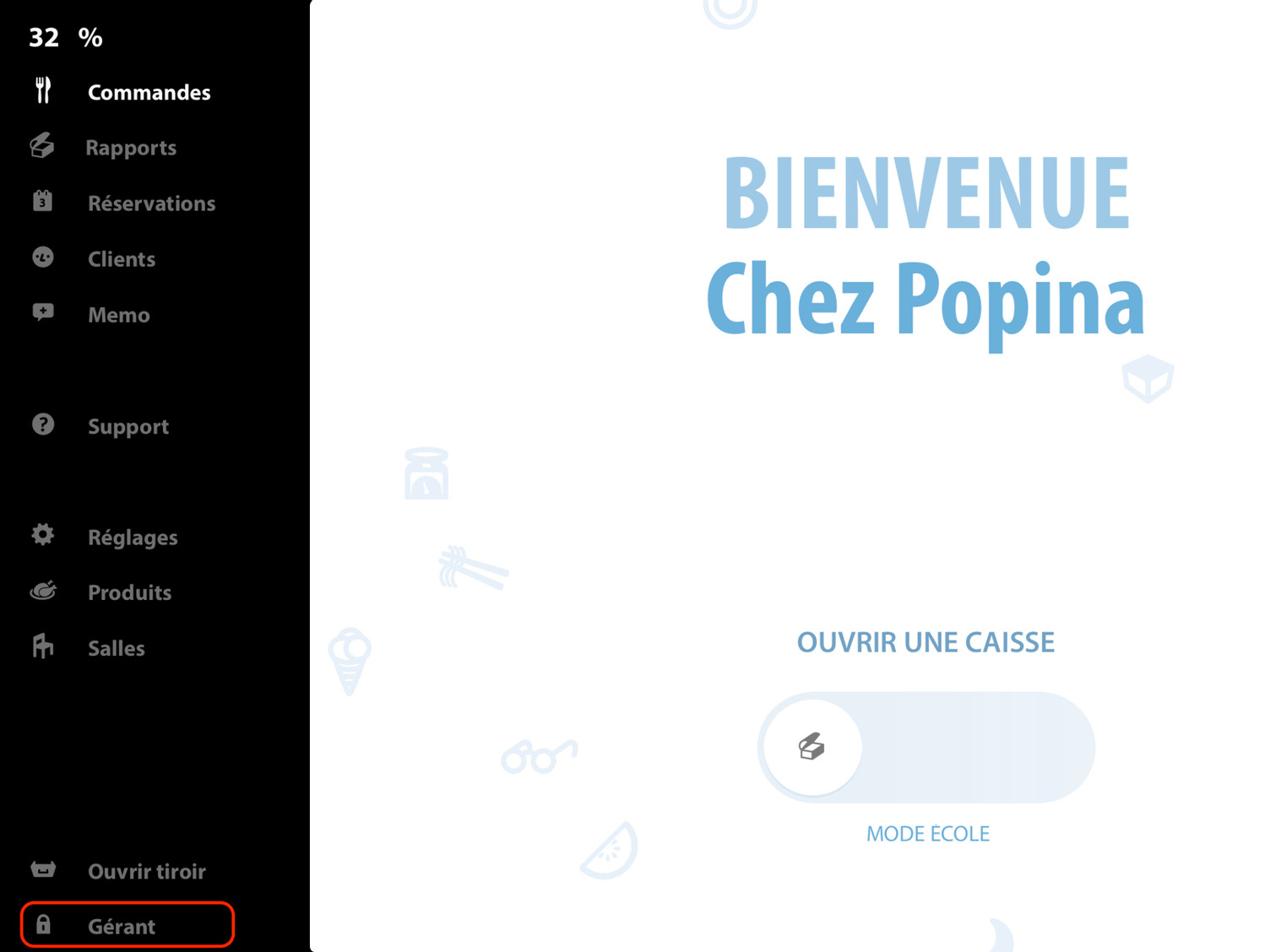Gestion des Employés🔗
Popina offre la possibilité de sécuriser l’application en la verrouillant à l’aide d’un code à 4 chiffres. Chaque utilisateur peut donc avoir son propre code avec des habilitations différentes.Un code peut également être remplacé par un QR code (option à activer dans les Réglages généraux).
Exemple
Par exemple, un gérant aura tous les droits alors qu’un serveur en extra ne pourra ni annuler une commande ni sortir un X de caisse.
Le verrouillage a lieu quand l’application s’éteint ou quand l’utilisateur verrouille Popina manuellement. Il est également possible de Déconnecter l'utilisateur après la transmission en cuisine ou après un paiement, ces réglages sont disponibles dans les Réglages des salles.
Déverrouillage de l’application🔗
Au premier lancement de votre application, il n’y a pas de code vendeur de programmer. Une fois qu’un code est mis en place sur votre vendeur, pour déverrouiller l’application, saisissez votre code sur le pavé numérique affiché.
Info
Avoir un code à 4 chiffres lié au gérant est également obligatoire afin d'ajouter des vendeurs supplémentaires.
Pour l’utilisation du QR Code, il suffit de le présenter devant la caméra frontale de l’iPad. Pour attribuer un QR Code, voir la section Configuration d’un profil utilisateur.
Après avoir saisi votre code, l’application se déverrouille.
Attention
Suivant vos habilitations certaines fonctionnalités peuvent être inaccessibles.
Info
Le vendeur Gérant sera caché aux autres utilisateurs.
| Écran connecté sur un vendeur | Écran connecté sur le Gérant |
|---|---|
 |  |
Création d’un employés🔗
Ouvrez la barre de navigation latérale à gauche de l'écran et sélectionnez Réglages > Réglages avancés puis Employés.
En sélectionnant le bouton ➕ en bas de la liste des profils utilisateurs, vous allez créer un profil utilisateur. Par défaut, le nom de ce profil est Nouveau serveur et toutes ses habilitations sont désactivées.
Configuration d’un employés🔗
Sélectionnez un profil utilisateur dans la liste et vous verrez apparaître à droite son détail.
Nom🔗
Sélectionnez le champ du haut pour changer le nom du profil. Le clavier de l’iPad s’affichera. Appuyez sur la touche retour du clavier pour valider.
Droit d'accès vendeur🔗
| Droit d'accès vendeur | Descriptif |
|---|---|
| Code | Appuyez sur le bouton Modifier mot de passe et saisissez un nouveau mot de passe. Vous pouvez en générer aléatoirement en appuyant sur le bouton . |
| QR code | Vous avez la possibilité de lier à votre vendeur son propre QR code. Pour ce faire, appuyez sur Scanner QR Code puis présentez votre carte d'identification Popina. Cette carte pourra ensuite être utilisée pour le déverrouillage de l'application.(La fonction Utiliser l'authentification par QR-Code dans Réglages > Réglages avancés > Réglages divers > Réglages généraux doit être activé) |
Habilitations / Droits🔗
Pour activer une habilitation sur un profil utilisateur, il faut faire glisser l’interrupteur vers la droite, il deviendra alors Jaune. S’il est à gauche et gris cela signifie qu’il est désactivé. Pour avoir la description de l’habilitation, appuyez sur le bouton à gauche de la ligne. Vous les retrouvez également ici :
| Nom Fonction | Descriptif |
|---|---|
Tous les droits | Active tous les droits sur le vendeur sélectionné |
Tiroir🔗
| Nom Fonction | Descriptif |
|---|---|
Ouverture tiroir-caisse manuelle | Permet à l'utilisateur d'appuyer sur le bouton d'ouverture du tiroir-caisse. Il peut donc ouvrir le tiroir-caisse sans effectuer de paiement |
Ouverture tiroir-caisse après encaissement | Permet l’utilisateur d’ouvrir le tiroir au moment d’un moyen de règlement. Le Réglage Ouvrir tiroir-caissedoit être activée sur le paiement dans l'onglet Réglage > Réglage avancés > Modes de paiement |
Programmation🔗
| Nom Fonction | Descriptif |
|---|---|
Gestion des employés | Permet d'ajouter un utilisateur, de supprimer un utilisateur ainsi que lui donner accès à certaines fonctionnalités |
Gestion de la carte et du stock | Permet à l'utilisateur de modifier les produits de la carte (nom d'un produit, son prix, sa taxe, son lieu de préparation, etc) |
Gestion des imprimantes | Permet à l’utilisateur de modifier la configuration des imprimantes et de gérer les lieux de préparation (ex: cuisine, bar), autorise également la modification du ticket de caisse |
Édition fiche client | Possibilité de créer et d'éditer les fiches clients |
Mode Daltonien | Active le mode daltonien, permettant de voir des symboles en plus des couleurs afin de différencier les états de commande (clôturée, annulée, envoyée en cuisine...) |
Droits🔗
| Nom Fonction | Descriptif |
|---|---|
Accès au rapport de caisse | Permet à l'utilisateur de consulter les informations de la caisse en cours. |
Ouvrir et arrêter une caisse | Permet à l'utilisateur de pouvoir démarrer une nouvelle caisse. Il pourra également arrêter une caisse (X de caisse sans clôture Z) |
Fermeture de caisse | Permet à l'utilisateur de pouvoir faire la clôture de caisse (Z de caisse) |
Accès complet aux statistiques des caisses | Accès complet aux statistiques des caisses |
Accès aux commandes des autres | L'utilisateur pourra voir et modifier les commandes de tous les autres employés, si l'option est désactivé, l'utilisateur ne visualisera que son propre chiffre sur l'onglet Caisse |
Changer un moyen de paiement | Permet à l'utilisateur de changer le mode de paiement d'un paiement une fois celui-ci effectué. Par exemple changer un paiement CB de 42€ en un paiement Espèces. Le flag dans paiement Encaissé Commande/Ticket doit être activé |
Annulation de commandes | Permet à l'utilisateur d'annuler des commandes ou de faire une réouverture en saisissant un motif obligatoire |
Annulation après édition de la note | Permet à un utlisateur d'annuler des produits ou une commande après l'impression de la note |
Annulation de commandes après note | Permet à un utilisateur de modifier une commande (Quantité, options...) après l'impression de la note |
Happy Hours | Permet à l’utilisateur d’activer et désactiver le passage en prix Happy Hour et/ou en Prix spécial |
Changer le propriétaire des commandes | Permet à l’utilisateur de pouvoir changer le propriétaire d'une commande |
Transfert produit / commande | Donne le droit ou non à un utilisateur de transférer des produits ou une commande sur une autre table |
Edition des notes de frais | Permet à un utilisateur de générer ou non l'impression d'une note de frais |
Paiements🔗
| Nom Fonction | Descriptif |
|---|---|
Renseigner un prix sur mesure | Permet à l'utilisateur de saisir librement le prix d'un produit pendant une commande |
Changer le type de prix d'un produit | Permet à l'utilisateur de saisir librement le type de prix d'un produit pendant une commande |
Appliquer des remises | Permet à l'utilisateur d'appliquer des remises à une commande ou à des éléments d'une commande. Le flag dans paiement Encaisser Commande/Ticket doit être activé |
Remise à la volée | Permet à l'utilisateur de créer une remise à la volée.Le flag dans paiement Appliquer des remises doit être activé |
Encaisser Commande/Ticket | Ce paramètre (activé par défaut) permet de retirer la possibilité à un vendeur de pouvoir encaisser. Il ne pourra pas non plus accéder à la page des règlements |
Encaisser un compte client | Autorise l’utilisateur à effectuer des règlements sur des comptes clients. |
Suppression d’un employés🔗
Identifiez la cellule du profil utilisateur que vous souhaitez supprimer et faites-la glisser vers la gauche jusqu’à ce que le fond devienne rouge et lâchez. Après confirmation, le profil utilisateur sera supprimé.
Déconnexion d’un employés🔗
Vous pouvez déconnecter votre utilisateur facilement en faisant glisser la barre de navigation latérale vers la droite de l’écran ou alors en appuyant sur le nom du vendeur en bas à gauche dans le menu vertical.
Votre vendeur sera alors déconnecté et l’application nécessitera que le prochain utilisateur se connecte avec son code/QR Code.