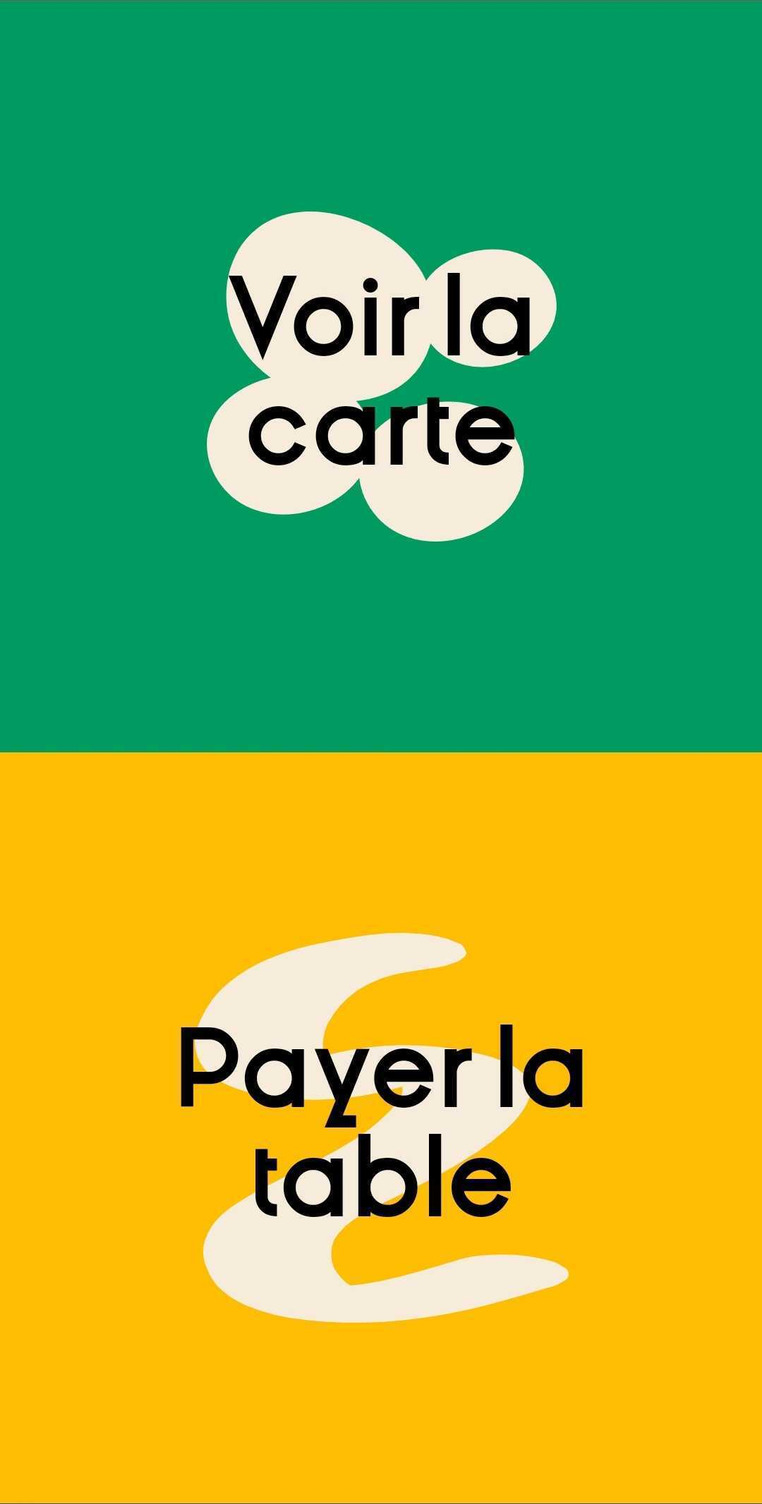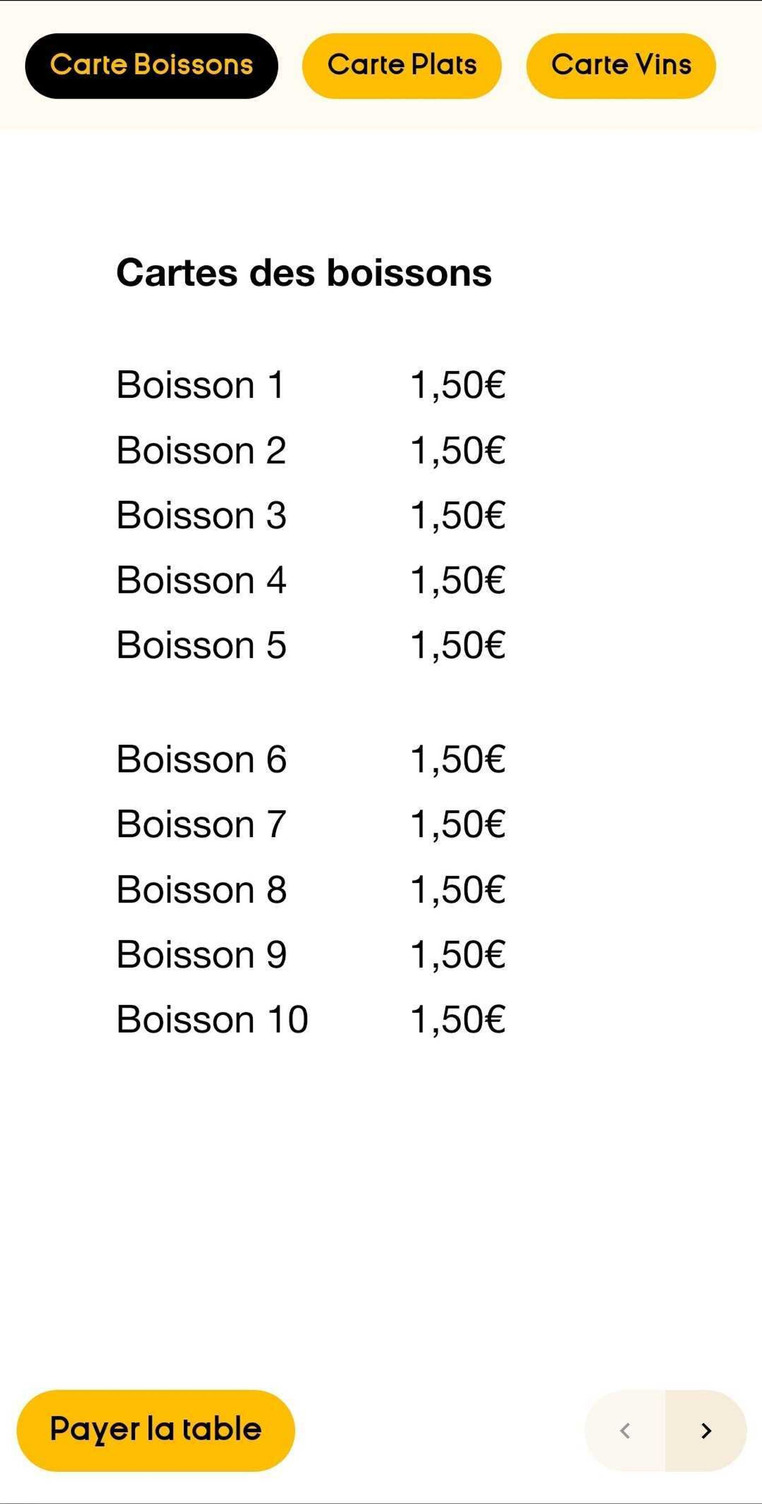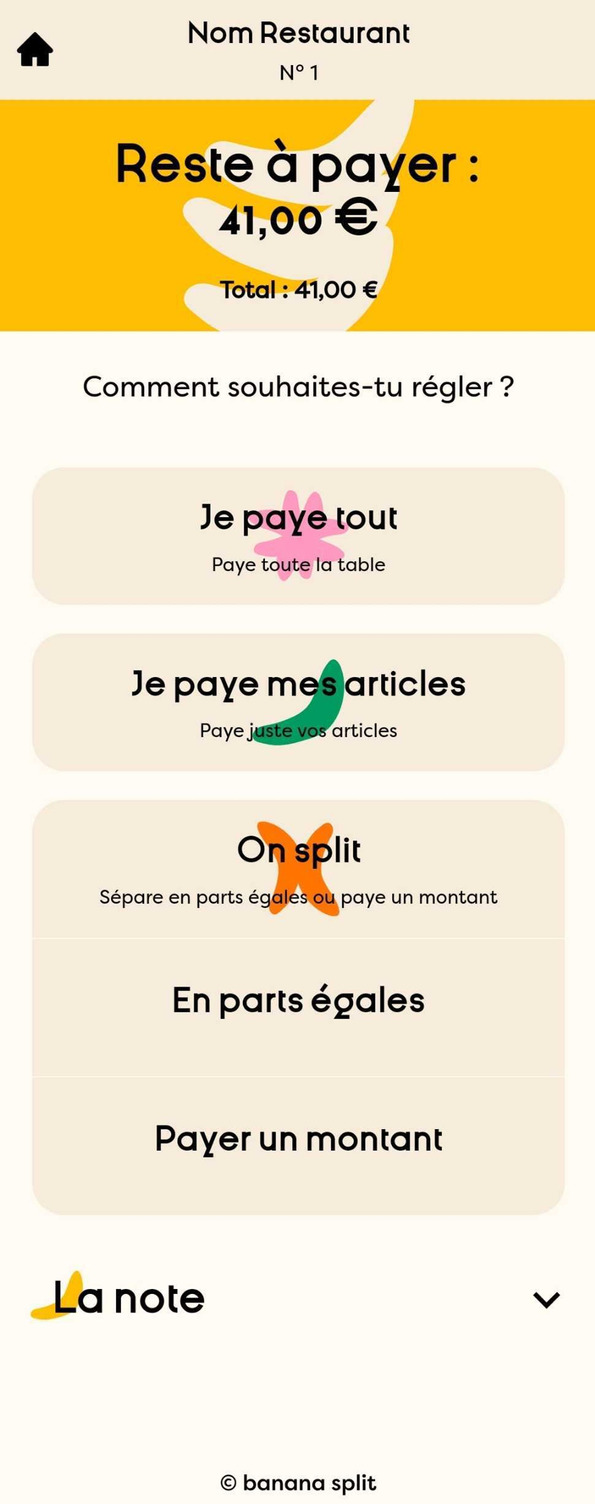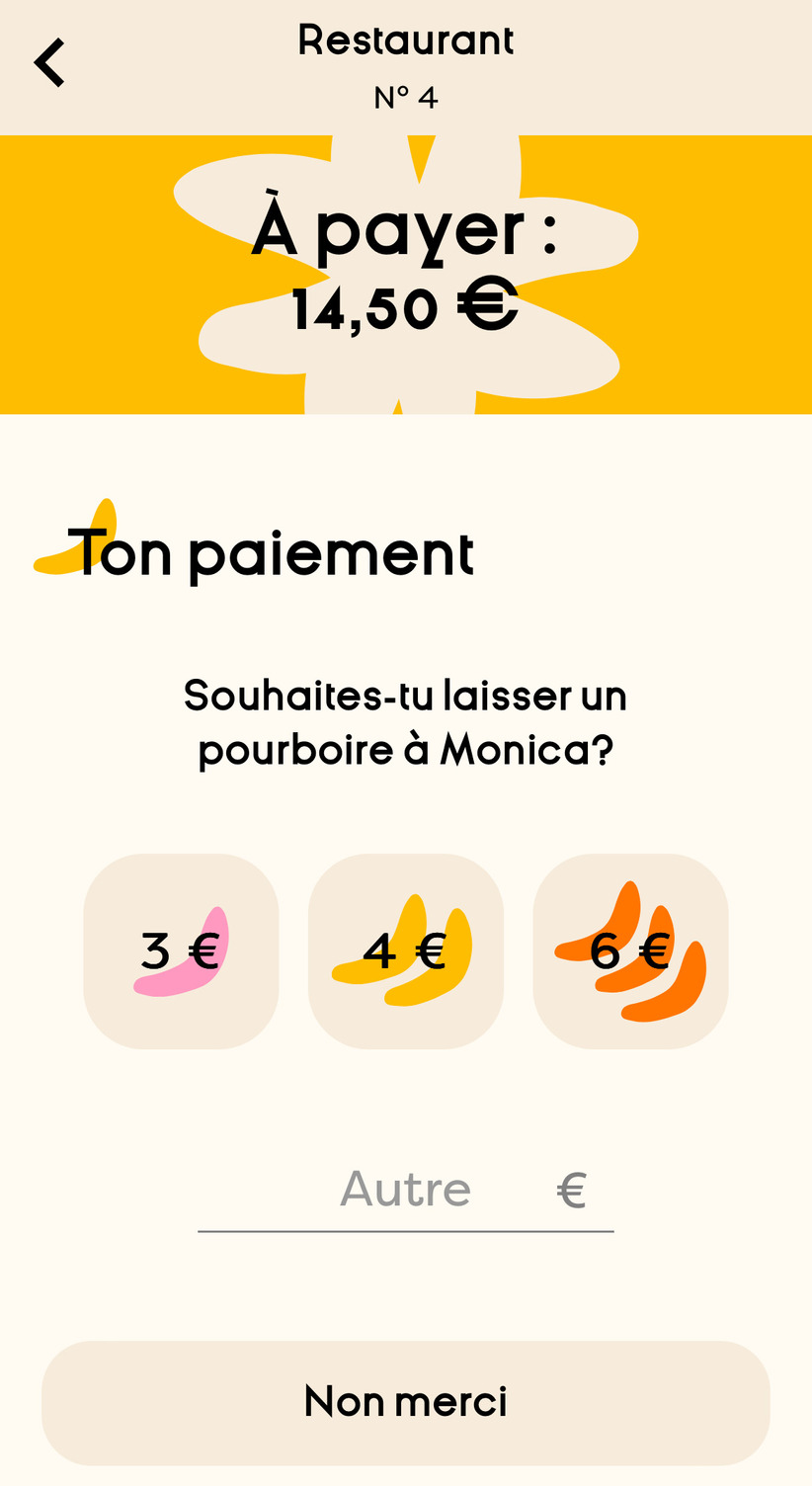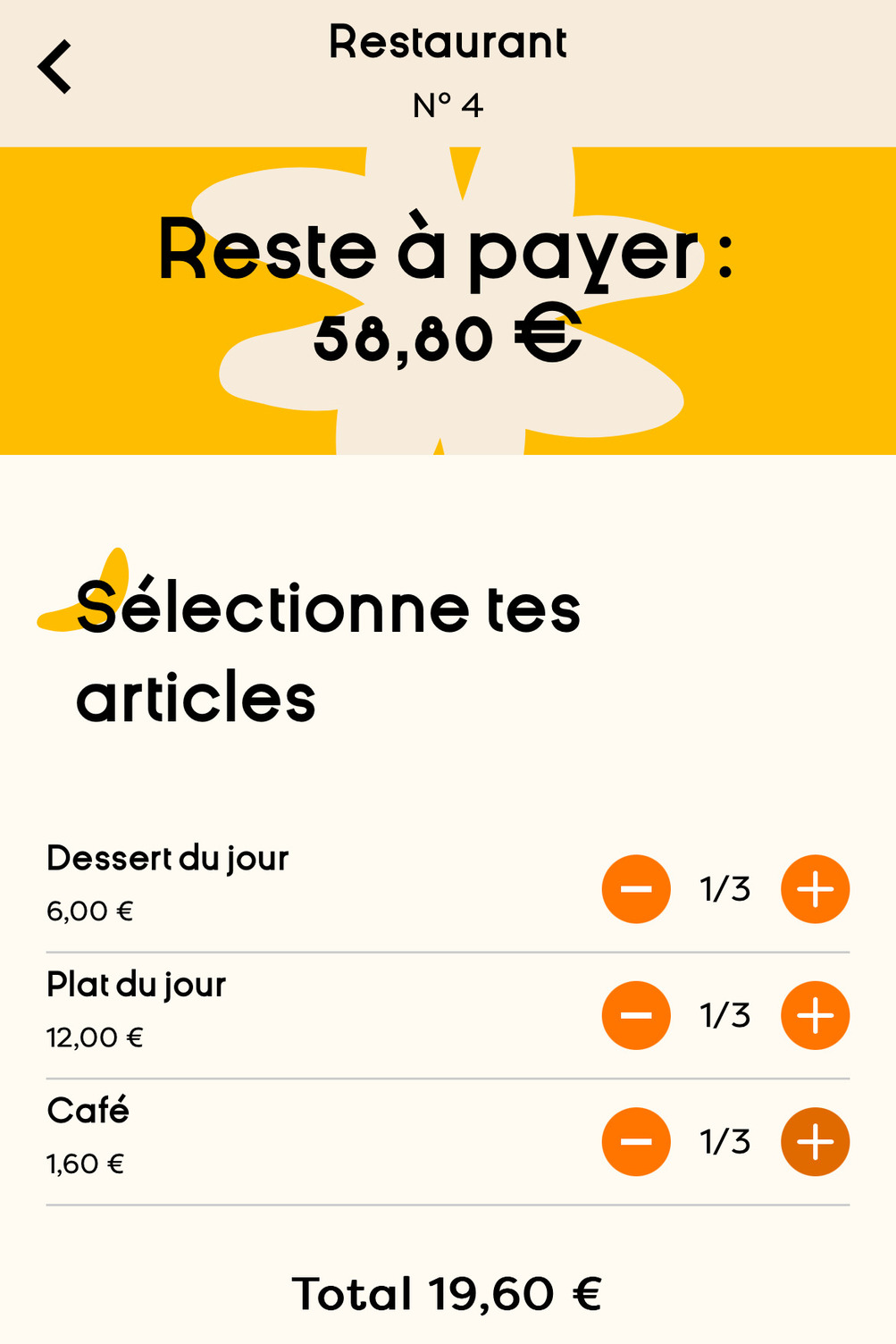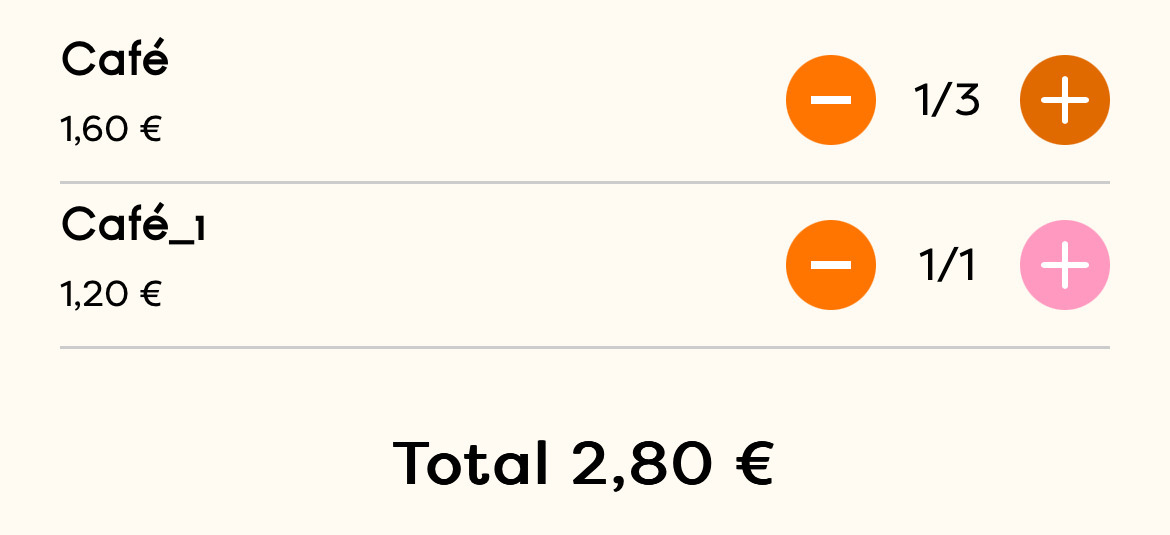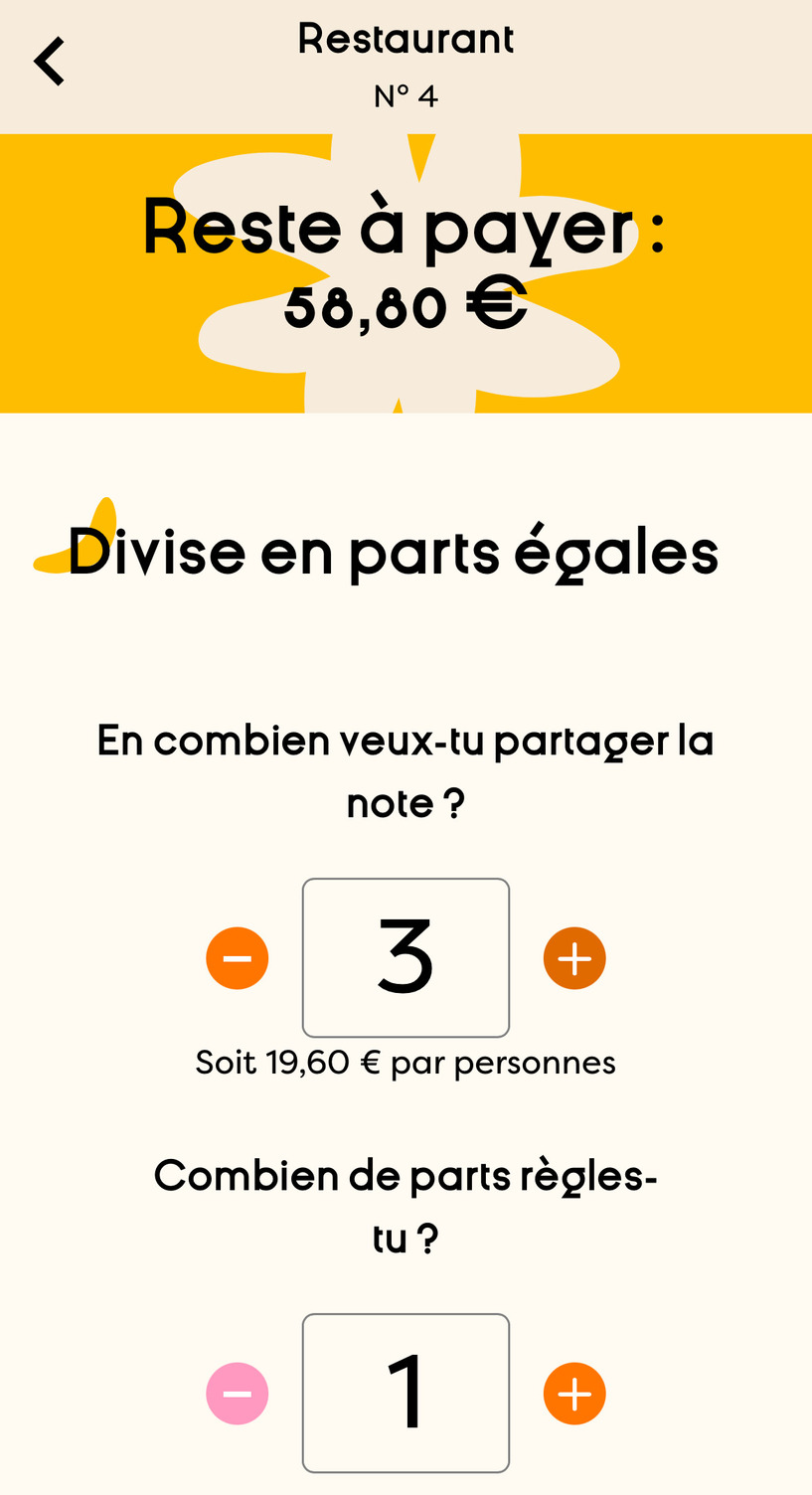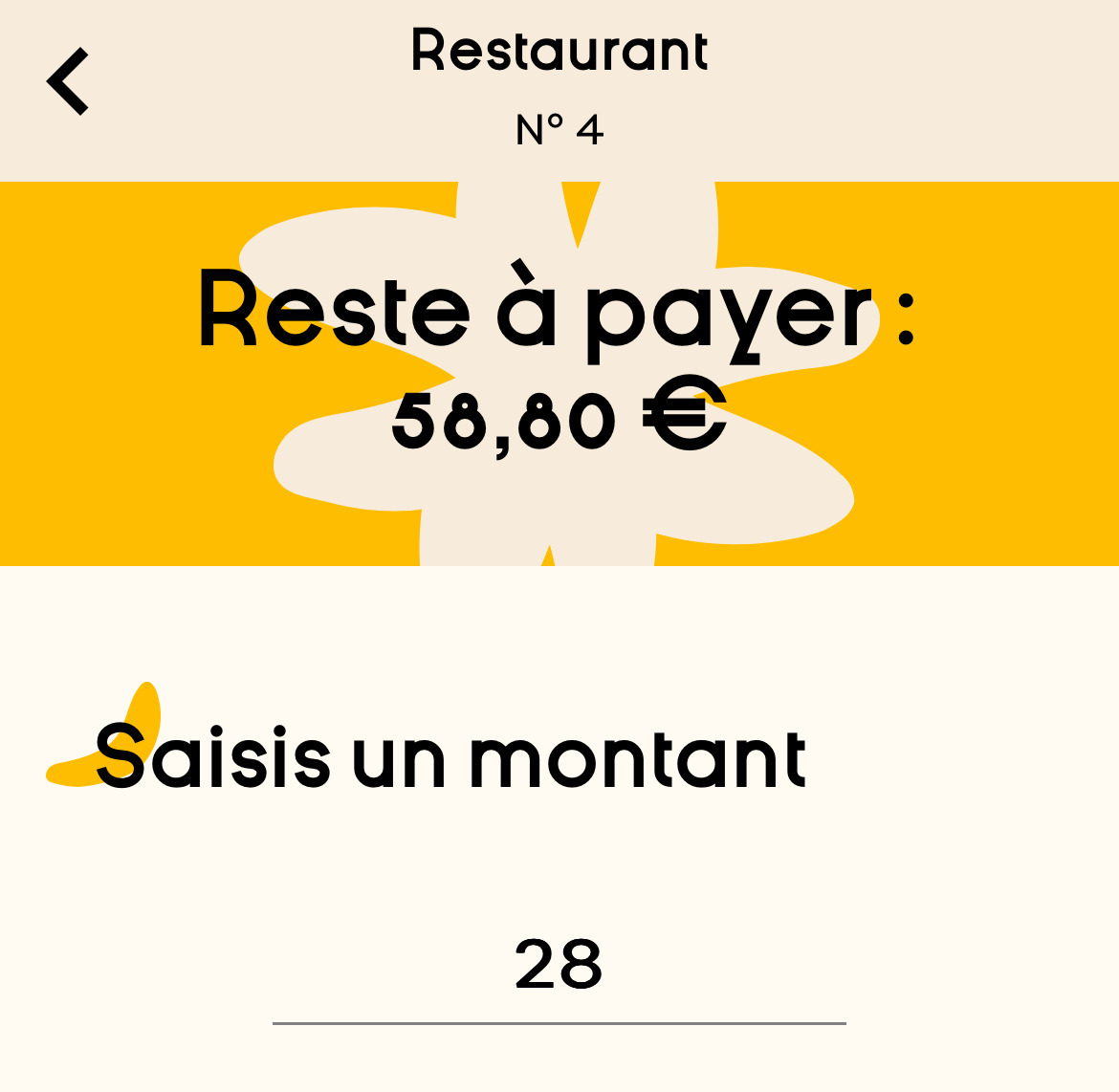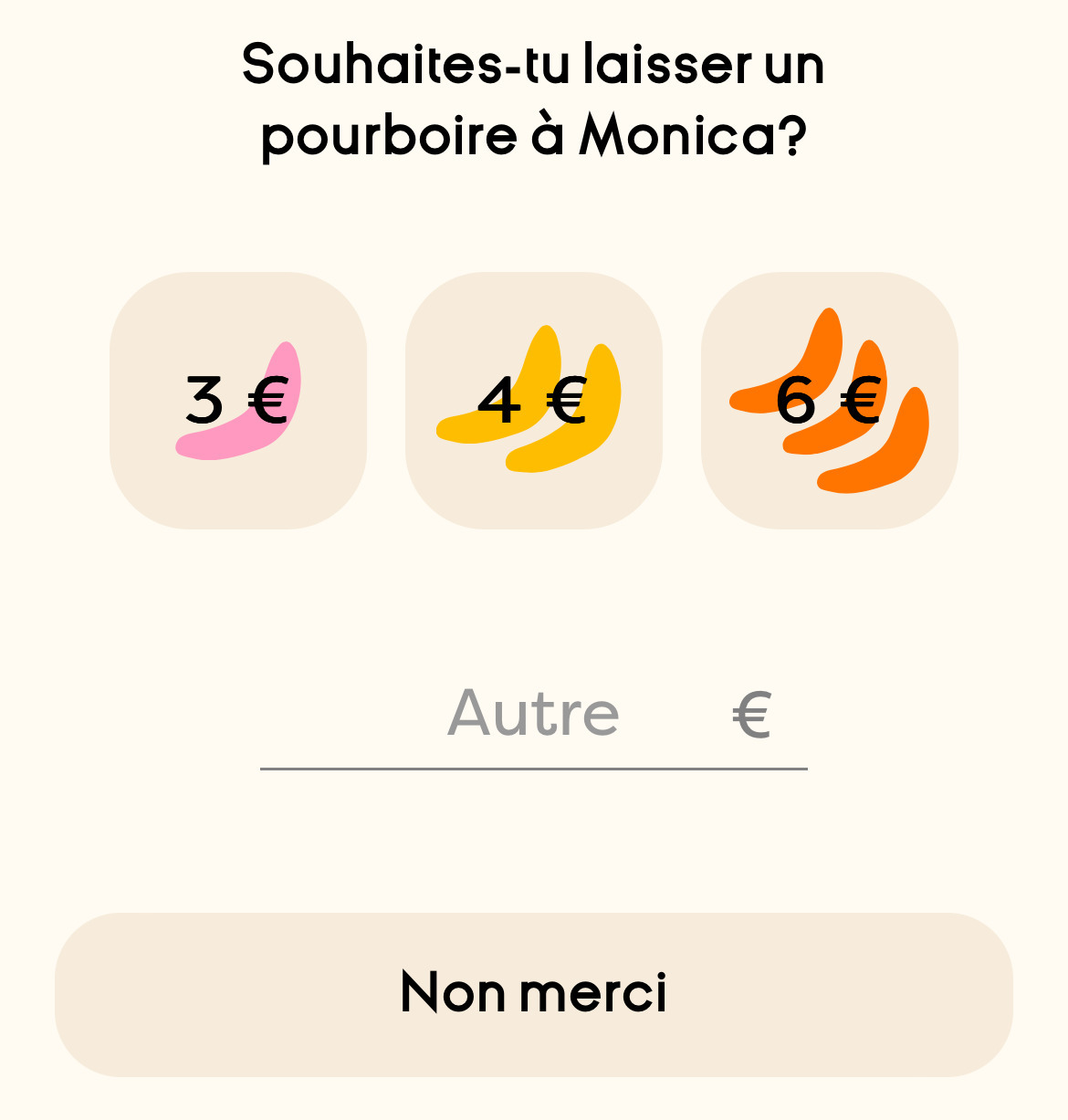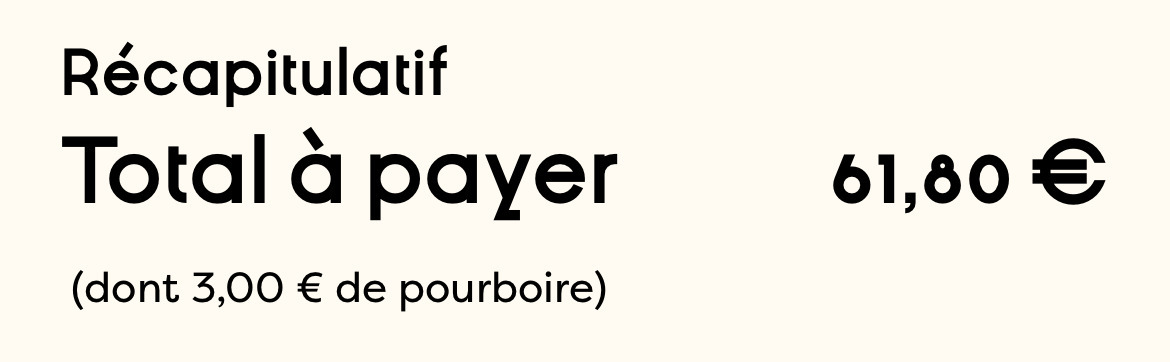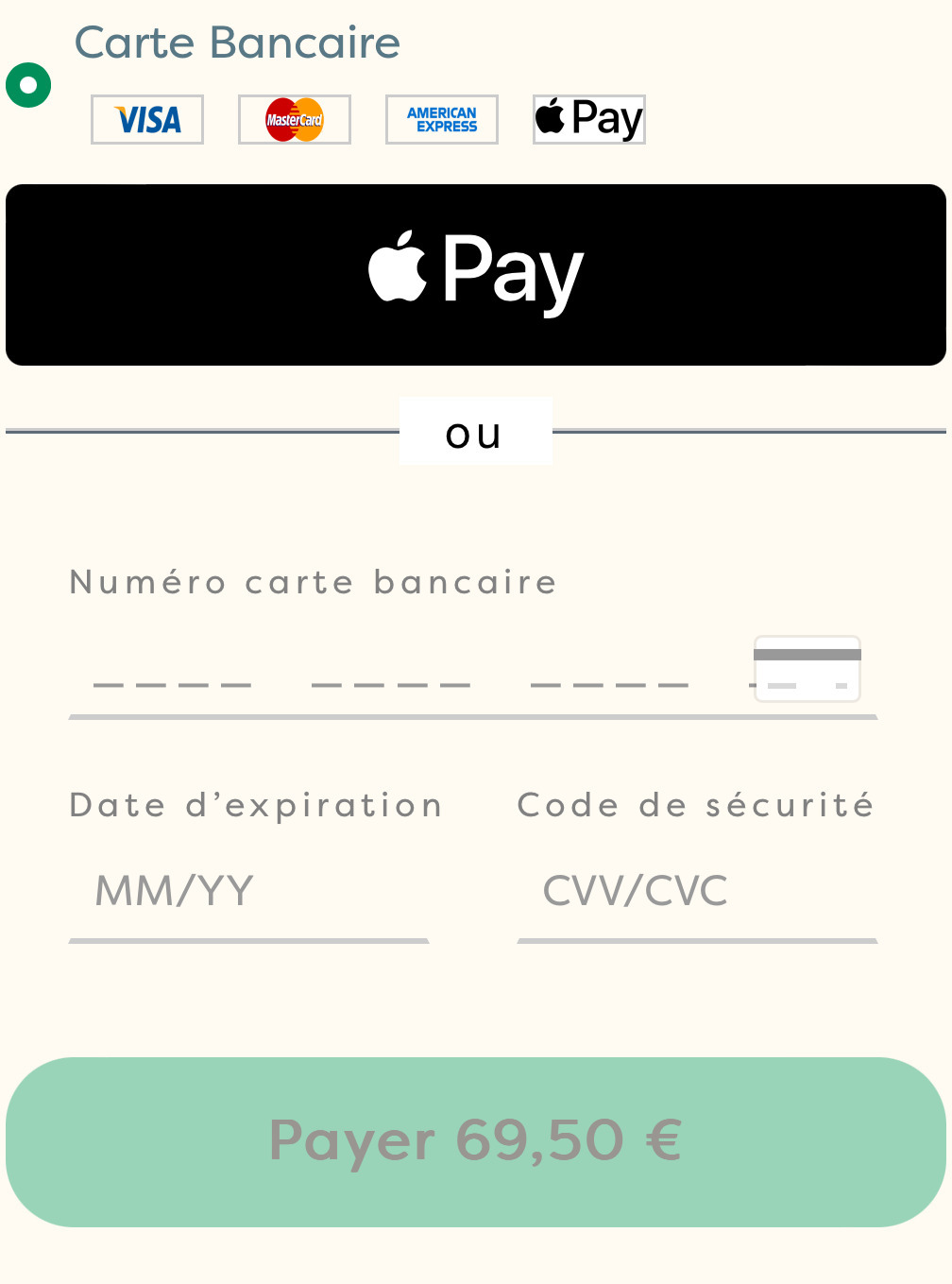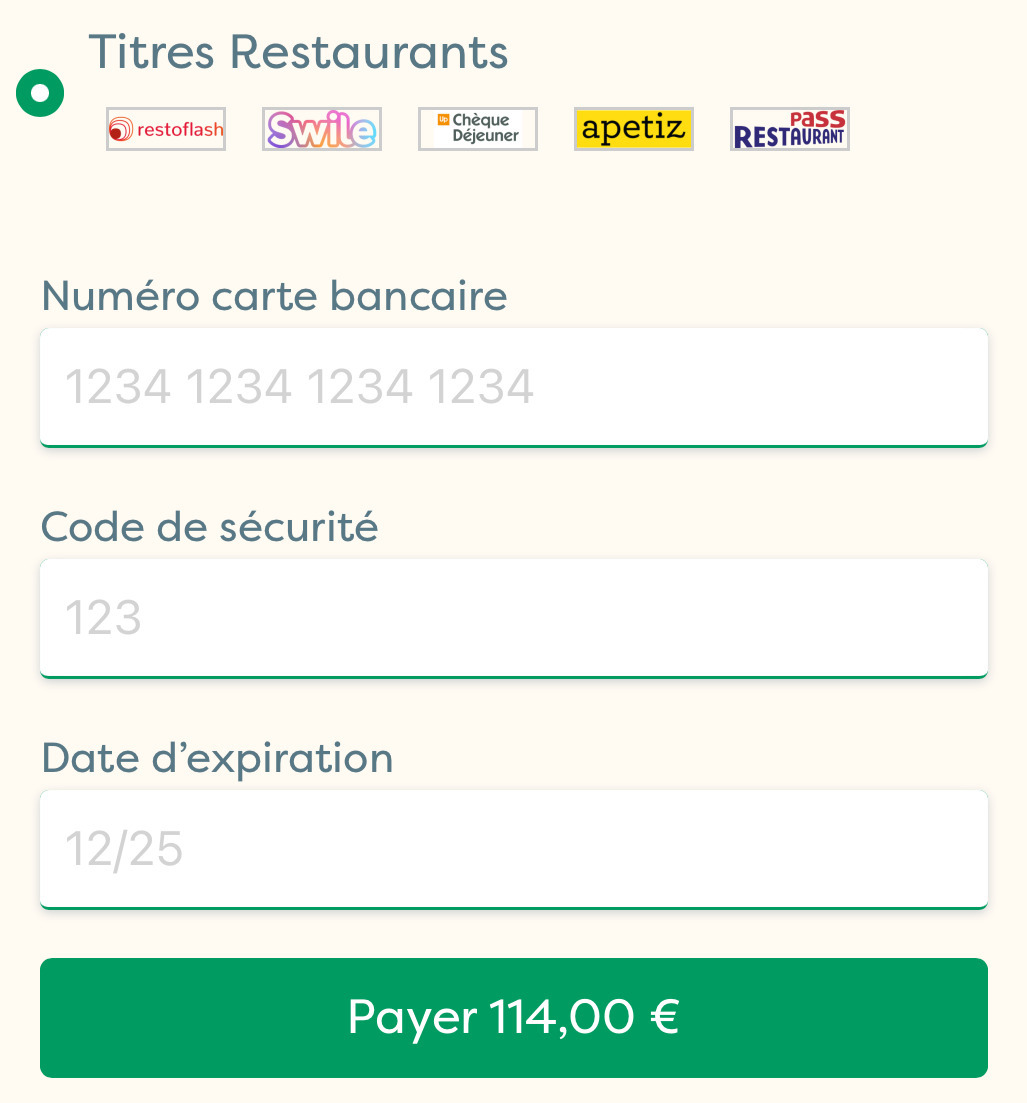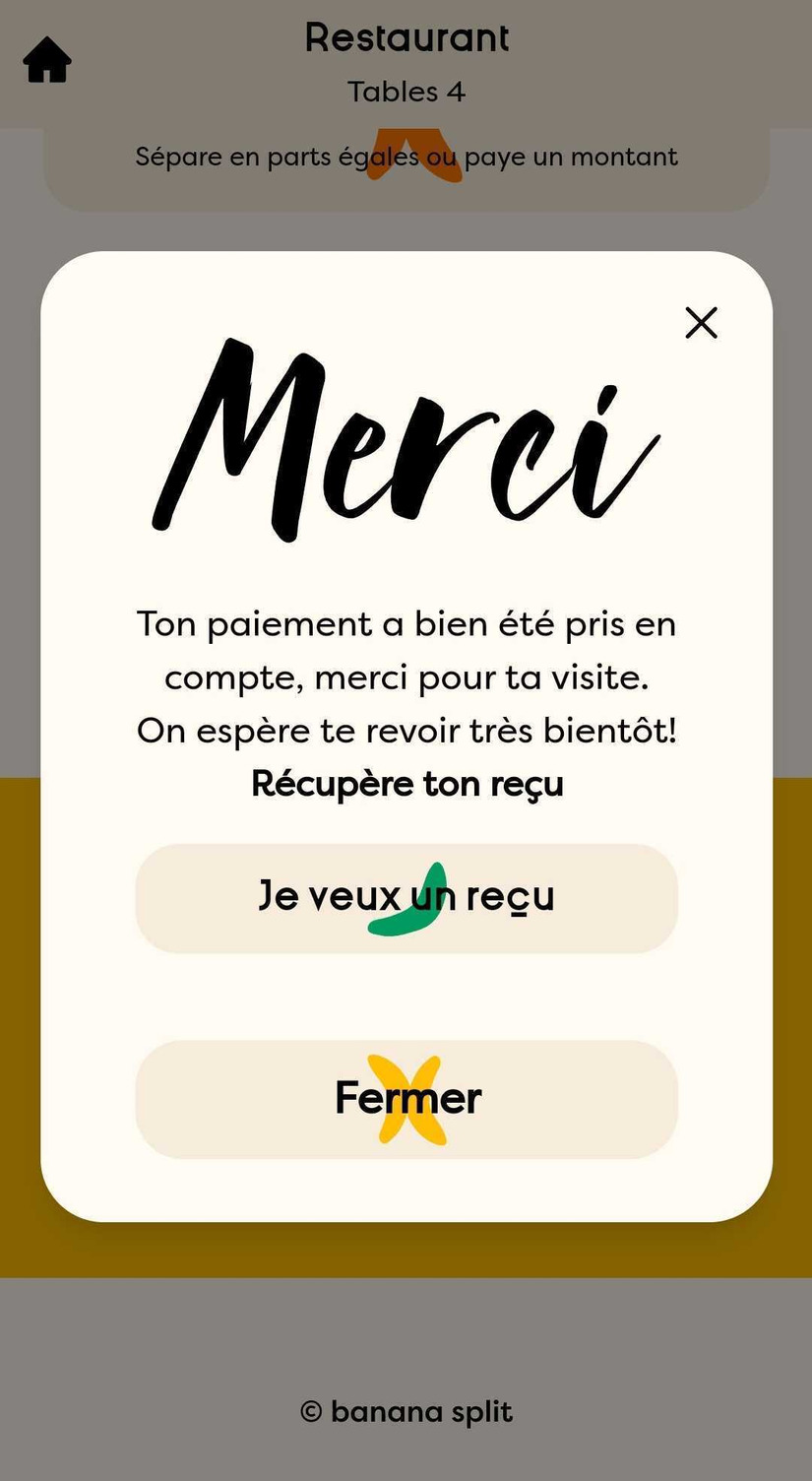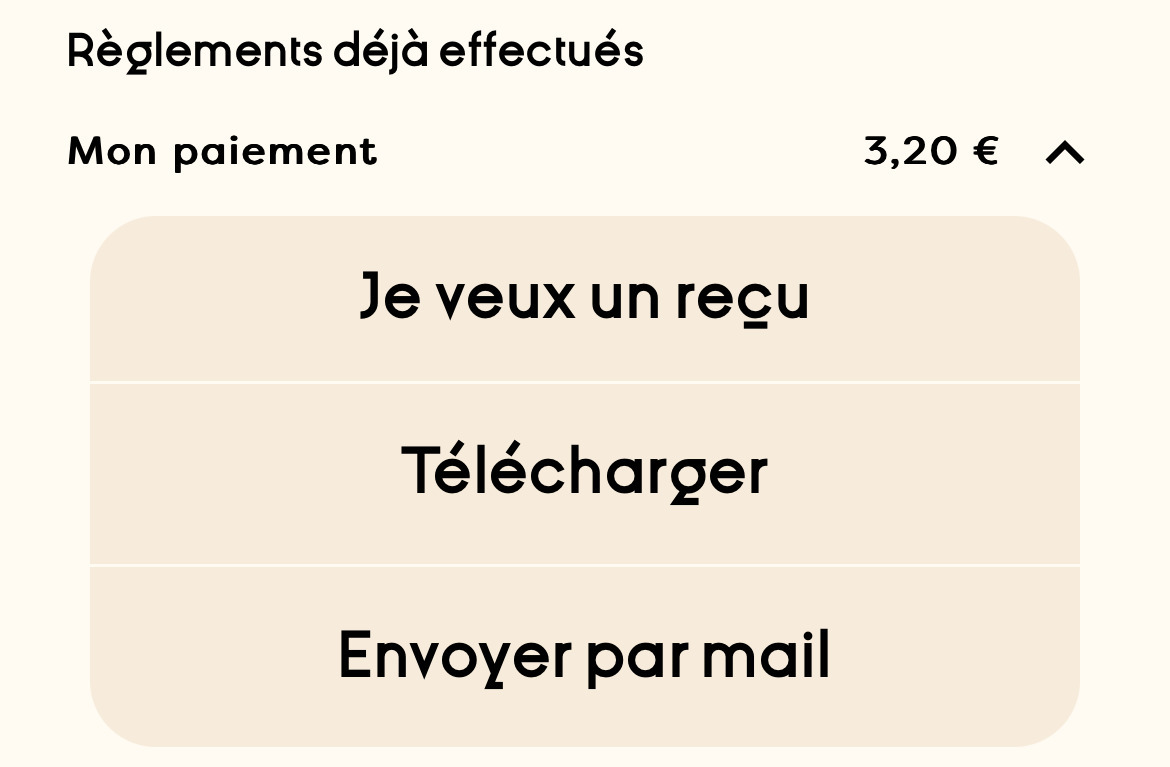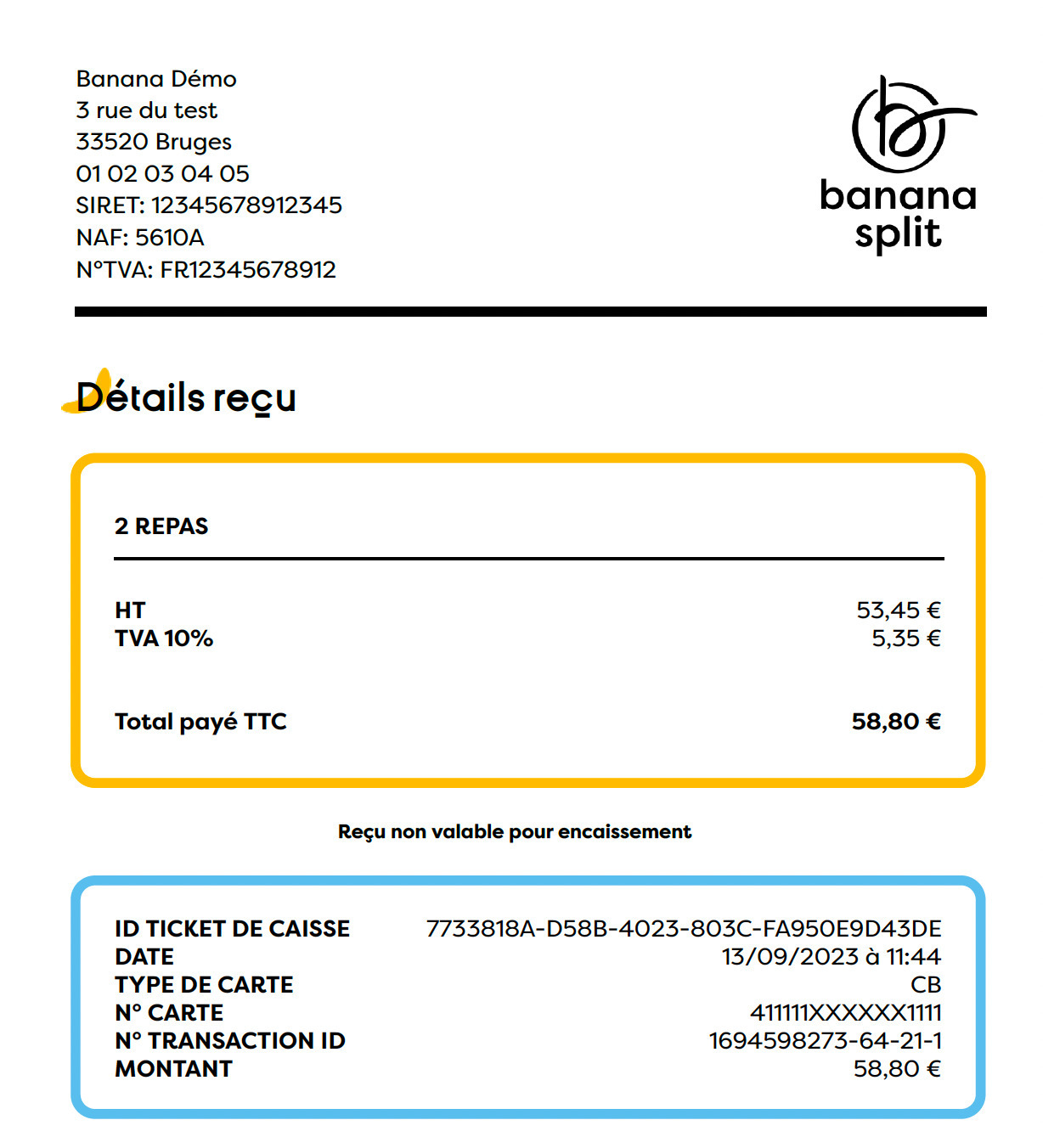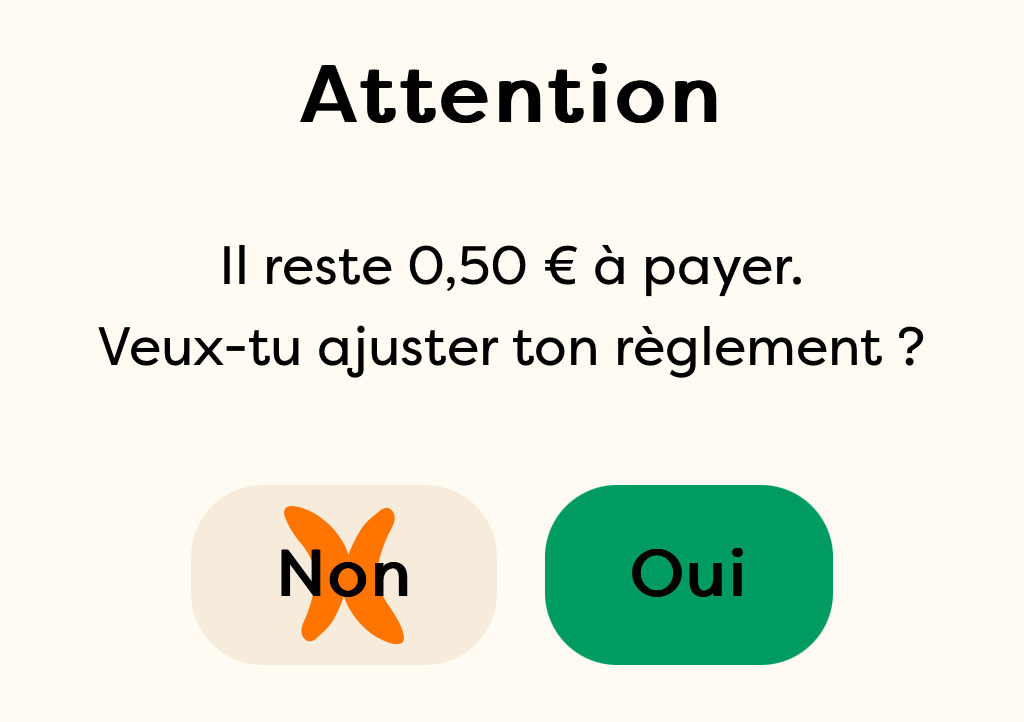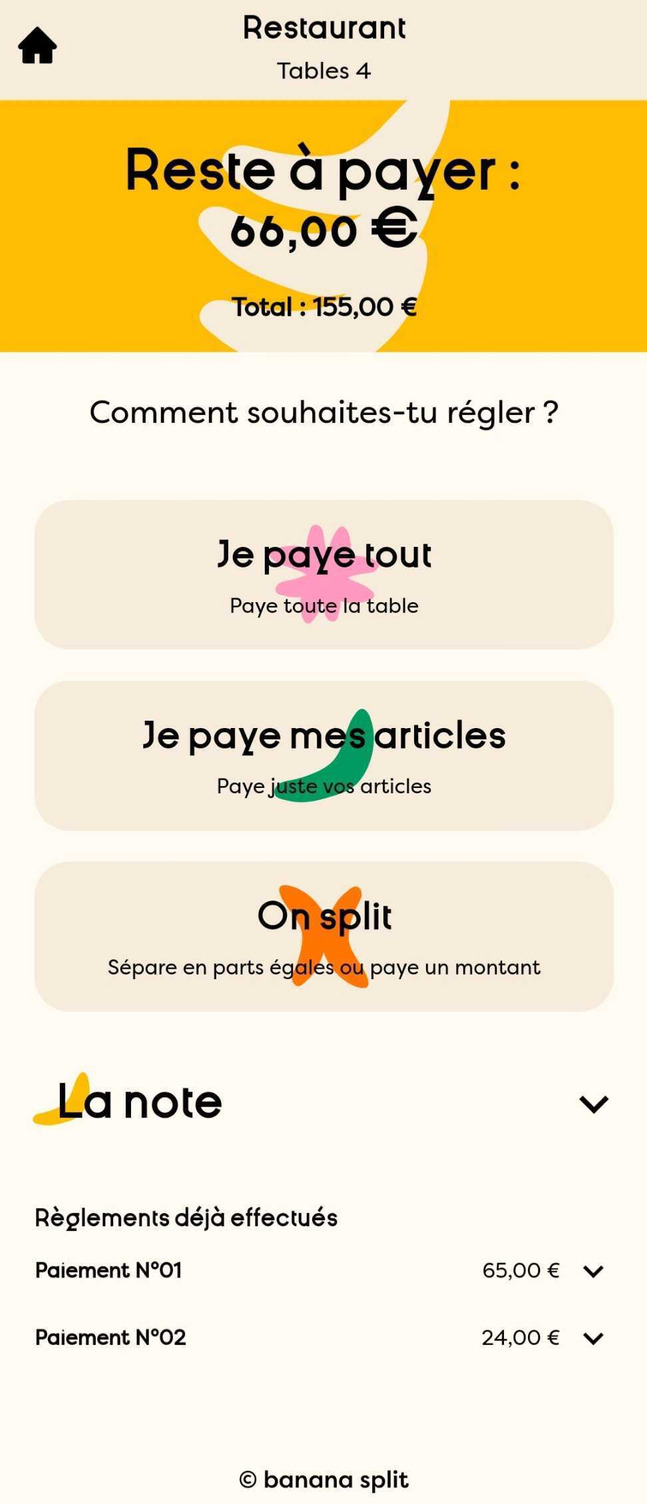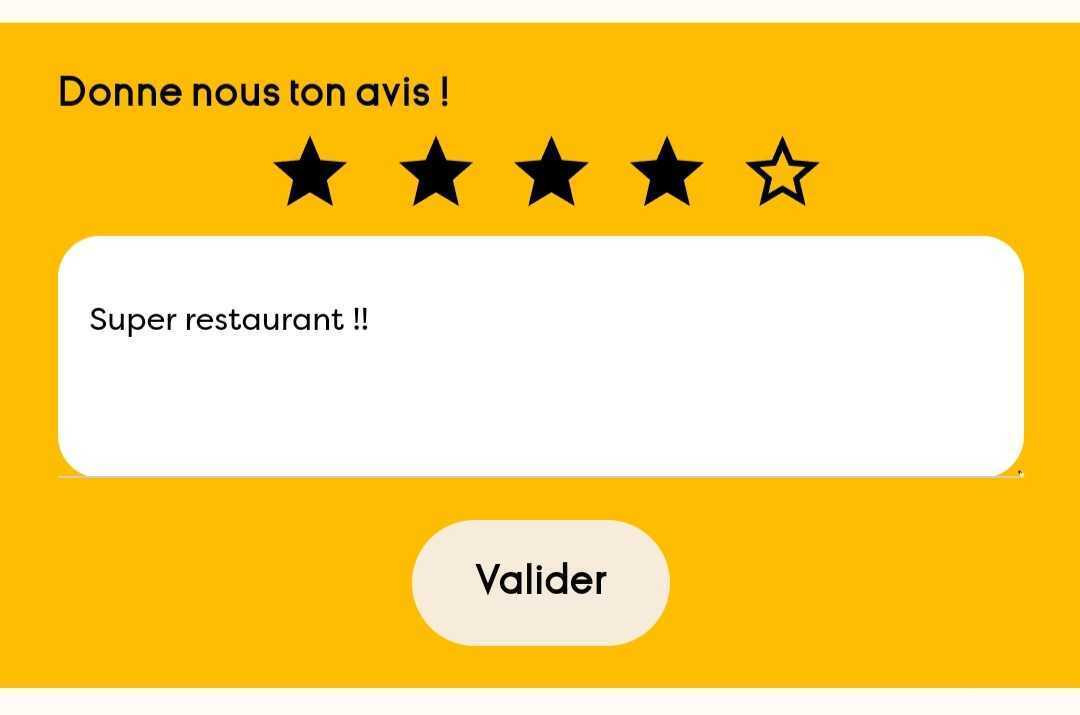Banana Split🔗
Accueil🔗
Au scan du QR-code, l’utilisateur peut choisir entre:
- Voir la carte
- Payer la table
Info
Si la gestion des menus n’a pas été configurée dans le backoffice, ce sera la page Payer la table qui s’affichera lors du scan.
Voir la carte🔗
Les boutons en haut de l’écran correspondent aux différentes cartes de l’établissement.
À noter que certaines cartes peuvent avoir plusieurs pages. Dans ce cas, un bouton s’affiche en bas à droite de l’écran pour passer à la page suivante (et non pas à la carte suivante).
Le bouton Payer la table permet d’accéder à la page des paiements.
Payer la table🔗
Sur la page d'accueil nous retrouvons certaines informations:
- Nom du restaurant
- Numéro de la table
- Reste à payer (correspond au reste à payer de la commande après déduction des paiements)
- Total (c'est le montant total de la commande sans règlement. Ce montant ne change jamais)
Les options de paiement🔗
Il existe 4 façons de régler avec l'application:
- Je paye tout (permet de régler la totalité de la commande)
- Je paye mes articles (permet de régler par articles)
- On split - En parts égales (divise le montant de la commande en parts égales)
- On split - Payer un montant (permet de régler un montant spécifique de la commande)
La note🔗
Elle affiche la totalité des articles présents sur la commande. Elle ne change jamais.
Bouton Accueil🔗
Situé en haut à gauche de l’écran, il permet de revenir à la page d’accueil.
A noter que le bouton s’affiche lorsque la gestion des menus a été configurée dans le backoffice.
Détails des options de paiement🔗
Je paye tout🔗
Aucun montant n'est à saisir manuellement, l'application prend en compte le reste à payer de la commande.
L'utilisateur peut ajouter un pourboire (voir section Pourboires) puis choisir son moyen de paiement (voir section Paiement).
Je paye mes articles🔗
Le reste à payer correspond au reste à payer de la commande après déduction des paiements.
Liste des articles
Chaque ligne correspond à un article avec ses quantités.
Cas particulier : Si un article a une quantité supérieur à 1 mais avec des prix différents, alors il y aura une ligne par prix, comme suivant:
Le prix des articles s'affiche dés que l'utilisateur appuie sur le bouton + pour en ajouter. Le bouton - permet de retirer un article.
Par défaut, la quantité des articles est à 0. Un appui long sur le bouton + ou - permet de mettre soit la quantité totale de l'article soit de la remettre à zéro.
Le total affiche le montant des articles sélectionnés.
L'utilisateur peut ajouter un pourboire (voir section Pourboires) puis choisir son moyen de paiement (voir section Paiement).
On split - En parts égales🔗
Le reste à payer correspond au reste à payer de la commande après déduction des paiements.
Par défaut, le partage de la note est basé sur le nombre de couverts associés à la commande. L'utilisateur peut changer cette valeur avec les boutons + et -. Ou en appuyant directement sur le chiffre pour le changer à l’aide du clavier.
Attention
Lorsqu'une personne règle une part, le nombre de parts à diviser diminue de 1 pour les autres utilisateurs.
L'utilisateur peut ajouter un pourboire (voir section Pourboires) puis choisir son moyen de paiement (voir section Paiement).
On split - Payer un montant🔗
Le reste à payer correspond au reste à payer de la commande après déduction des paiements.
L'utilisateur doit appuyer sur le champ € pour renseigner le montant qu'il souhaite payer.
On ne peut pas saisir un montant supérieur au reste à payer.
L'utilisateur peut ajouter un pourboire (voir section Pourboires) puis choisir son moyen de paiement (voir section Paiement).
Pourboires🔗
Il y a 3 montants de pourboires pré-définis (ils peuvent être définis dans Backoffice)
En appuyant sur le champ Autre, l'utilisateur peut mettre un pourboire personnalisé.
Le bouton Non merci permet d'activer le défilement automatique pour passer à la section suivante. Il est facultatif, si l'utilisateur n'appuie pas dessus il pourra faire défiler l'écran manuellement.
Récapitulatif🔗
Affiche le montant total à régler. Il inclut le montant du pourboire sélectionné.
Paiement🔗
Carte bancaire🔗
Au clic sur carte bancaire l'utilisateur doit remplir le formulaire puis cliquer sur Payer.
Au clic sur Payer l'utilisateur va confirmer son paiement via le dispositif 3DSecure puis il devra revenir sur l'application pour vérifier si son paiement a bien été validé.
Attention
L'utilisateur doit obligatoirement revenir sur l'application Banana Split pour vérifier que son paiement est passé.
Info
Qu'est ce que le 3DSecure ?
C'est un dispositif qui permet d'authentifier les paiements en ligne. Avant de finaliser le paiement, la banque de l'utilisateur lui envoie un code par sms qu'il doit saisir sur la page du 3DSecure. Dans d'autres cas, il sera demandé à l'utilisateur de s'authentifier via l'application de sa banque, en utilisant l'empreinte digitale ou la reconnaissance faciale.
Titre restaurant🔗
Au clic sur Titres restaurants, l'utilisateur peut choisir:
- CONECS (permet de payer avec les cartes du groupe CONECS, à savoir: Pass Restaurant, UP et Bimpliz)
- SWILE
- RESTOFLASH
CONECS🔗
Au clic sur CONECS l'utilisateur doit remplir le formulaire puis cliquer sur Payer pour valider le paiement. Lorsque le paiement est terminé, l'utilisateur est automatiquement redirigé sur la page d'accueil de l'application.
Info
Il n'y a pas de 3DSecure pour les règlements par titre restaurant
SWILE et RESTOFLASH🔗
Au clic sur SWILE ou RESTOFLASH, une fenêtre s'ouvre dans le navigateur et l'utilisateur doit s'authentifier pour pouvoir valider son paiement. Lorsque le paiement est terminé, l'utilisateur est automatiquement redirigé sur la page d'accueil de l'application.
État des paiements🔗
Paiement Validé🔗
Lorsque l'utilisateur a soldé la totalité de la commande, c'est à dire qu'il ne reste plus rien à payer, la page d'accueil affiche la page suivante:
Lorsque l'utilisateur a soldé une partie de la commande, la page d'accueil affiche une pop-up avec le message suivant:
Obtenir un Reçu🔗
Lorsque le paiement d'un utilisateur est validé, ce dernier peut demander un reçu (un document sans détails, juste avec les TVA et les informations de la transaction).
En cliquant sur Je veux un reçu l'utilisateur peut choisir, soit de le télécharger directement sur son smartphone, soit de le recevoir par mail. Il peut également renseigner le nombre de couverts qu'il souhaite faire apparaitre dessus (par défaut s'affiche le nombre de couverts total de la commande).
| Téléchargement | |
|---|---|
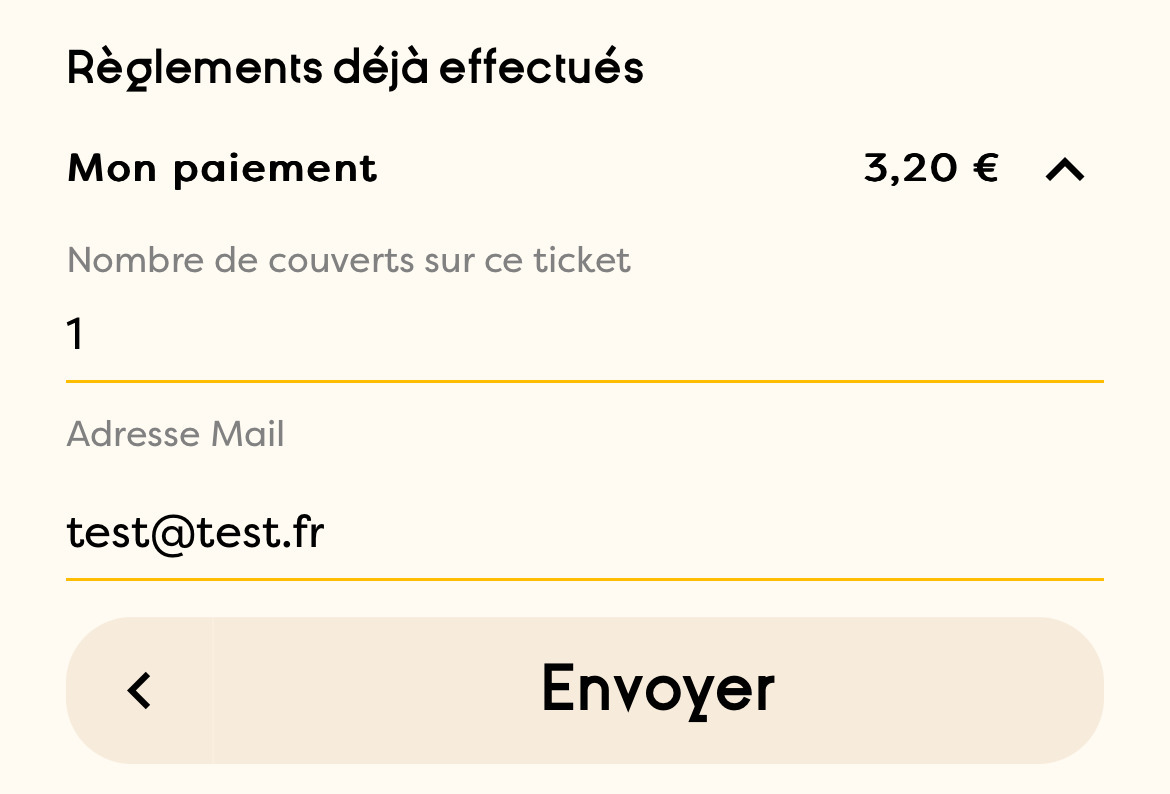 | 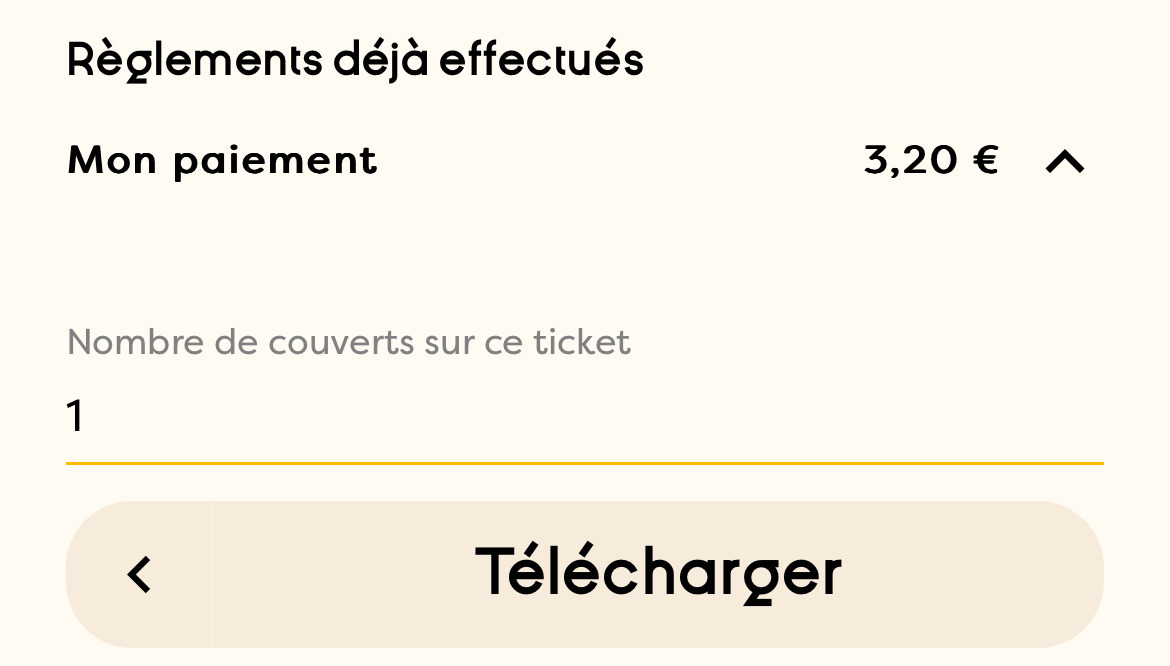 |
Exemple d’un PDF du reçu
Paiement Refusé🔗
Lorsqu'un paiement est refusé, la page d'accueil affiche une pop-up avec le message suivant:
Messages d'avertissement🔗
La commande a été mise à jour🔗
La commande peut être mise à jour pour plusieurs raisons: des articles ont été ajoutés ou supprimés, des remises ont été ajoutées ou supprimées, un paiement partiel a été validé, des articles que l'utilisateur a choisi ont déjà été payés par une autre personne... Au clic sur Fermer la page en cours s'actualise en affichant les nouvelles informations.
La totalité du ticket a été réglé🔗
Cet avertissement apparait uniquement lorsqu'un utilisateur se trouve dans les options de paiement. Au clic sur Fermer il est redirigé sur la page d'accueil car il ne reste plus rien régler sur la commande.
Reste à payer inférieur ou égal à 50 centimes🔗
Lorsqu'il reste 50 centimes ou moins à régler sur la commande, l'utilisateur reçoit cet avertissement lorsqu'il clique sur le bouton Payer. Il peut alors répondre Oui, dans ce cas la page en cours s'actualise avec le nouveau montant à payer. Soit il répond Non et il est automatiquement redirigé sur la page d'accueil afin de choisir une nouvelle option de paiement.
Liste des paiements🔗
Sur la page d'accueil s'affiche la liste de tous les règlements effectués sur la commande.
Avis Client🔗
Après le paiement s’affiche un encadré permettant de laisser une note et un commentaire sur le restaurant (ce dernier est facultatif).
Info
Tous les avis sont consultables sur le backoffice dans la section Statistiques