BackOffice Popina🔗
Le BackOffice de Popina vous permettra depuis n'importe quel ordinateur de visualiser de manière plus approfondie :
- Votre caisse en cours en temps réel
- Vos statistiques sur une période définie
- La gestion de vos réservations
- L'exportation de vos données au format de comptabilité (CSV ou XLSX définissable dans l'onglet Réglages de votre Backoffice)
Connexion au BackOffice🔗
Avec vos identifiants Popina, vous avez la possibilité de vous connecter à votre Backoffice, pour cela rendez-vous sur l'adresse suivante: backoffice.jalia.fr.
Dans le cas où vous auriez oublié votre mot de passe, vous pouvez le réinitialiser en appuyant sur Mot de passe oublié puis en indiquant votre adresse e-mail. Nous vous enverrons ensuite les instructions à suivre par e-mail.
Attention
Si vous modifiez votre mot de passe avec Mot de passe oublié?, vous allez également le changer pour Popina et J.live.
Barre de navigation🔗
| Symbole | Section | Descriptif |
|---|---|---|
 | Temps réel | Dans cette section, vous trouverez les ventes effectuées par votre caisse en temps réel |
 | Performance | Vous pouvez comparer plusieurs informations entre différentes dates, telles que la fréquentation ou le chiffre d'affaires réalisé |
 | Statistiques | Cette section permet de visualiser le détail des ventes sur une période définie |
 | Historique | Vous pouvez ici retrouver les anciennes clôtures de votre caisse et les consulter |
 | Réservations | Vous trouverez ici un calendrier de réservation pour votre établissement |
 | Clients | Vous avez la possibilité de gérer vos comptes client dans cette partie |
 | Produits | Vous retrouverez dans cette section votre base de données article |
 | Utilisateurs | Vous trouverez ici la liste des employés ainsi que leurs code de connexion |
 | Compte | Vous pouvez dans cette section modifier votre mot de passe et voir l'adresse mail liée à votre compte Popina |
 | Réglages | Possibilité d'ajouter une ou plusieurs adresses mails additionnelles et de paramétrer les envois par mail de vos clôtures |
 | Déconnexion | Permet de vous déconnecter de votre compte |
Temps réel🔗
Lorsqu'une caisse est ouverte, vous pouvez lire dans cet onglet plusieurs informations sur votre clôture en cours en temps réel, vous retrouverez d'abord deux diagrammes circulaires qui affichent les encaissements réalisés ainsi que ceux qui ne sont pas encore payés.
Info
Le contenu s’efface après une clôture ou lorsqu’une caisse non synchronisée est remontée sur le back-office, et il s’actualise automatiquement toutes les 2 minutes ou à la fermeture forcée de l’application.
| Diagramme des ventes en euro | Diagramme des ventes par client |
|---|---|
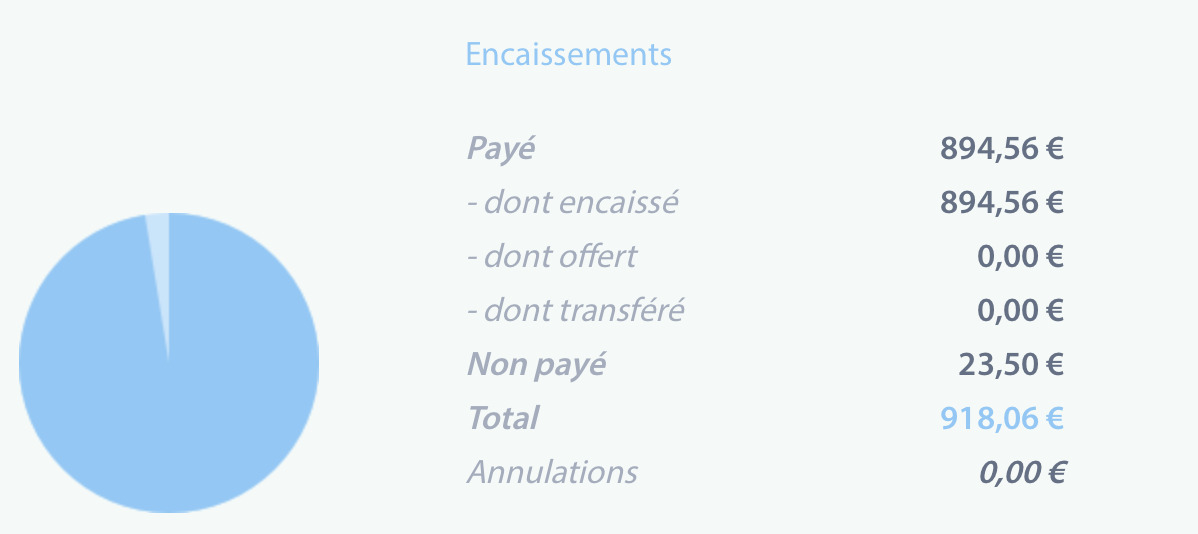 | 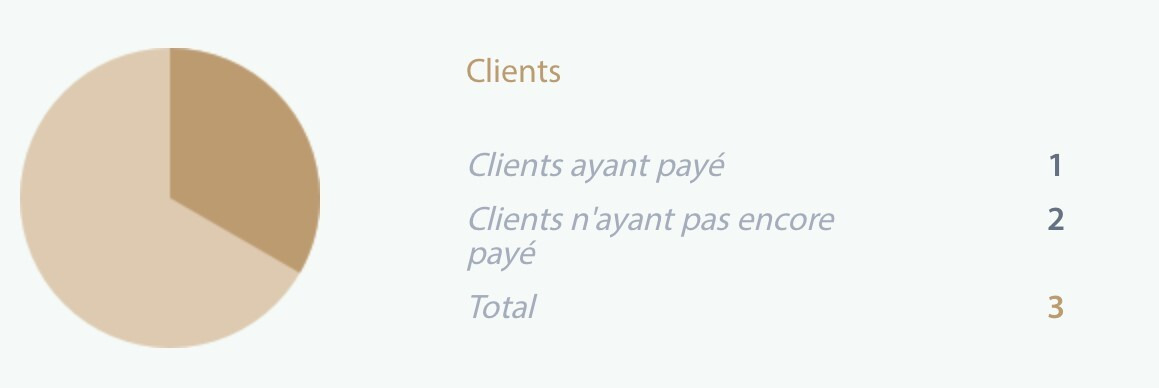 |
Vous pouvez également consulter un historique de commandes et visualiser les détails de chaque vente encaissée ou annulée.Si plusieurs vendeurs sont programmés sur la caisse, vous pouvez également visualiser le temps d'utilisation de chacun d'eux ainsi que leurs ventes associées.
Info
Les caisses ouvertes seront affichées ici tant qu'ils n'auront pas été clôturés, pensez bien à le faire une fois votre service terminé et votre caisse vérifiée.
Performances🔗
Dans la section Performance, vous allez pouvoir comparer plusieurs informations entre plusieurs dates afin d'évaluer vos performances, pour cela, indiquez vos deux périodes à comparer tout en haut de l'écran puis validez.
Vous avez la possibilité de comparer les données suivantes:
| Données Performance |
|---|
| Le nombre de caisses |
| Le chiffre d'affaires |
| La fréquentation |
| Le nombre de commandes |
| Le panier moyen |
| Le ticket moyen |
| Meilleurs produits (prix) |
| Meilleurs produits (quantité) |
Les données exprimeront d'abord en pourcentage, une amélioration ou une régression de la première période comparée à la deuxième période puis la valeur ou la quantité selon la donnée comparée.
Exemple
Dans l'exemple ci-dessus, on compare le mois de décembre et celui de novembre, on peut remarquer qu'en décembre le chiffre d'affaires était de 7 469,30 euro alors qu'il était de 3 815,40 euro en novembre, on peut donc visualiser une amélioration de 95,77 % du chiffre d'affaires par rapport au mois précédent.
Nous pouvons déterminer de cette manière les articles les plus vendus ou les plus rentables.
Statistiques🔗
Sur cet écran, vous avez la possibilité de sélectionner une ou plusieurs clôtures afin de les visualiser ou de les exporter pour la gestion de votre établissement ou pour votre comptable.
Vos caisses🔗
Une fois une période sélectionnée, un graphique montrant les caisses clôturées sur la période définie s'affichera.
Vous avez la possibilité de trier vos caisses à l'aide des filtres suivants :
- Établissements : dans le cas où vous disposeriez de plusieurs établissements, vous pouvez afficher les caisses d'un ou plusieurs établissements.
- Jours de la semaine : ce filtre vous permettra d'afficher les clôtures des jours sélectionnés.
- Horaire : affiche les caisses ouvertes entre les horaires indiqués.
- Appareils : permet de filtrer les caisses ouvertes par appareil
Vous pouvez voir le détail de chaque clôture en cliquant sur une d'elles directement dans le graphique.
Export de comptabilité🔗
Afin d'exporter vos journées ou vos mois pour votre comptable, vous devez d'abord renseigner les dates sur la page statistiques en haut de l'écran puis appuyez sur le bouton Télécharger, vous pouvez également l'envoyer sur votre boite mail en appuyant sur Recevoir.
Info
Dans le cas où votre sélection comporterait beaucoup de chiffres, il peut y avoir un problème lors du téléchargement de l'export, nous vous conseillons alors de l'envoyer par mail avec le bouton Recevoir.
Les données de vente sur la période sélectionnée seront ainsi téléchargées au format CSV afin de pouvoir les transmettre à votre comptable.
Info
Il est possible de changer le format de l'export dans les réglages du backoffice.
Export produit🔗
Dans la partie Statistiques produits vous visualiserez les données des ventes de chaque catégorie.
Info
Vous pouvez voir le détail de chaque produit en appuyant sur la catégorie choisie.
Vous retrouverez en dessous trois boutons d'export qui vous permettront de télécharger au format CSV la sélection de catégories que vous avez cochées dans la partie Statistiques produits:
| Type d'export | Descriptif |
|---|---|
| Export des produits | Détail des produits vendus |
| Export des statistiques | Détail des produits vendus répartis par jour et heure |
| Export Koust | Un export de vos produits à intégrer sur le logiciel Koust afin de pouvoir gérer le stock et calculer la marge |
Type de produits les plus vendus🔗
Vous pouvez voir en dessous deux diagrammes représentant les types de produits les plus vendus répartis par jour et par heure.
Infos
Vous pouvez également filtrer les données en fonction des catégories cochées dans statistiques produits.
Historique🔗
Vos anciennes clôtures sont disponibles dans l'onglet Historique, vous les retrouverez sous forme de liste et pourrez voir le détail de chacune d'entre elles.
Info
En appuyant sur Voir les caisses de démo, la liste de vos clôtures en mode école s'affichera.
Une fois que vous avez appuyé sur une de vos clôtures, vous pouvez les exporter en appuyant sur le bouton Export comptabilité ou Export des statistiques.
Réservations🔗
Vous pouvez les gérer depuis l'écran de réservation du backoffice. En accédant à la page, vous verrez une case pour chaque journée du mois en cours avec des réservations.
En appuyant sur la case correspondante, vous pouvez consulter les réservations d'une journée.
Info
Vous pouvez appuyer sur le bouton charger le mois précédent pour voir les réservations du mois précédent.
Création nouvelle réservation🔗
Pour en créer une nouvelle, appuyez sur le bouton Nouvelle réservation, renseignez ensuite les informations du client puis confirmez en appuyant sur le bouton Enregistrer.
Une fois votre réservation ajoutée, elle sera transmise à la caisse dans la section Réservation ainsi que sur le plan de salle si un numéro de table a été renseigné précédemment.
Il est également possible de la supprimer ou la modifier, pour cela appuyez sur votre réservation puis Supprimer pour l'effacer ou alors sur Enregistrer après la modification pour la sauvegarder.
Exporter des réservations🔗
Sur l'onglet Réservation du Backoffice vous avez le bouton Export des réservations, sélectionnez une ou plusieurs journées à exporter, un tableau des réservations va s'afficher que vous pourrez alors télécharger avec le bouton Télécharger au format excel.
Clients🔗
Votre backoffice vous permettra de gérer vos comptes depuis l'onglet Clients. Une liste des comptes s'affichera, avec leurs cagnottes en vert et leurs soldes impayés en rouge.
En appuyant sur le bouton Historique commandes payées, vous verrez la liste des commandes que le client à encaissée, en appuyant une nouvelle fois sur une des commandes, le détail de celle-ci s'affichera.
| Historique client | Détail de la commande |
|---|---|
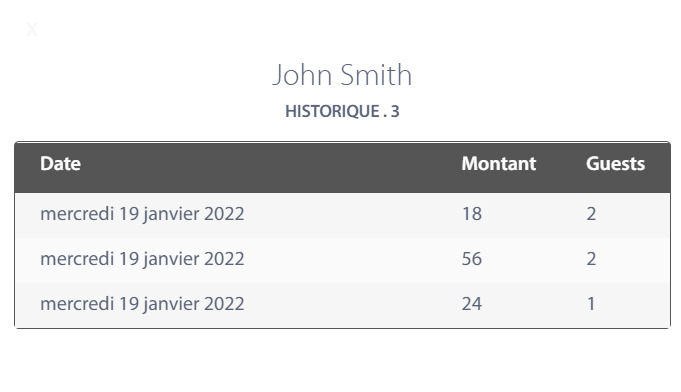 | 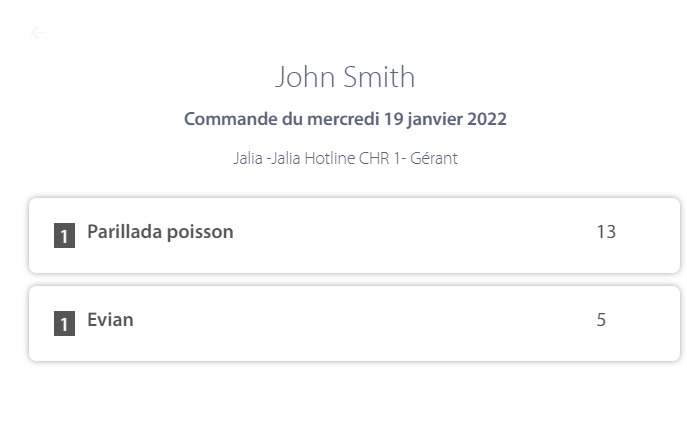 |
Création client🔗
Pour ajouter un client, allez dans l'onglet Clients puis appuyez sur Nouvelle fiche.
Renseignez les informations du client et appuyez sur Enregistrer pour le sauvegarder, si vous souhaitez les modifier, appuyez simplement sur votre compte client.
Info
Vous ne pouvez pas supprimer les comptes clients depuis le backoffice, vous devez le faire depuis la caisse.
Export Client🔗
Vous allez pouvoir faire plusieurs types d'export et filtrer vos clients en fonction des commandes en compte ou des cagnottes en cours à l'aide des boutons ci-dessous.
| Bouton | Descriptif |
|---|---|
| Exporter la base clients | Télécharge au format CSV la liste de vos clients |
| Mail à tous les clients | Permet d'envoyer un mail à tous les clients de votre liste |
| Export produits | Vous permet de voir sur une période choisie un détail des articles vendus par client |
Produits🔗
Sur l'onglet Produit du backoffice vous allez pouvoir retrouver la liste complète de vos articles ainsi que leur programmation, vous pouvez l'exporter également au format CSV.
Info
Vous avez la possibilité de trier vos produits en appuyant sur une des colonnes.
Utilisateurs🔗
Depuis l'onglet Utilisateurs, vous retrouverez la liste des vendeurs créés sur votre caisse ainsi que leur code de connexion.
Les utilisateurs ne peuvent être créés, modifiés ou supprimés que depuis la caisse Popina ; vous ne pourrez les consulter qu'ici.
Compte🔗
Vous avez la possibilité de changer le mot de passe de votre compte en vous rendant dans l'onglet Compte du backoffice.
Attention
En changeant le mot de passe du backoffice, il sera également modifié pour la connexion à votre application Popina et J.live.
Vous pouvez également voir l'adresse e-mail utilisée par votre compte à cet endroit, mais vous ne pourrez pas le modifier depuis le backoffice.
Si vous souhaitez le modifier, contactez le support technique de Popina.
Réglages🔗
Pour envoyer automatiquement vos clôtures par mail, il faudra cocher la case Réception de mail de fin de caisse sur le backoffice dans l'onglet Réglages, ils seront envoyés sur l'adresse liée à votre compte Popina.
Info
Vous pouvez renseigner plusieurs e-mail en les séparant par des virgules sur la ligne Email additionnel.
Il vous est possible de modifier le format de tous vos exports, en format CSV ou XLSX.
Connexion à Banana split🔗
Dans la partie Réglages, vous avez la possibilité de connecter votre caisse à Banana Split depuis le backoffice.
Cliquez sur Réglages devant le service tiers, vous serez redirigé vers une page de connexion afin de renseigner vos identifiants.
Une fois connecté, un message de confirmation s'affichera.
Info
Cette manipulation connectera automatiquement votre appareil Popina à Banana Split dans l'onglet Réglages > Réglages avancés > Services Tiers.
Support🔗
Vous pouvez contacter le support Popina depuis votre backoffice, pour cela, vous retrouverez en bas à droite de votre écran un bouton vous permettant d'ouvrir le chat en ligne, vous pouvez nous envoyer un message ou voir les conversations précédentes.
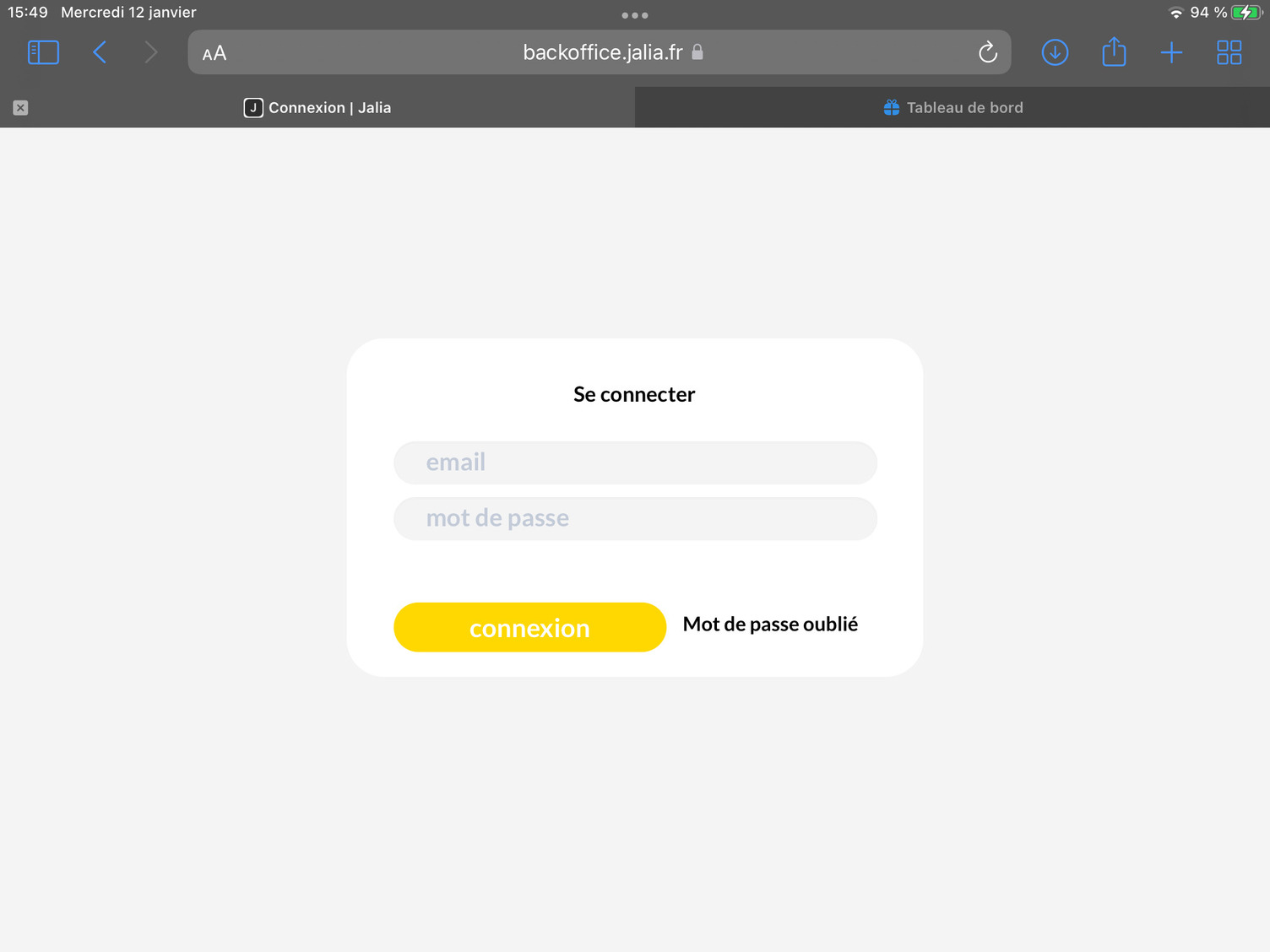
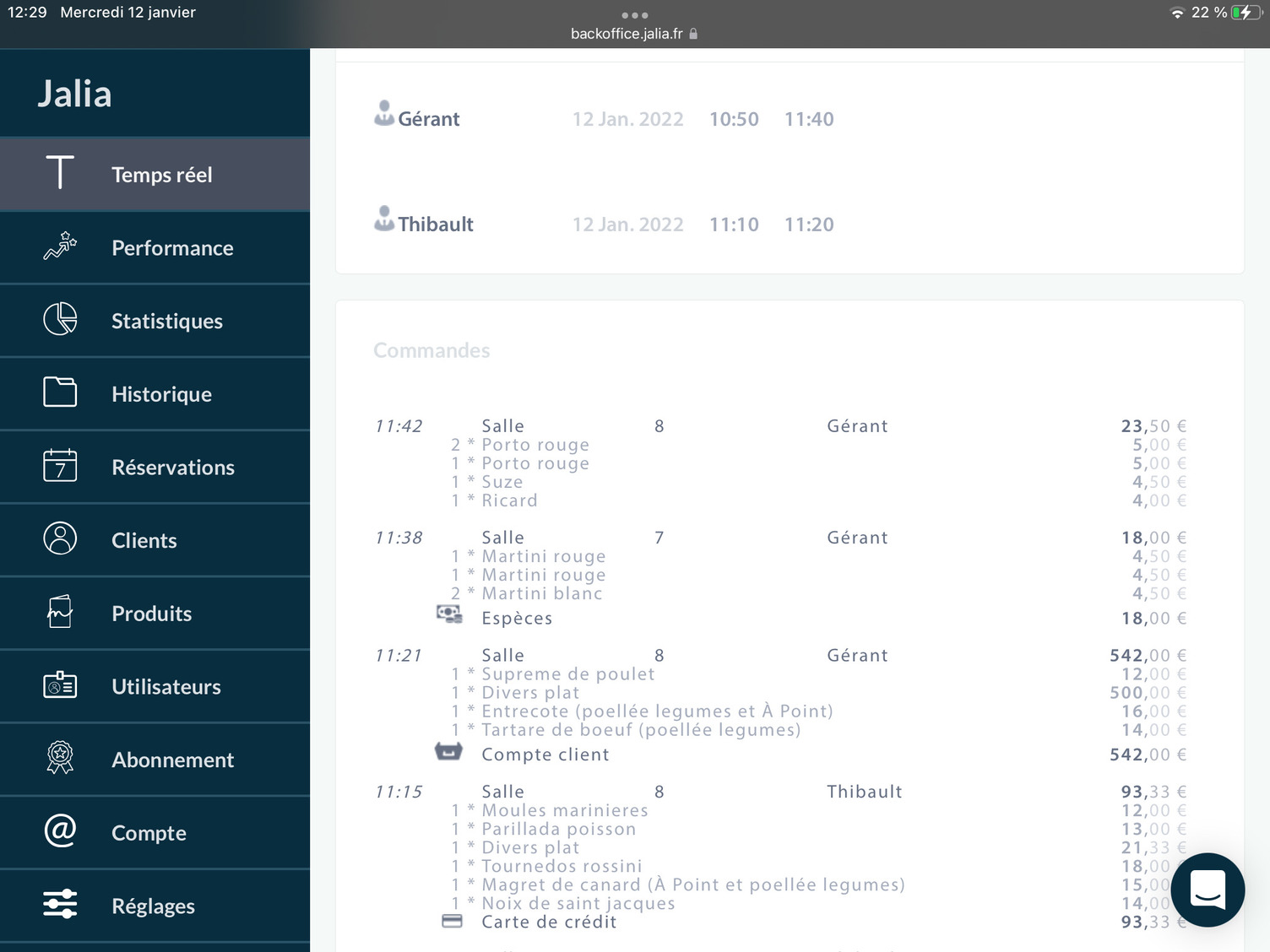

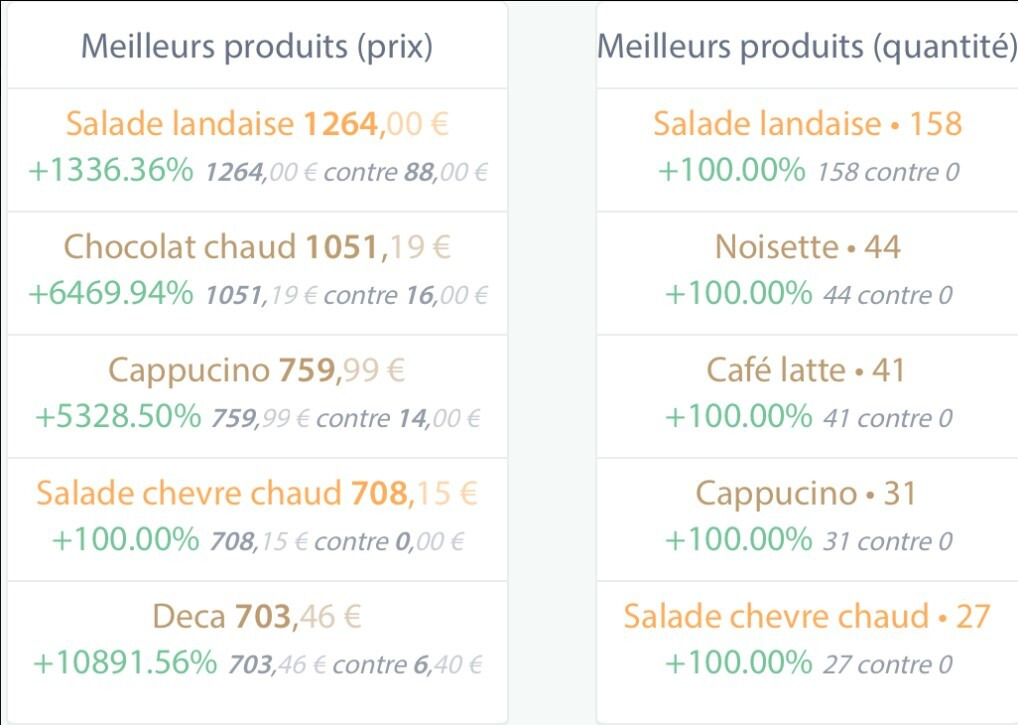
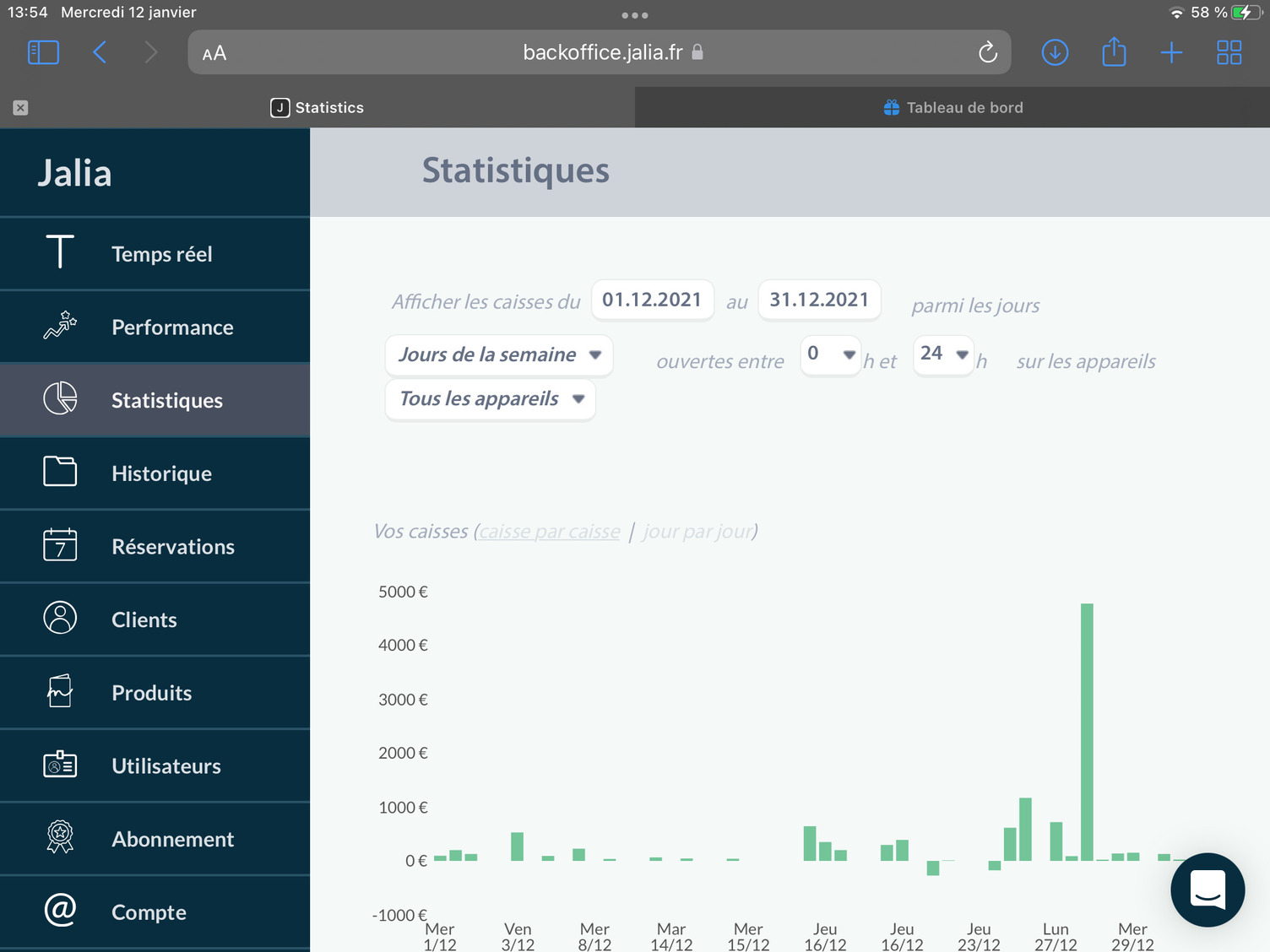
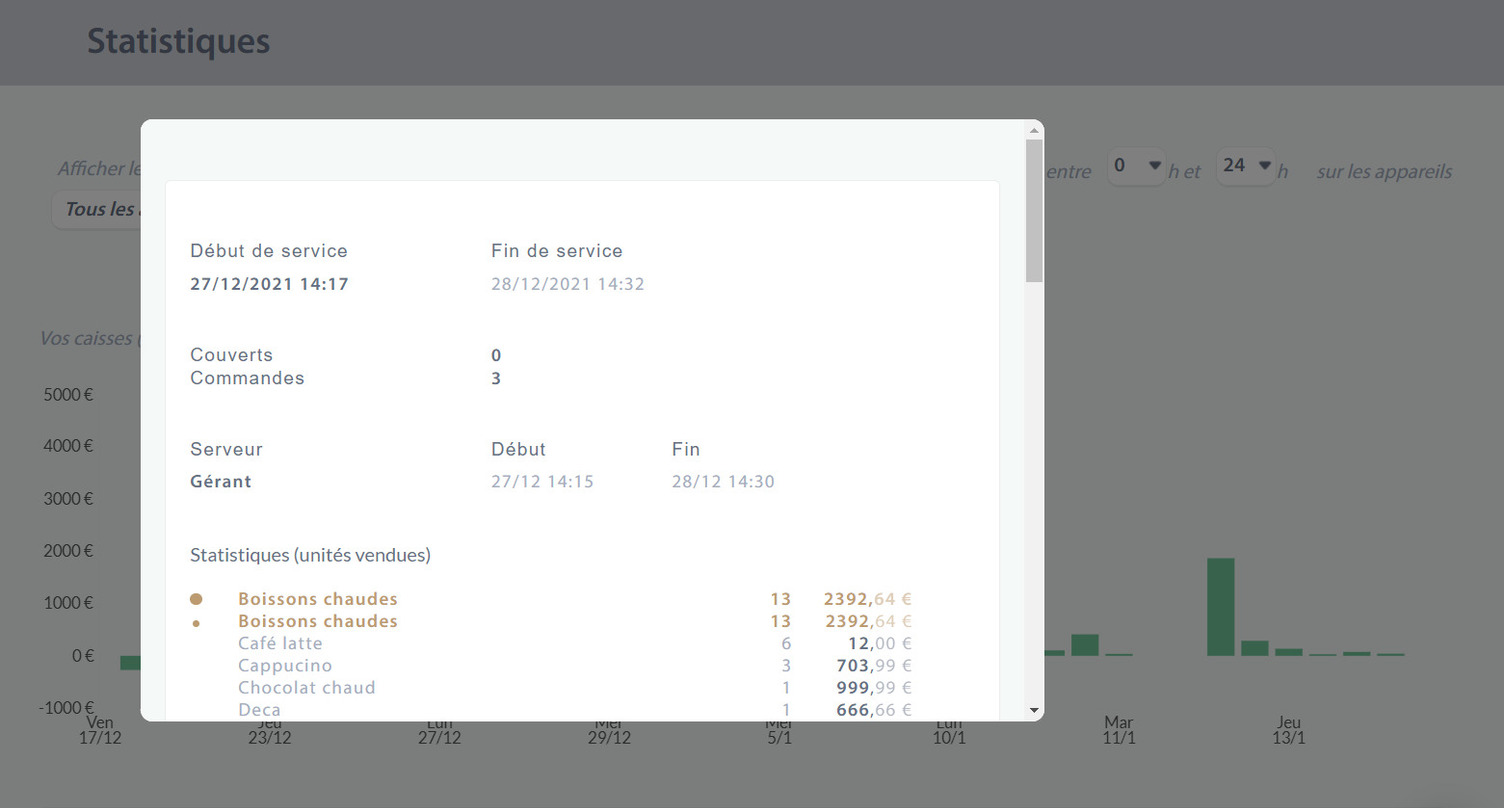
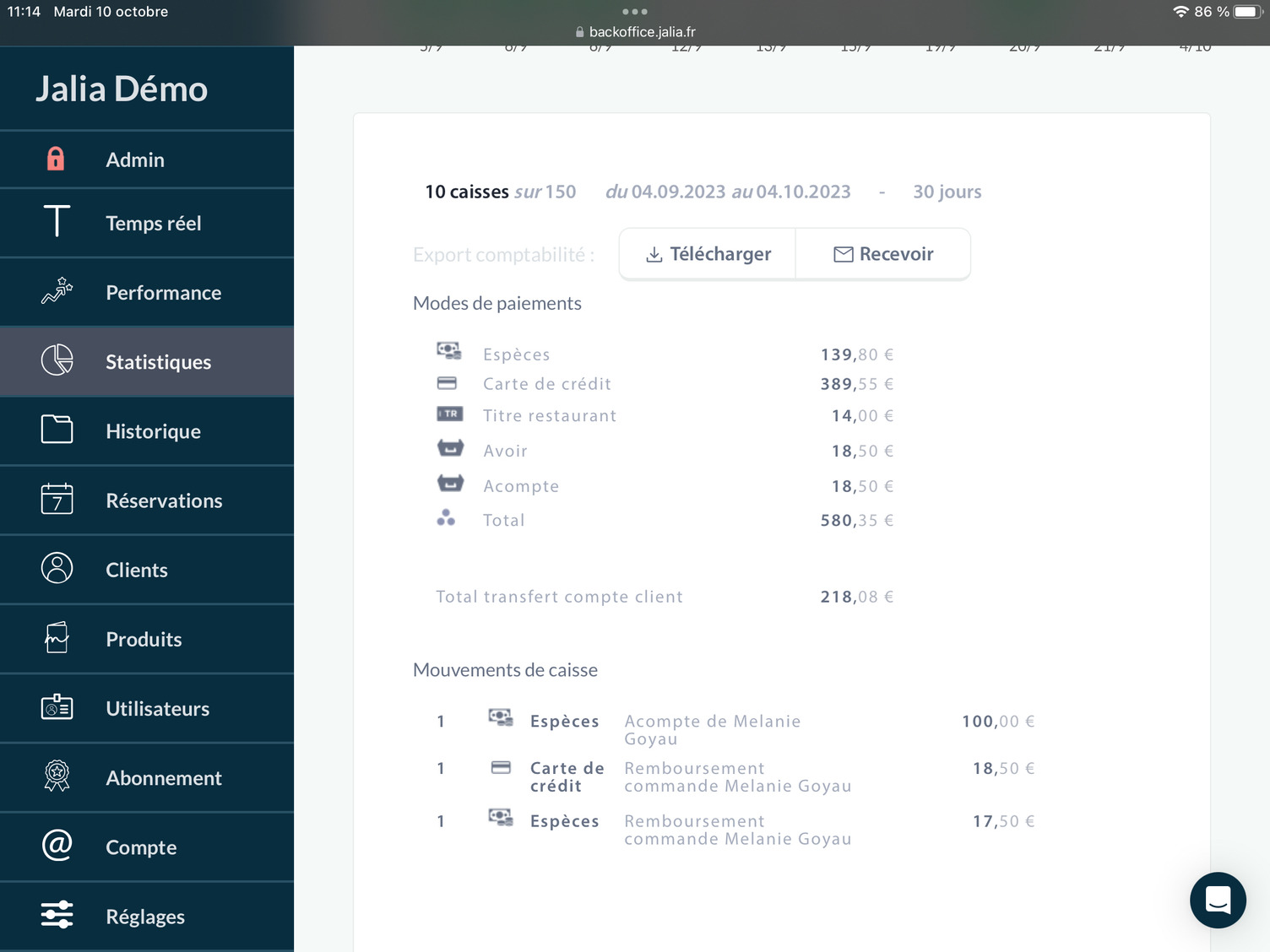
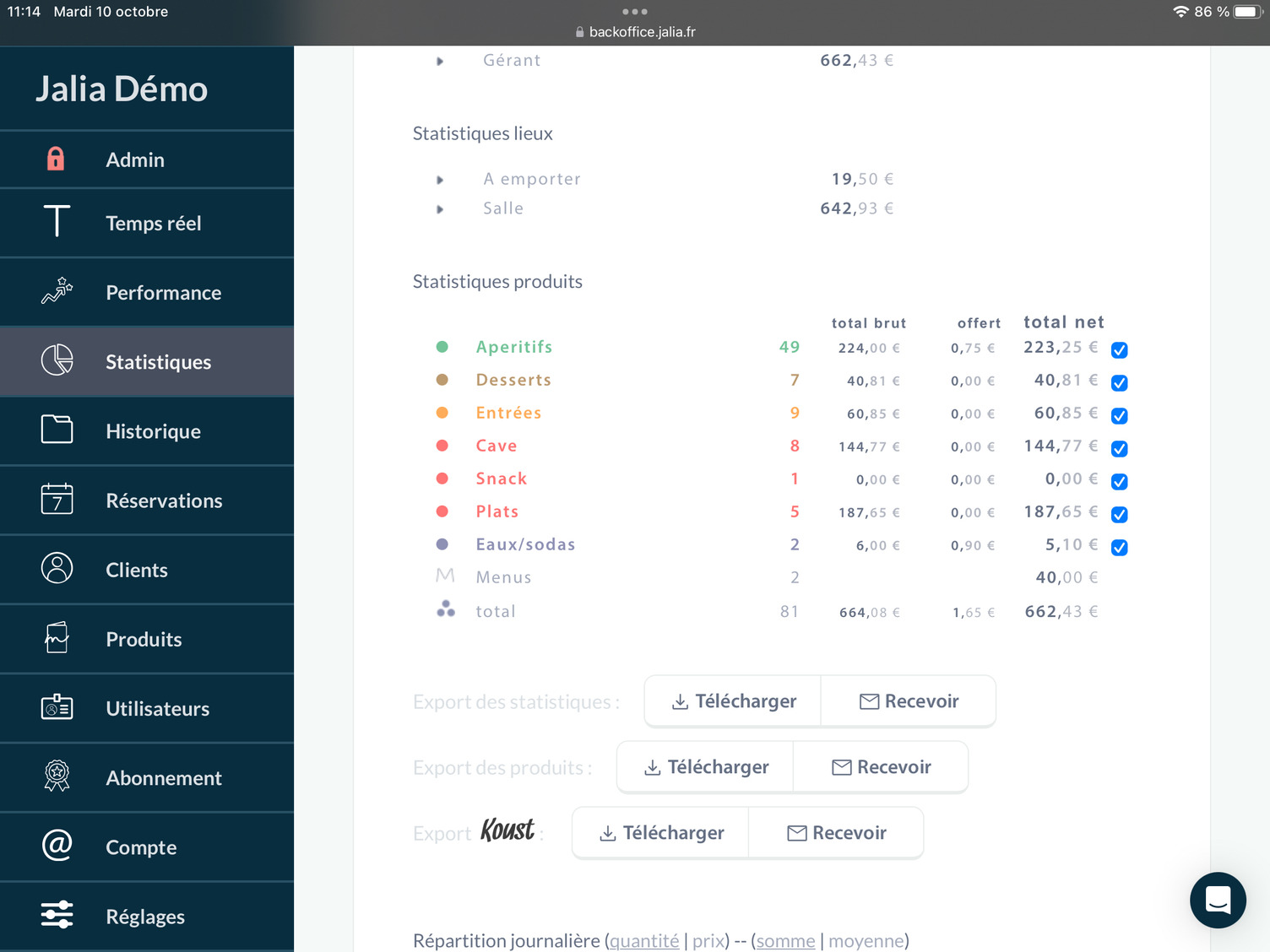
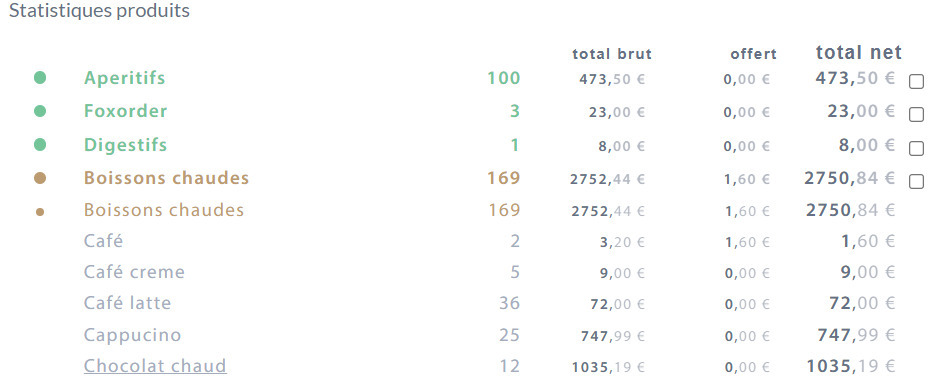
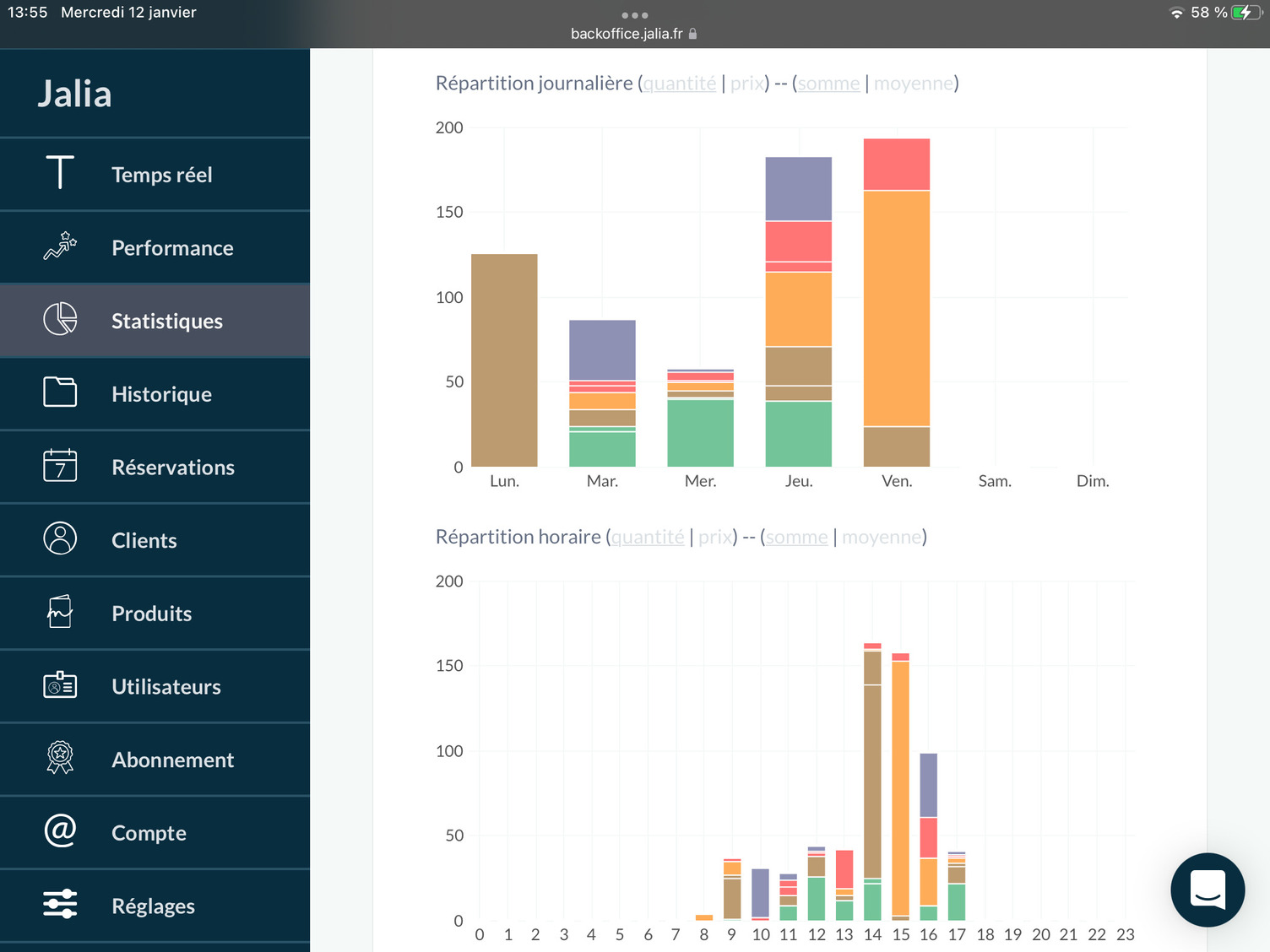
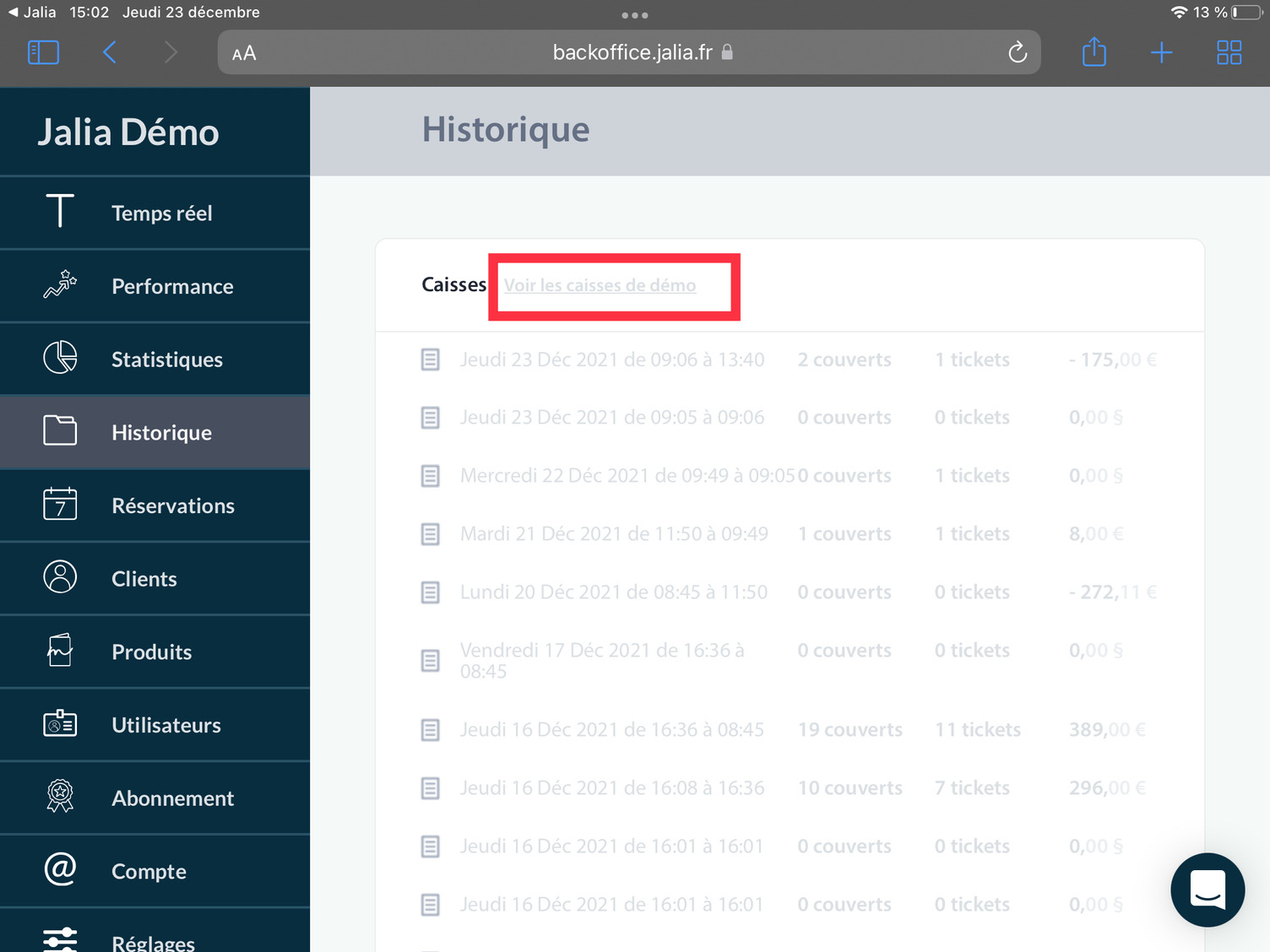
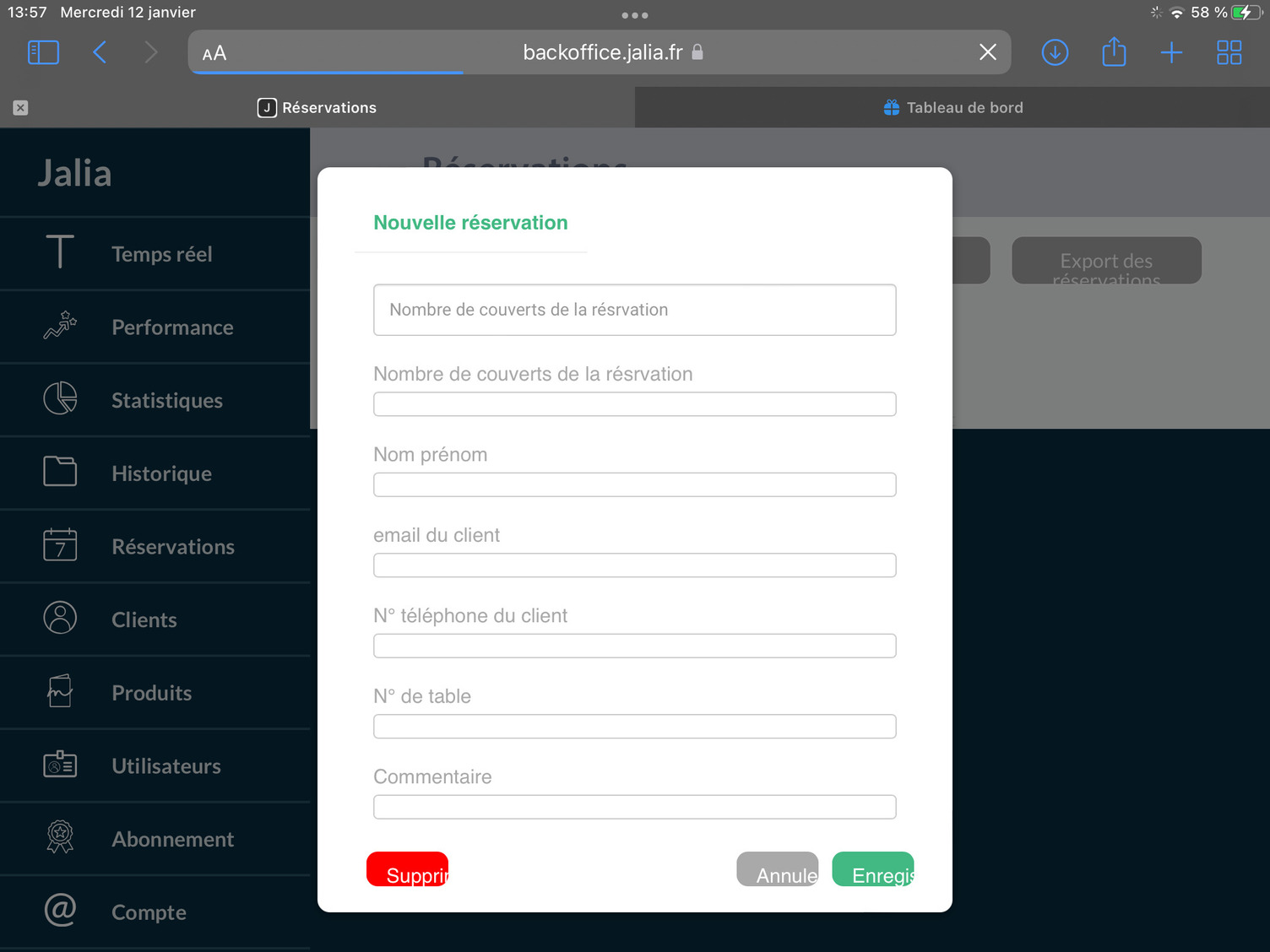
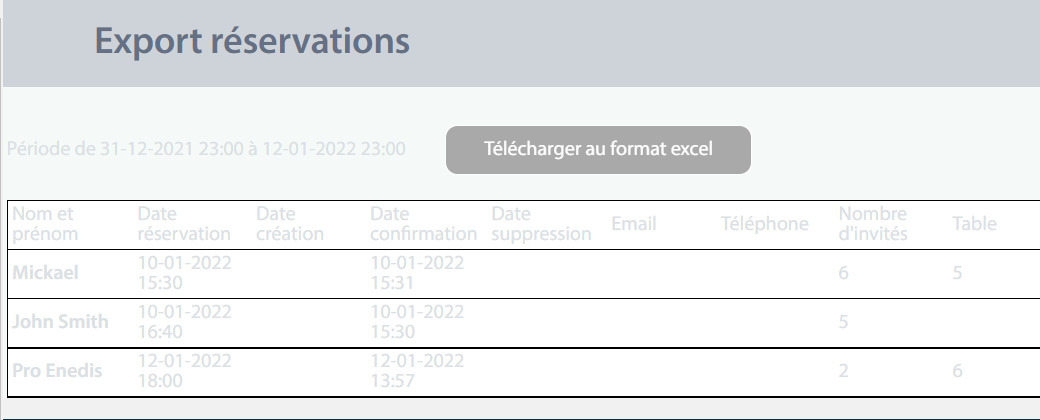
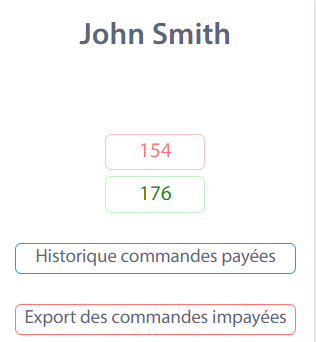
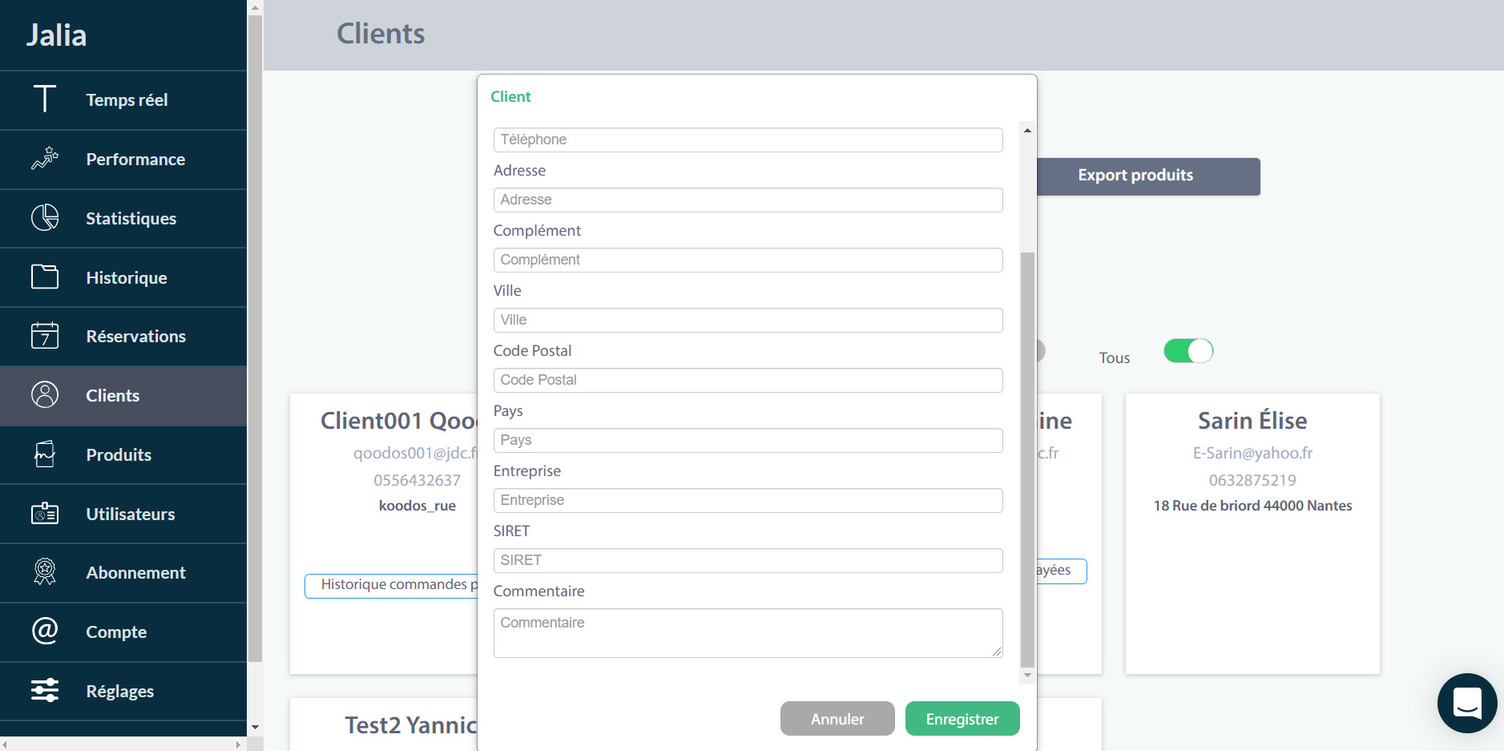
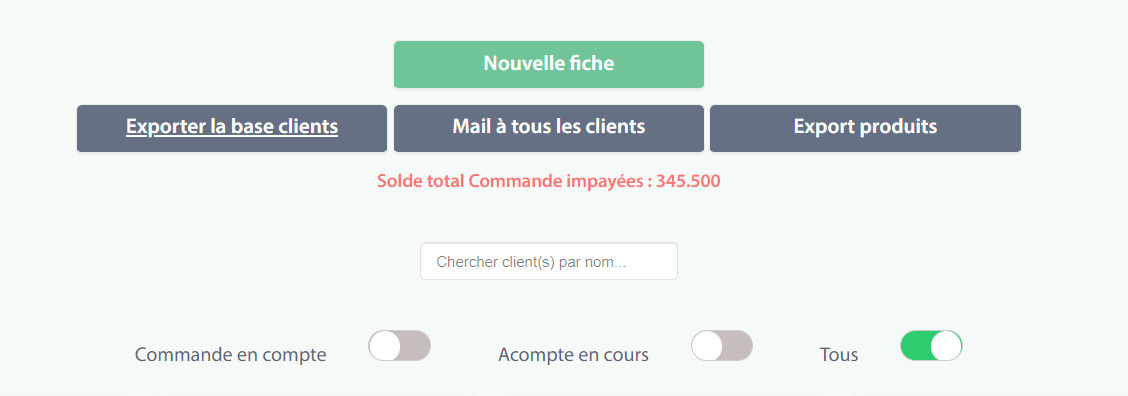
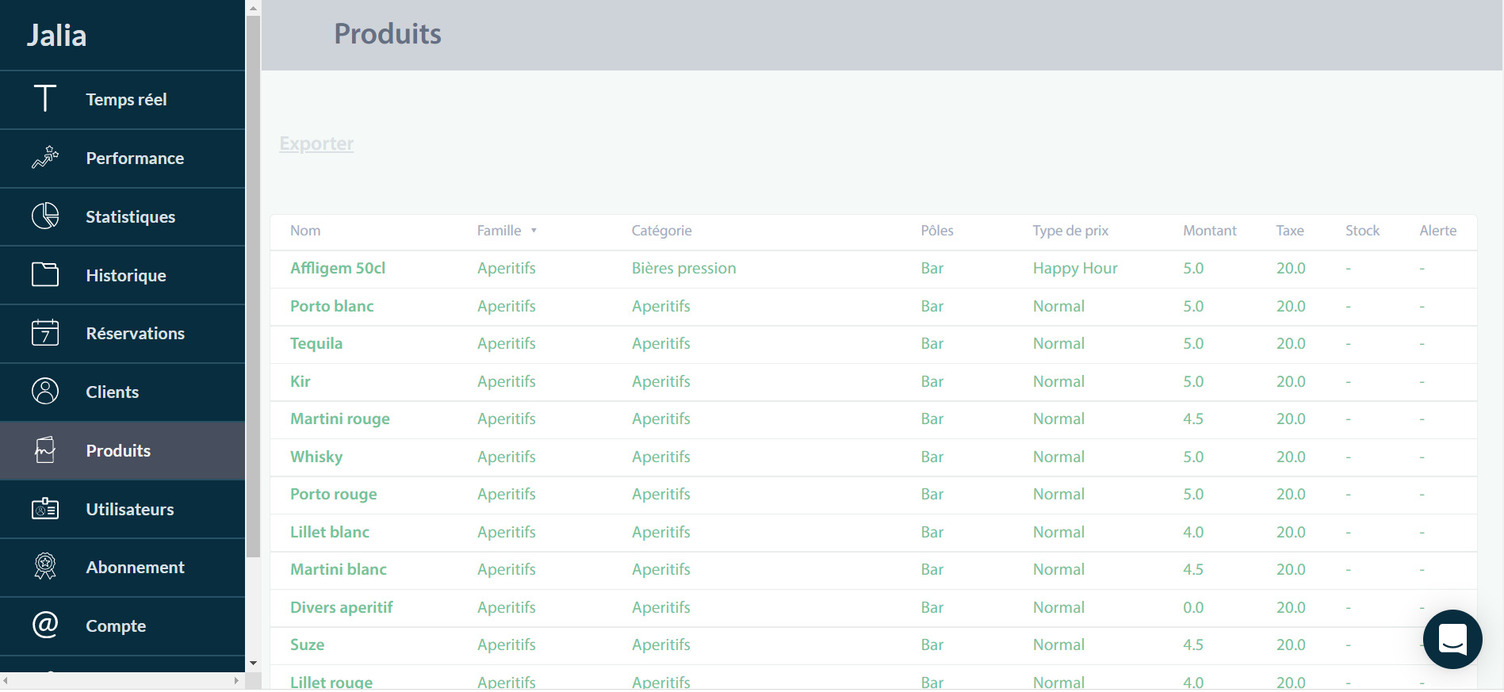
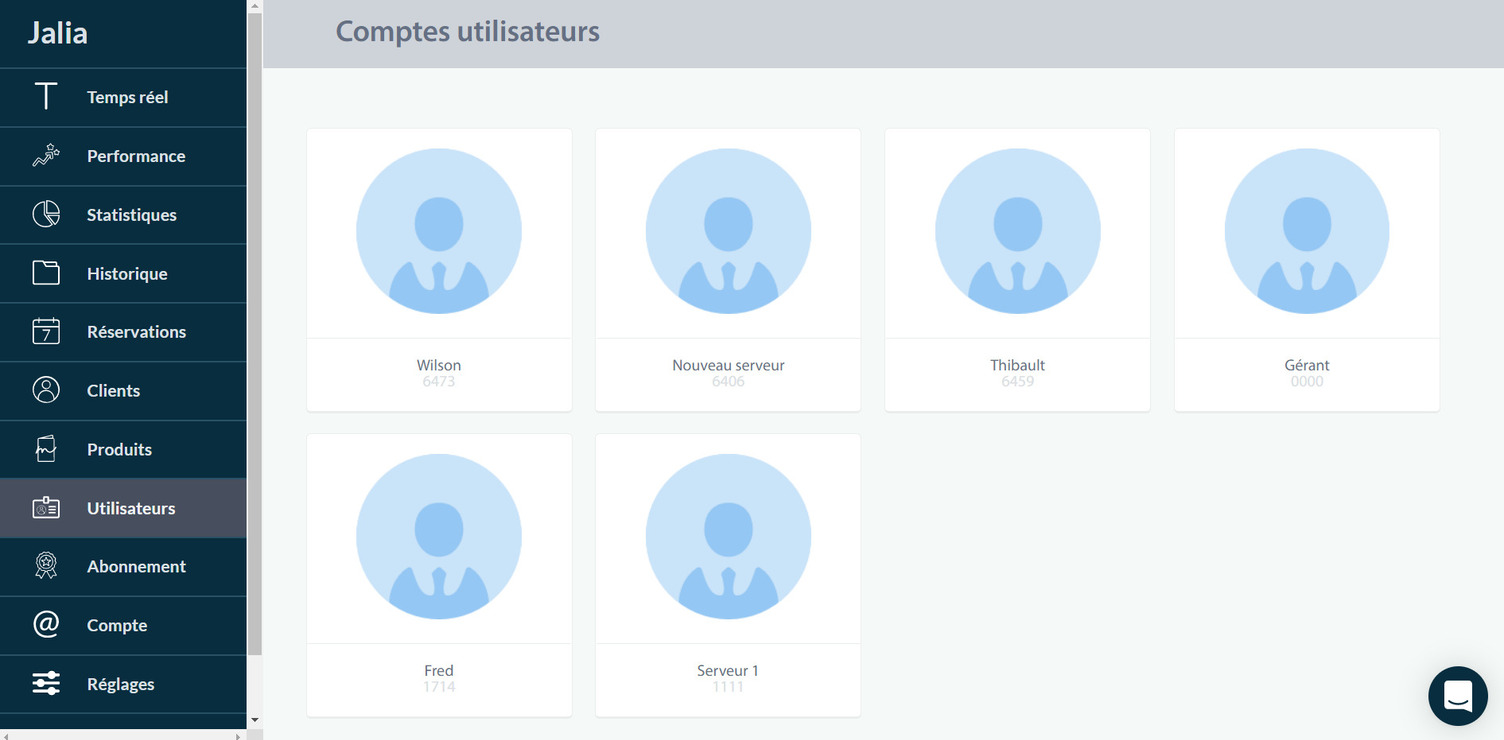
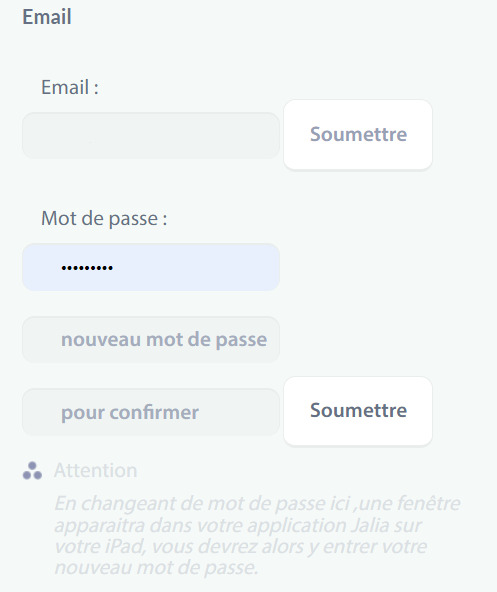
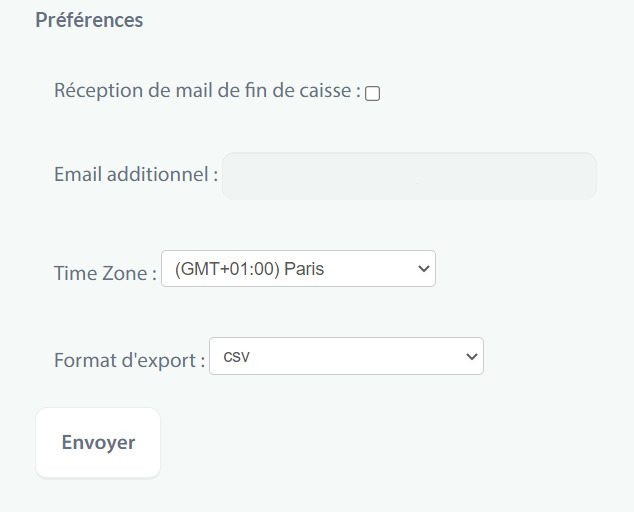

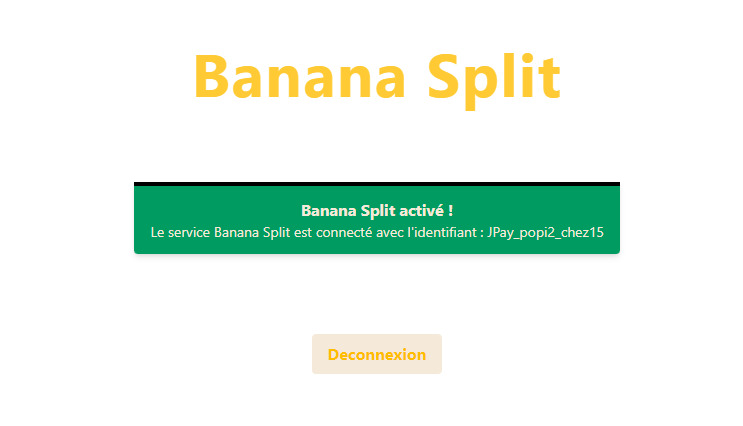
.jpeg)