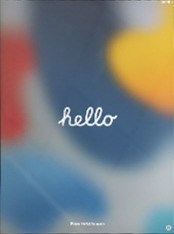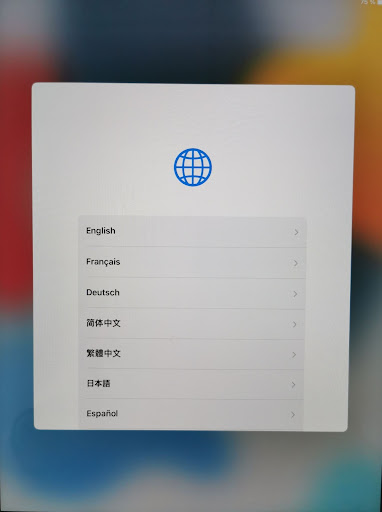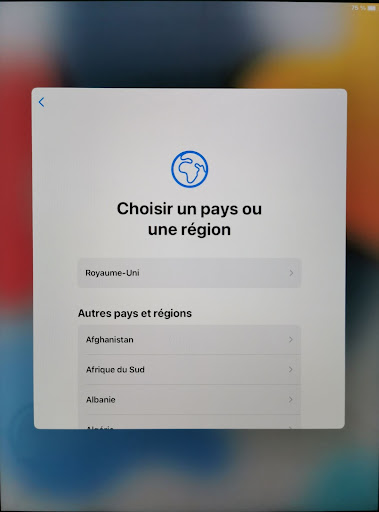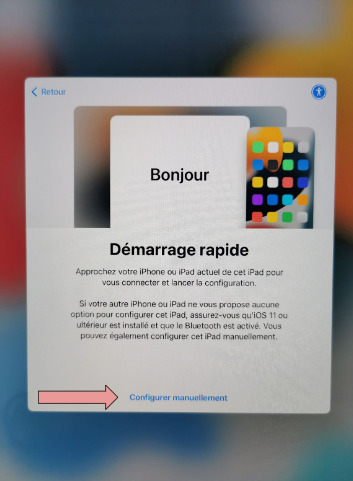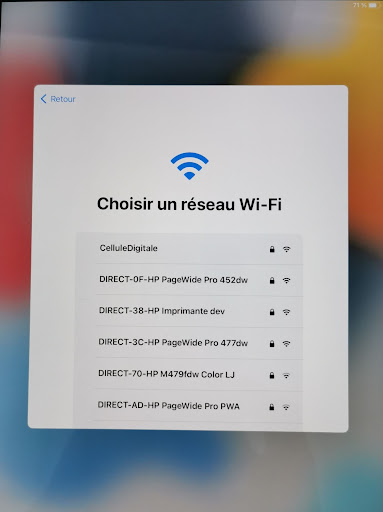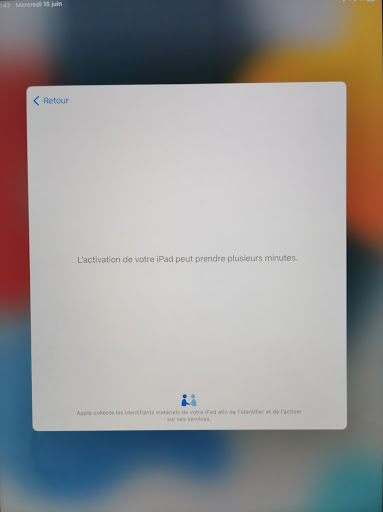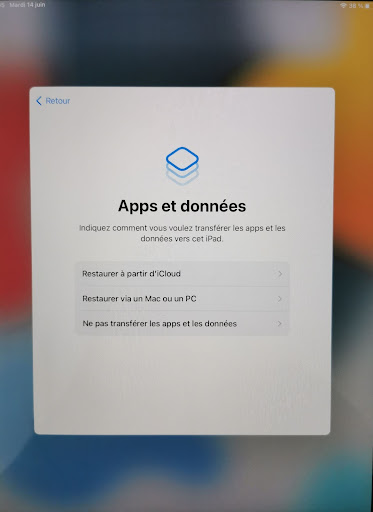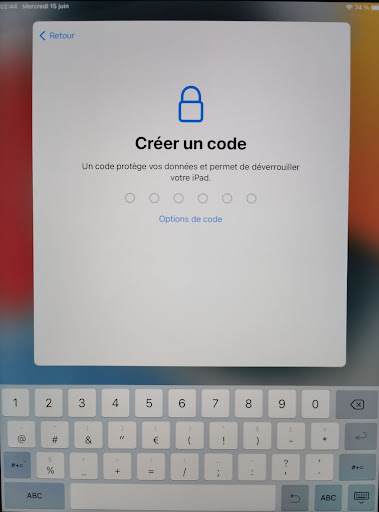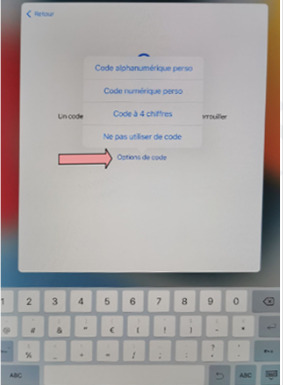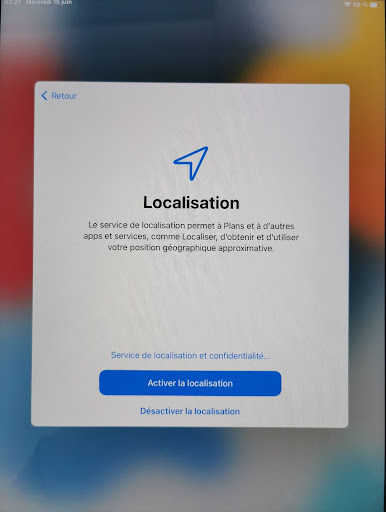Premier Démarrage🔗
Cette page explique les différentes étapes à suivre pour configurer un nouvel appareil (iPhone, iPad, iPod).
Définitions🔗
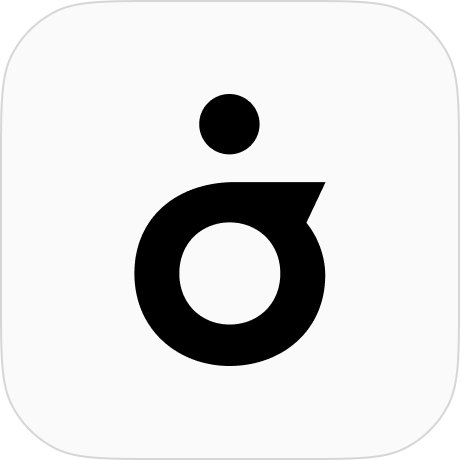
Popina est un dispositif d'encaissement sur tablette iOS pour les Restaurants / Cafés / Hôtels / Bars / Snackings. L'application comporte plus de 300 fonctionnalités.

Depuis n'importe quel ordinateur, le Backoffice vous permet de voir :
- Votre caisse en temps réel
- Vos clôtures antérieures
- Vos statistiques sur une période définie
- Vos performances (comparaison du chiffre entre deux périodes)
- La gestion de vos réservations, de vos clients et l'exportation de vos données.
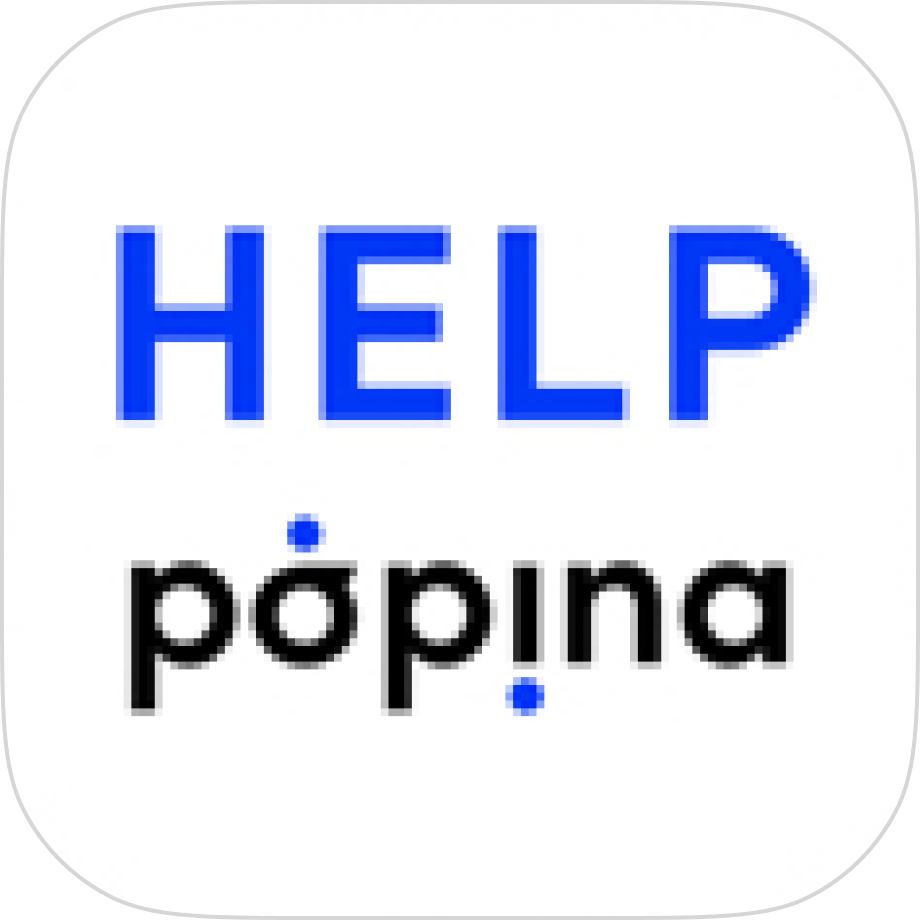
Le WikiPopina est une documentation utilisateur complète de l'application Popina.
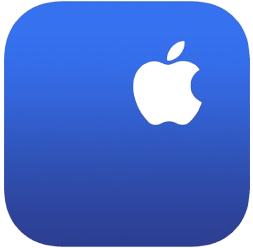
L'Assistance Apple est une application de diagnostic pour détecter un éventuel dysfonctionnement sur le support.
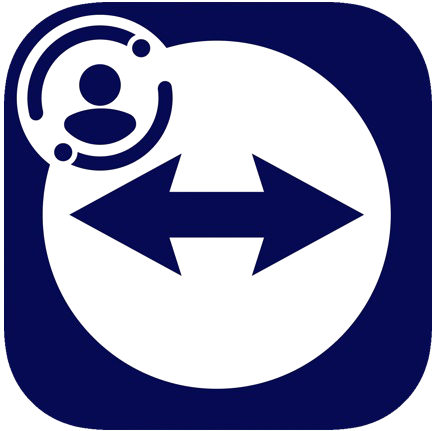
Team Viewer est une application de partage d'écran à distance pour l'assistance d'un support technique.
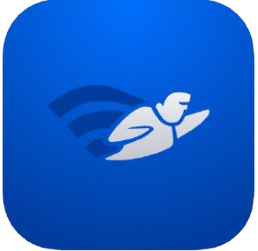
Ubiquiti WiFiman est une application pour diagnostiquer des paramètres WiFi/réseau sur tous les appareils.

TestFlight est une application qui permet de télécharger des versions en phase de test.
Objectifs🔗
Le but de cette documentation est de vous aider à effectuer votre première configuration de l'appareil iOS.
Étapes du premier démarrage🔗
Étape 1🔗
Lorsque vous allumez votre appareil pour la première fois, vous verrez cette image.
Appuyez sur l'écran pour passer à l'étape suivante.
Étape 2🔗
Déterminez la langue que vous souhaitez utiliser pour votre appareil.
Étape 3🔗
Déterminez votre région.
Étape 4🔗
Appuyez sur Configurer manuellement
Étape 5🔗
Afin que votre appareil soit connecté à internet, choisissez votre réseau WiFi.
Étape 6🔗
Patientez quelques minutes, le temps que votre appareil s'active.
Étape 7🔗
Vous aurez la possibilité de transférer des applications ou vos données vers votre nouvel appareil si nécessaire.
Étape 8🔗
Vous pouvez mettre un code personnel si vous le souhaitez. Dans Option de code, vous pouvez toutefois choisir de ne pas en utiliser ou d'utiliser un autre type de sécurité.
Info
Pour des raisons de sécurité, si vous décidez de mettre un code sur votre appareil, vous devrez le valider en le renseignant une deuxième fois.
Étape 9🔗
Vous pouvez activer ou désactiver le paramètre de localisation sur votre appareil. Ce paramètre peut être modifié à tout moment.
Étape 10🔗
Vous pouvez maintenant utiliser votre appareil iOS.
Info
Vous pouvez vous connecter avec votre compte Apple si vous le souhaitez, mais sachez que ce n'est pas une obligation.