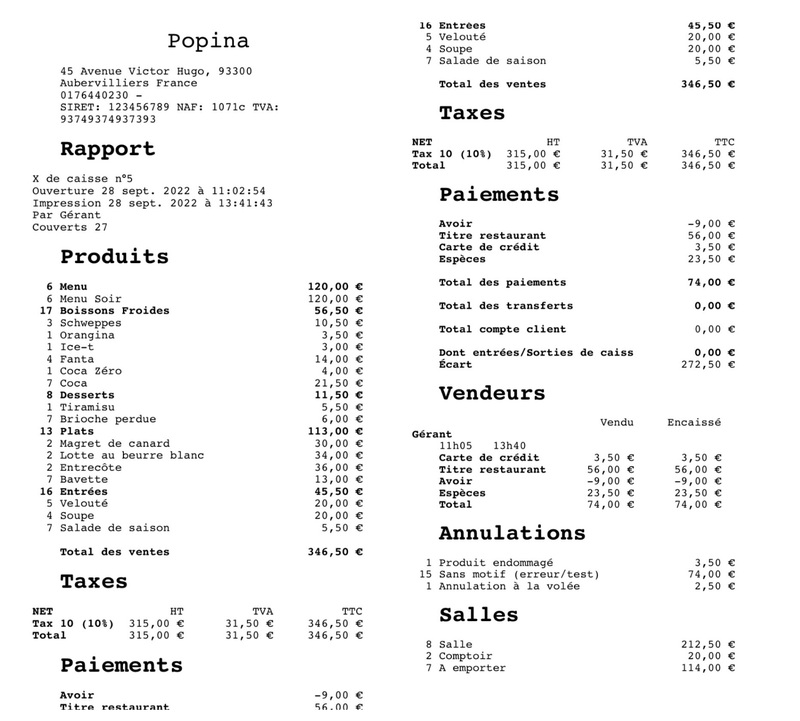Clôture de caisse🔗
La clôture de votre journée est obligatoire pour chaque jour ouvré.
Consultation et impression du X🔗
En cours de journée, vous avez la possibilité de consulter le chiffre d’affaires de la journée. Pour ce faire, sélectionnez votre écran Rapports à partir de la barre de navigation latérale. Sur cet écran, vous allez avoir directement votre X du jour affiché. Celui-ci contient les mêmes informations que votre Clôture.
Vous avez également la possibilité d’imprimer ce X en appuyant sur la touche Imprimer qui se situe en haut à droite de cet écran caisse.
Votre écran X vous présente plusieurs catégories de données :
| Catégories de données | Données affichées |
|---|---|
| Information | Vous retrouverez à cet endroit la date de début et de fin ainsi que le nombre de couverts |
| Moyens de paiement | Vous retrouvez sur cette catégorie les noms des paiements, leurs quantités ainsi que le montant total encaissé de chacun d'eux.Vous retrouverez également dans cette partie, les totaux ainsi que les TVA |
| Totaux | Total encaissé Total pourboires Total compte client Total commandé Total transféré Total rendu Écart |
| Taxes | Nous retrouvons à cet endroit le total net des taxes ainsi que leur montant individuel. (10%,20%;5,5% etc..) |
| Fonds de caisse | Fonds de caisse initial : Correspond au montant d'espèce dans le tiroir au début de l'ouverture de journée Fonds de caisse final: Correspond au montant du fonds de caisse initial ajouté aux espèces de la journée Modifier le fonds de caisse initial : cette option vous permet d'ajouter manuellement un fond de caisse ou de le modifier |
| Annulations | Les montants des annulations suivies par leurs motifs d'annulation et leurs quantités |
| Remises | Sur cette catégorie, vous pourrez voir les noms des remises utilisées ainsi que leur quantité et le montant total de chaque type de remises. Vous retrouverez aussi le montant des TVA des offerts et remises |
| Entrées/Sorties de caisse | Vous trouverez également les touches ➕ Entrée et ➖ Sortie qui vous permettent d’effectuer une entrée ou une sortie de caisse |
| Employés | Nom de l'employé Durée d'activité Début de service Fin de service Total Propriétaire commande Total encaissé Imprimer: ce bouton vous permettra d'imprimer un récapitulatif des employés avec les différents moyens de paiement qu'ils ont encaissés. |
| Commandes | Vous retrouverez dans cette partie les commandes des clients ainsi que les informations ci-dessous : L'heure La salle Le numéro de la table L'employée qui a encaissé une commande Le montant de la commande Le bouton Action en face des commandes vous permettra de sortir un duplicata de la commande ou de l'envoyer par mail lorsque la caisse est clôturée. Cette section est disponible uniquement sur des journées clôturées. |
| Salles | Les noms des salles associées à leurs montants encaissés |
| Statistiques | Le nombre d'articles vendus suivi de son montant total vendu |
Consultation et impression vendeur🔗
Vous pouvez consulter le chiffre de chaque vendeur dans la section Employés de l'écran Rapports. Vous trouverez une liste de tous les vendeurs qui ont effectué des ventes sur la journée sélectionnée.
Tout d'abord sur la ligne de chaque vendeur, s'affichera l’heure de première connexion, l’heure de dernière manipulation sur la caisse ainsi que la durée totale d'activité.
Le montant total encaissé par le vendeur se retrouve sur la ligne et sera séparé en deux montants :
- Total propriétaire Commande : Représente le montant des encaissements de toutes les commandes où l'employé en est le propriétaire.
- Total encaissé : Représente le montant des encaissements ayant été saisis par l'employé.
Appuyez sur le vendeur pour afficher la liste de paiement avec leurs montants répartis entre les deux totaux. Il y a également une touche Imprimer afin d'imprimer les informations du vendeur choisi.
Vous retrouverez également la répartition des TVA calculée en fonction du montant dans Propriétaire commande du ou des vendeurs imprimées.
Dans le cas d'un vendeur qui ne doit avoir aucun accès aux chiffres des autres vendeurs de la caisse, vous avez la possibilité de modifier ses accès dans l'onglet Réglages > Réglages avancée >Employés.
Info
Un vendeur n'ayant pas le droit de visualiser le chiffre des autres vendeurs pourra imprimer son propre chiffre seulement.
Arrêt de la caisse🔗
À la fin de votre journée, vous devez effectuer votre clôture. Pour ce faire, vous devez tout d’abord Arrêter la caisse.
Pour effectuer cette première étape, rendez-vous sur l’écran Rapports à partir de la barre latérale de navigation. Puis sélectionnez la touche Arrêter la caisse.
L’arrêt de votre caisse ne sera possible que si toutes vos commandes sont clôturées. Si des commandes sont encore ouvertes, un message d'avertissement s'affichera en vous demandant si vous souhaitez les annuler.
Vous pouvez également, avant de les annuler, avoir un accès direct aux commandes en question avec la touche Voir commandes. Cette touche vous ouvrira un écran de vente contenant les commandes concernées. Une fois clôturée ou annulée, vous pourrez arrêter votre caisse.
Différentes catégories sont attribuées à vos caisses :
| Type | Descriptif |
|---|---|
| Caisses ouvertes | Caisses actuellement ouvertes |
| Caisses en fermeture | Caisses qui ont été arrêtées, mais non clôturées |
| Caisses non synchronisées | Caisses qui ont été clôturées, mais non synchronisées avec le backoffice |
| Caisses fermées | Caisses clôturées |
Une fois l'arrêt de caisse effectuée, votre caisse passera du statut Caisses ouvertes à Caisses en fermeture.
Balance des règlements🔗
Une fois votre caisse arrêtée, vous pouvez maintenant effectuer une balance de règlements. Cette fonction permet de répartir des montants de vos moyens de paiement afin de correspondre à vos montants réels en tiroir.
Pour effectuer cette manipulation, descendez dans la catégorie Moyens de paiement et sélectionnez le moyen de règlement que vous souhaitez modifier. Une fois sélectionné, un pavé numérique vous est présenté où vous pouvez saisir le montant réel de ce moyen de règlement.
Info
Si le montant réel de votre tiroir ne correspond pas à votre Total encaissé le Δ pourra être retrouvé dans la ligne écart.Vous pouvez appuyer sur Supprimer l'écart, ce qui impactera le montant espèce.
Clôture journalière définitive🔗
Clôture journalière définitive - Manuelle🔗
Après avoir effectué l'arrêt de la caisse, vérifié vos règlements et contrôlé les totaux, vous pouvez Clôturer le Z de caisse. Une fois que la clôture de Z de caisse est lancée, votre code vendeur sera demandé, une fois confirmée l'impression de votre Z papier s'exécutera.
Info
Si le code vendeur saisie ne correspond pas au vendeur connecté, un message d'erreur s'affichera
De plus, tous les Z effectués à partir de la caisse seront numérotés, cette numérotation s'incrémentera à chaque Z durant toute la vie de l'application. Si jamais vous êtes amené(e) à supprimer l'application ou à la réinstaller, la numérotation de Z repartira de 1.
Votre caisse changera d'état et passera en "Caisses fermées" si la clôture s'est passée correctement. Si la clôture ne s'est pas sauvegardée sur le backoffice la caisse passera en "Caisses non synchronisées" avec à côté un logo avec une flèche vous permettant de la synchroniser manuellement avec le backoffice.
Attention
Une fois votre Z caisse effectuée, vous ne pourrez plus modifier les données.
Ci-dessous un exemple de rapport Z:
Sur votre clôture imprimée, vous retrouverez plusieurs sections:
| Catégories de données | Données affichées |
|---|---|
| Rapport | Les détails généraux de votre clôture comme : numéro du Z date d'ouverture fermeture du Z Operateur de la fermeture total TTC Total HT Nombres de couverts (s'il y'en a) Nombres de commandes |
| Produits | Les catégories sont triées par chiffres d'affaires décroissantes, ainsi, vous retrouvez les catégories ayant générées le plus de chiffre en premier. |
| Taxes | Les montants totaux HT, TVA et TTC pour chaque taux de TVA. |
| Paiements | Les montants totaux de chaque paiement ainsi que le total de tous les paiements cumulés. Vous retrouverez également le total des commandes transférées en compte. Le total des pourboires et le total des entrées/sorties de caisses. |
| Vendeurs | Une liste de tous les vendeurs qui ont effectué des ventes sur la journée sélectionnée. |
| Transferts | Le total des ventes transférées en liaison hôtel. |
| Salles | Le total des ventes effectuées sur chaque salle. |
Clôture journalière définitive - Automatique🔗
En concordance avec la certification, il ne peut y avoir d’inscription dans le JET (Journal des événements techniques) à plus de 24 heures d’écart. Autrement dit, la durée d’une période de clôture ne doit pas dépasser 24 heures.
Pour cette raison, si une caisse est encore ouverte au-delà de 24 heures, la caisse sera arrêtée de manière automatique. Si ce cas arrive et qu’il y a des tables ouvertes, ces tables seront transférées sur la nouvelle période de clôture.
Une caisse qui a été arrêtée automatiquement peut encore être modifiée au niveau des balances de règlement. Toutes autres modifications de tickets déjà clôturées ne seront pas possibles. Une heure avant que l'arrêt automatique s’effectue, un message pop-up s’affiche afin de vous prévenir. Vous avez alors une heure afin d’effectuer votre propre clôture en réalisant la bonne balance de règlement et vérifications de caisse.
Attention
Une fois qu'une ou plusieurs caisses ont été arrêtées automatiquement, vous devez tout de même effectuer leur clôture.
Pour ce faire, rendez-vous sur votre écran Caisse à partir de la barre de navigation latérale. Une fois sur votre écran caisse vous trouverez sur le côté gauche les différentes caisses arrêtées dans l'onglet Caisses à clôturer.
Sélectionnez en une et appuyez sur le bouton "Clôturer le z de caisse" ce qui fermera définitivement votre caisse.
Limite de caisses en fermeture/non synchronisées🔗
Une limite de 7 caisses en cours/ en fermeture ou 7 caisses non synchronisées est imposée afin de satisfaire les conditions d’inaltérabilité, de sécurisation, de conservation et d’archivage des données.
Il ne sera donc pas possible d'ouvrir de nouvelles caisses si la limite est atteinte, il sera donc ainsi nécessaire de clôturer les anciennes et de les synchroniser.
Un indicateur sera affiché, vous permettant de visualiser rapidement leur nombre.
Clôture mensuelle🔗
Un Z mois automatique est effectué au début de la période avant toute activité sur la caisse, mais il est uniquement visible dans les archives. Ce Z contient un cumul de tous les JET du mois, pour voir votre chiffre mensuel, suivez les étapes de la partie Export mensuel.
Clôture Exercice🔗
Une clôture exercice est automatiquement effectuée au début de la période avant toute activité sur la caisse, ainsi que la génération de l'archive fiscale correspondante.
Par défaut l'exercice s'arrête au 1er janvier. Vous pouvez modifier cette date dans la configuration du compte de l'application (voir Gestion du compte de l'établissement).
Export mensuel🔗
Afin de pouvoir consulter vos exports mensuels, toutes vos caisses devront être synchronisées avec votre backoffice. Pour la sauvegarde de vos données, consultez la section Sauvegardes.
Du moment que toutes vos caisses sont bien synchronisées, vous pouvez retrouver toutes vos caisses sur votre backoffice à l'adresse suivante https://backoffice.jalia.fr.
Vous pouvez retrouver une touche Export mensuel en haut de votre écran Rapports. Cette touche vous propose une liste des trois derniers mois travaillés. Une fois qu’un mois est sélectionné, vous serez redirigé(e) vers votre backoffice.
Une fois sur la page web backoffice, il vous sera demandé de vous connecter. Ce sont les mêmes identifiants que ceux utilisés pour l’application Popina.Rendez-vous ensuite dans l'onglet Statistiques, puis renseignez les dates à exporter.
| Données de l'export mensuel sélectionné |
|---|
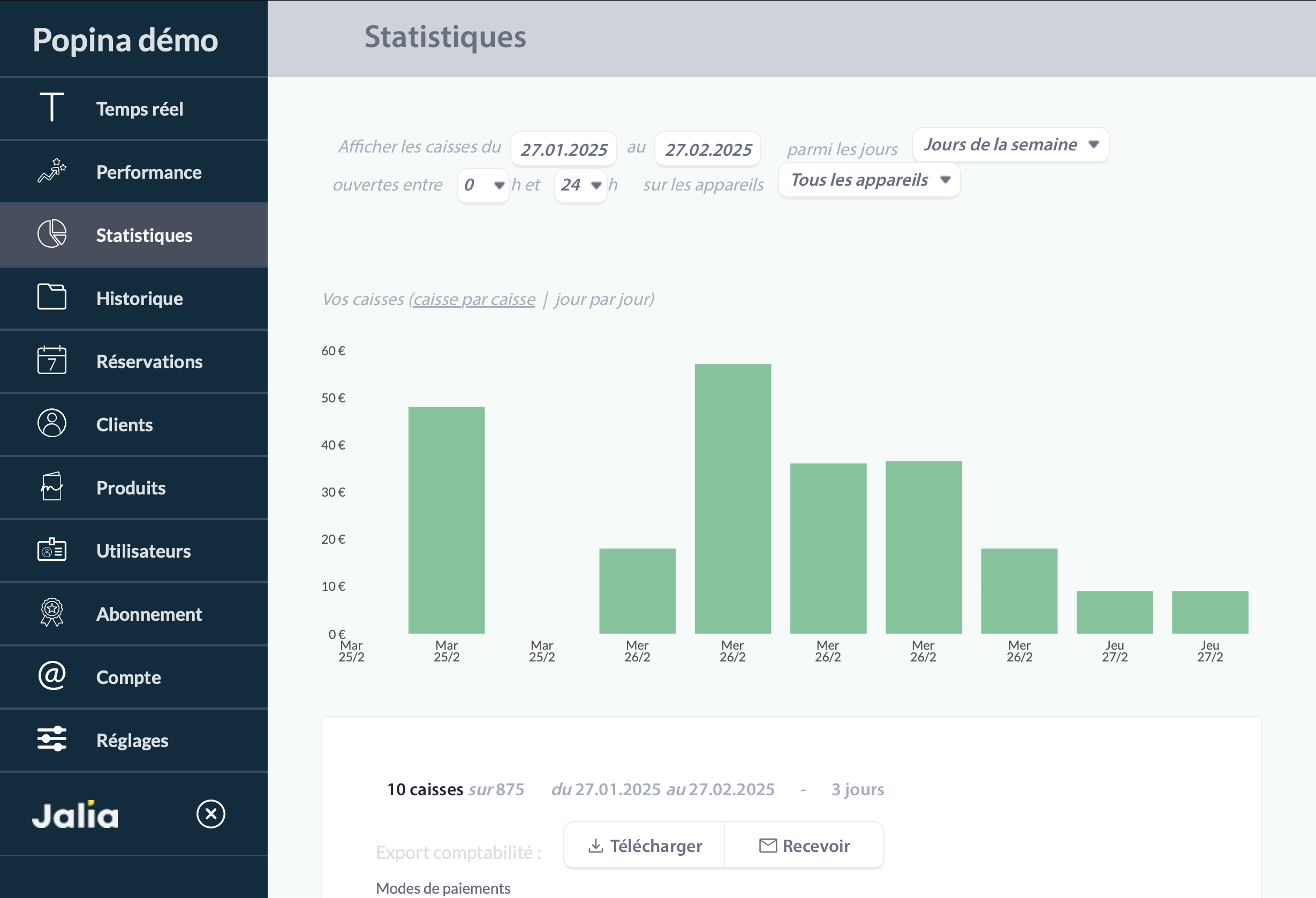 |
Sur cette page, vous retrouverez toutes vos statistiques du mois que vous pouvez ensuite exporter au format .csv exploitable avec Excel, Numbers ou un autre logiciel de tableur.
Info
Vous avez la possibilité de modifier le format de tous vos exports téléchargeables, pour cela, dirigez-vous vers le chapitre suivant: Réglages Backoffice.
Consultation et réimpression de Z🔗
A n’importe quel moment de la journée, vous pouvez consulter et rééditer des Z à partir de l’iPad. Depuis votre écran Rapports, sélectionnez la touche Historique en bas à gauche de votre écran.
Vous retrouverez sous forme de listes, la totalité de vos caisses clôturées.
Sélectionnez la clôture souhaitée. Vous pouvez maintenant consulter les chiffres de la journée et également rééditer ces données à l’aide de la touche Imprimer en haut à droite.
Duplicata d'un ticket après clôture🔗
Vous pouvez rééditer un duplicata de tous les tickets effectués durant la période de la clôture sélectionnée.
Pour ce faire, descendez dans les statistiques de la clôture jusqu’à trouver la catégorie Commandes.
Une liste complète de tous les tickets de cette clôture s'affichera, vous retrouverez les informations suivantes : l’heure, la salle, la table, le vendeur, le montant total.
À la fin de la ligne, se situe la touche Action. À l’appui sur cette touche, un pop-up s’affichera, vous pouvez à ce moment sélectionner Duplicata afin de le réimprimer ou e-mail afin de l’envoyer par mail.
.jpeg)
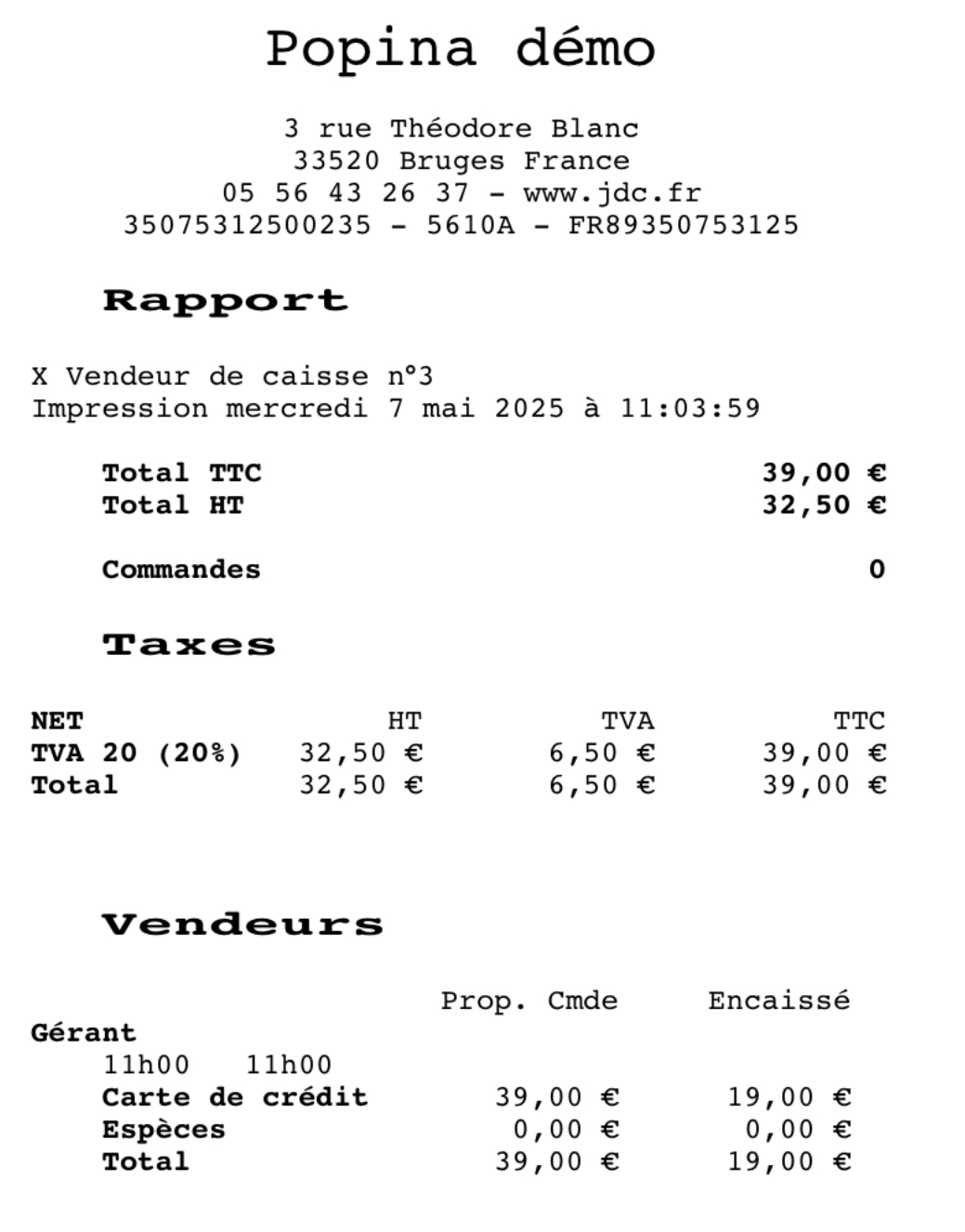
.jpeg)