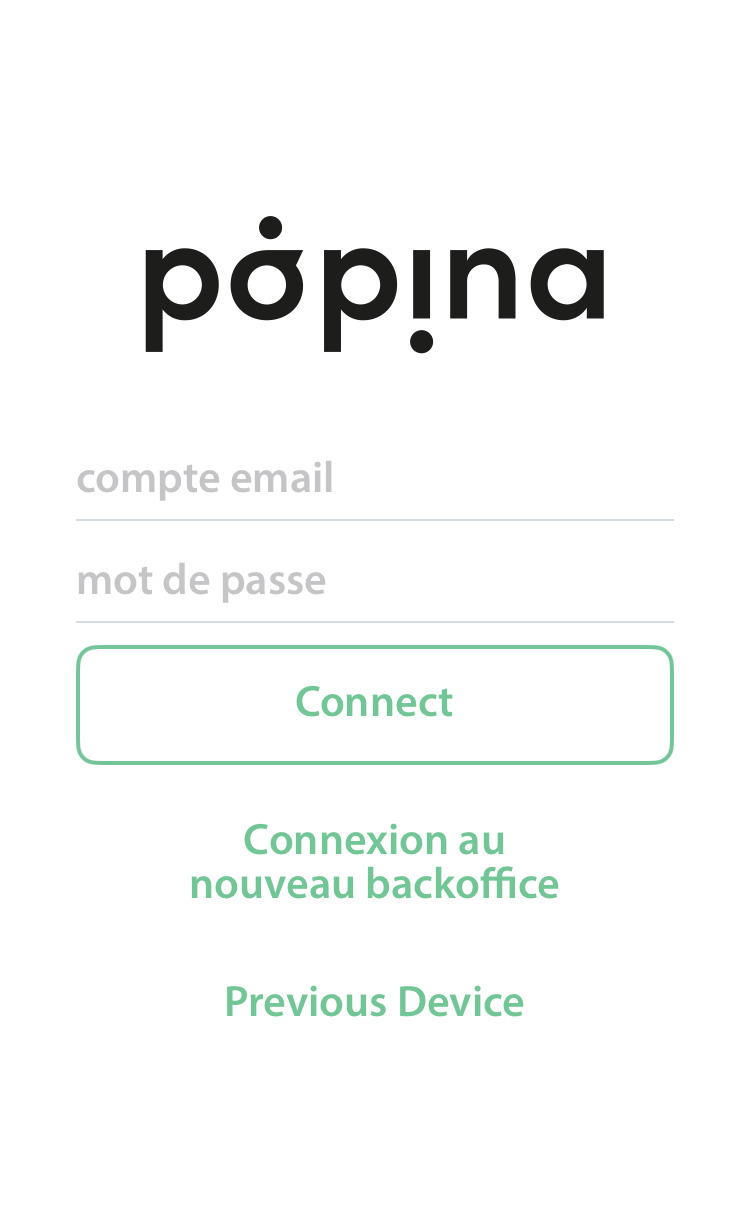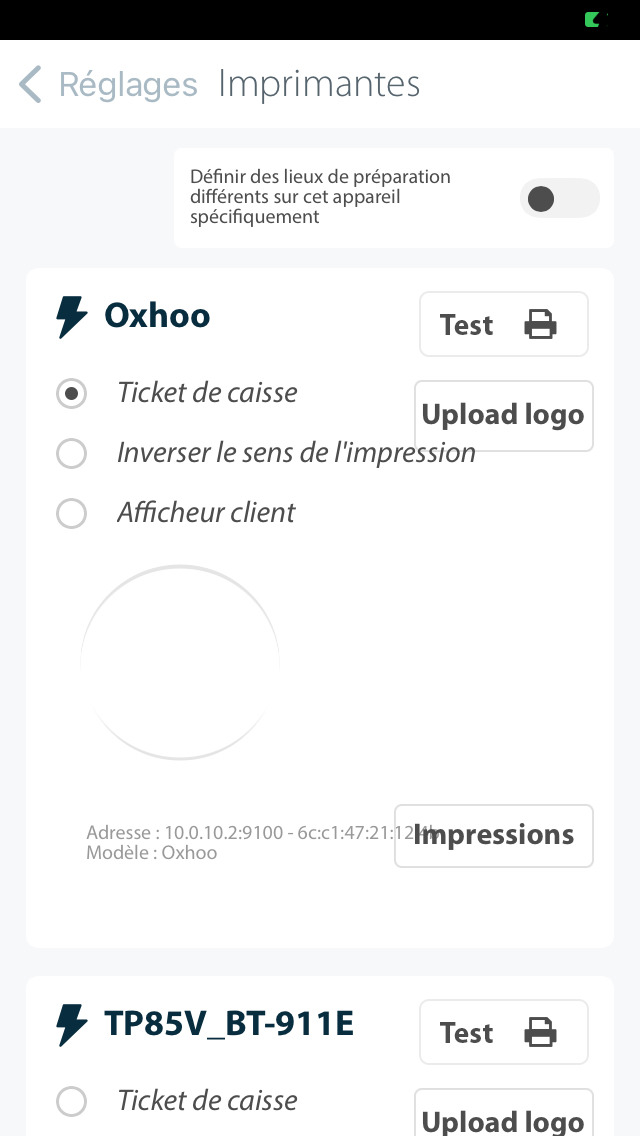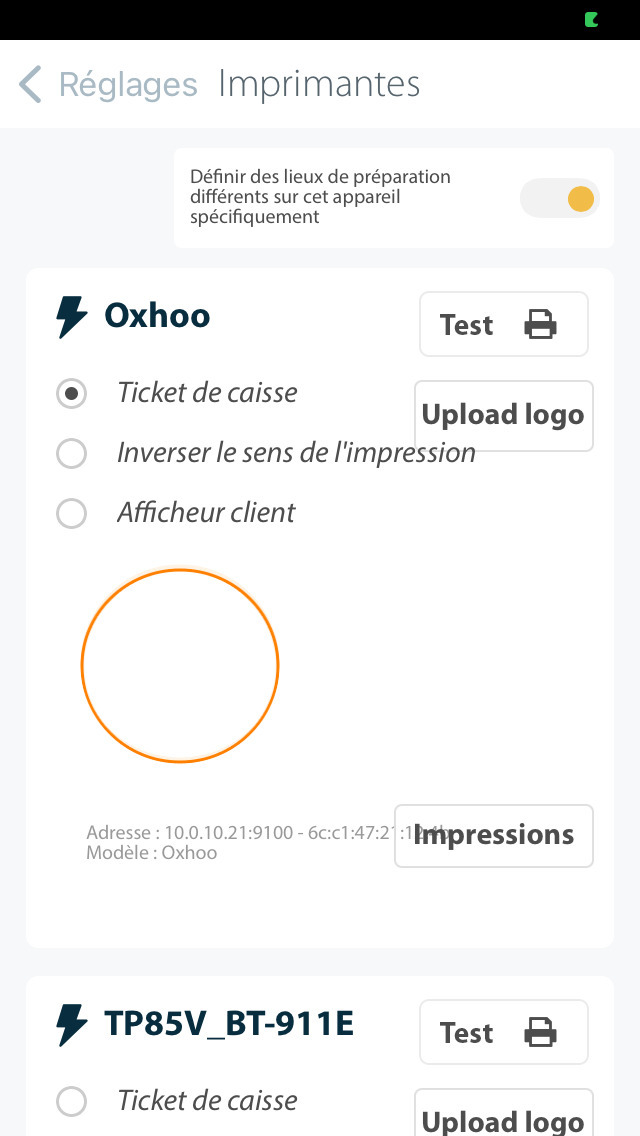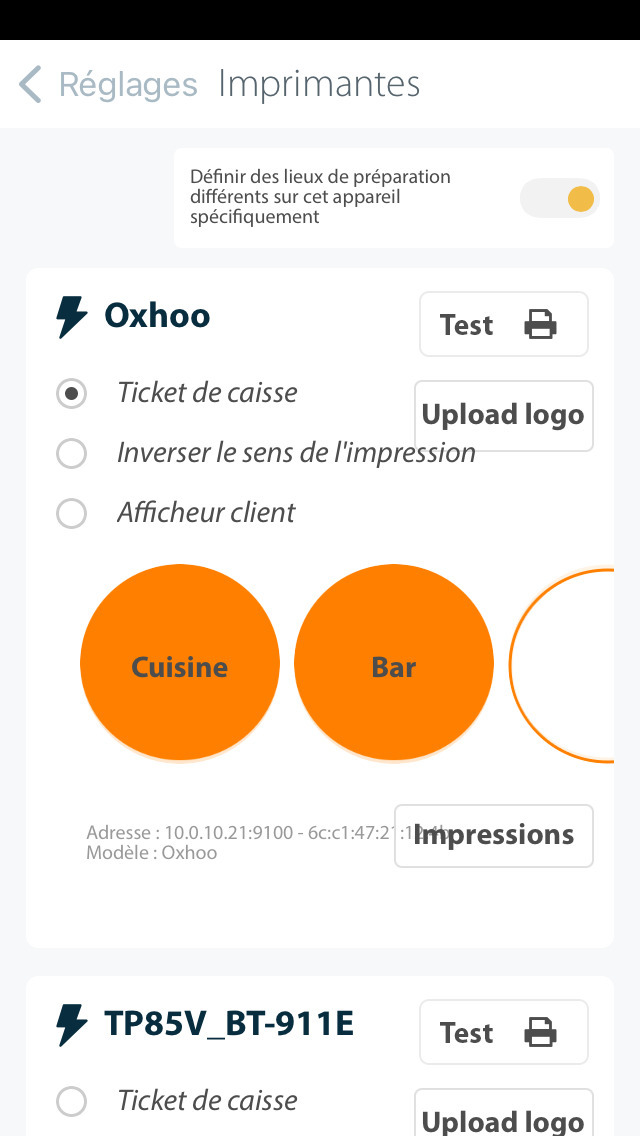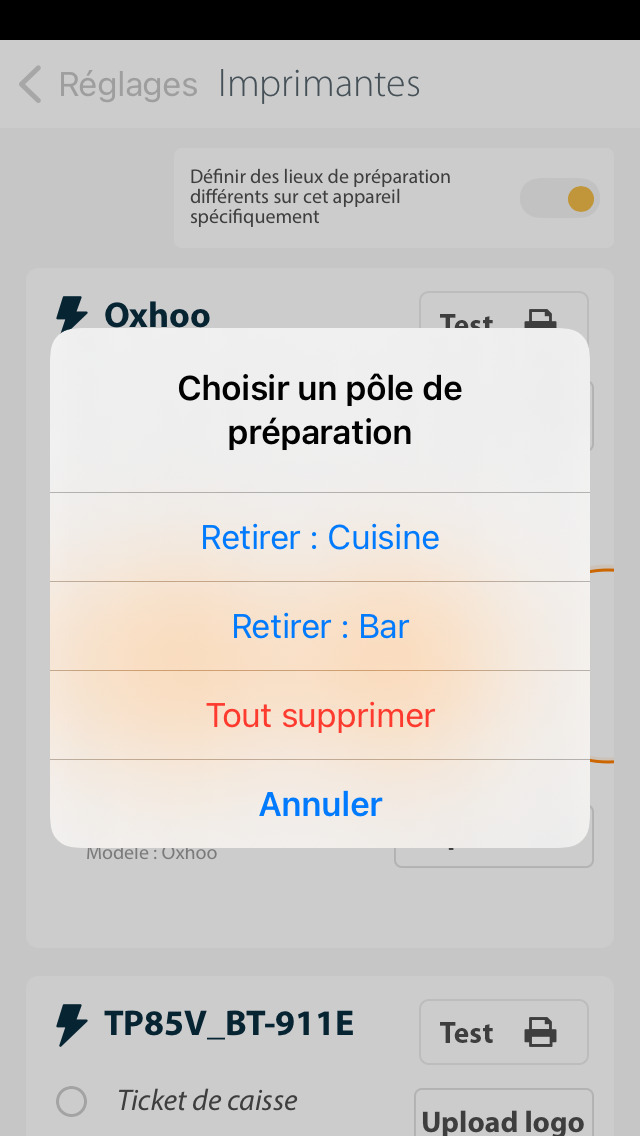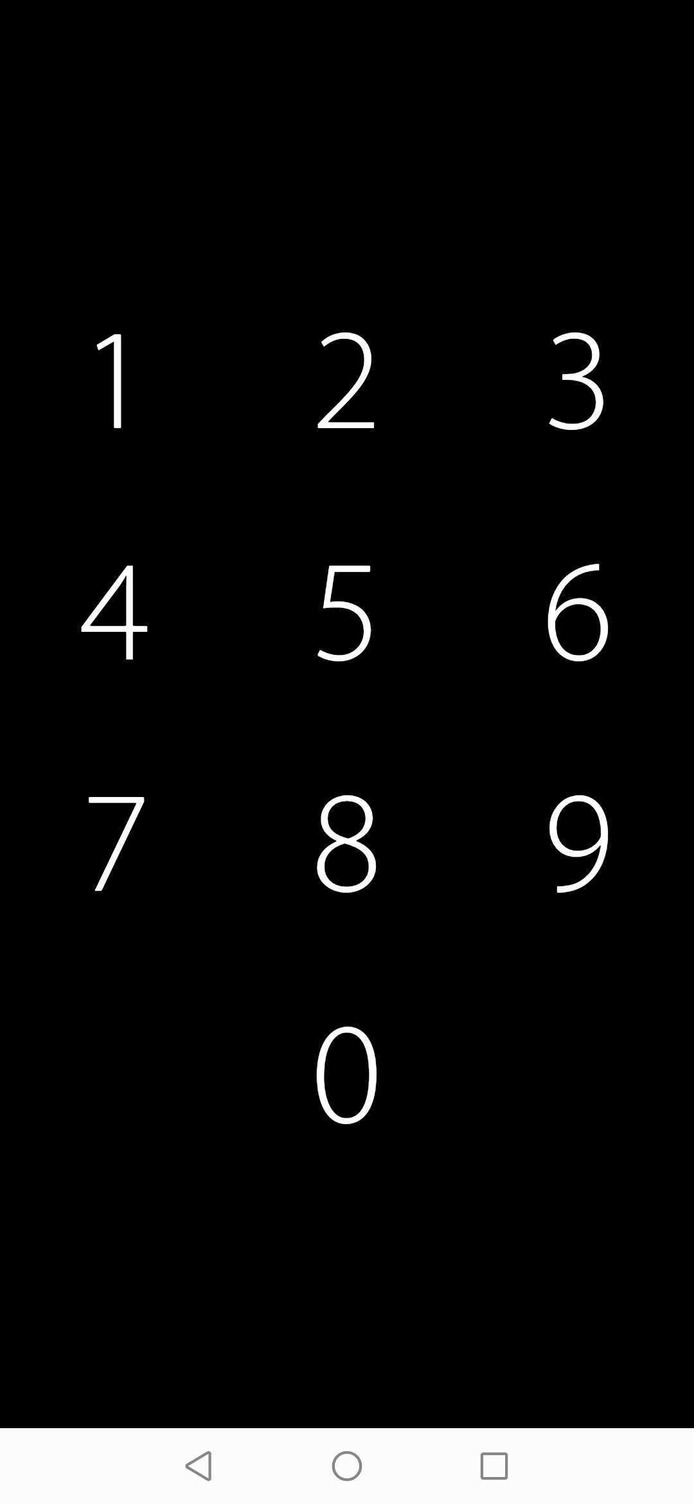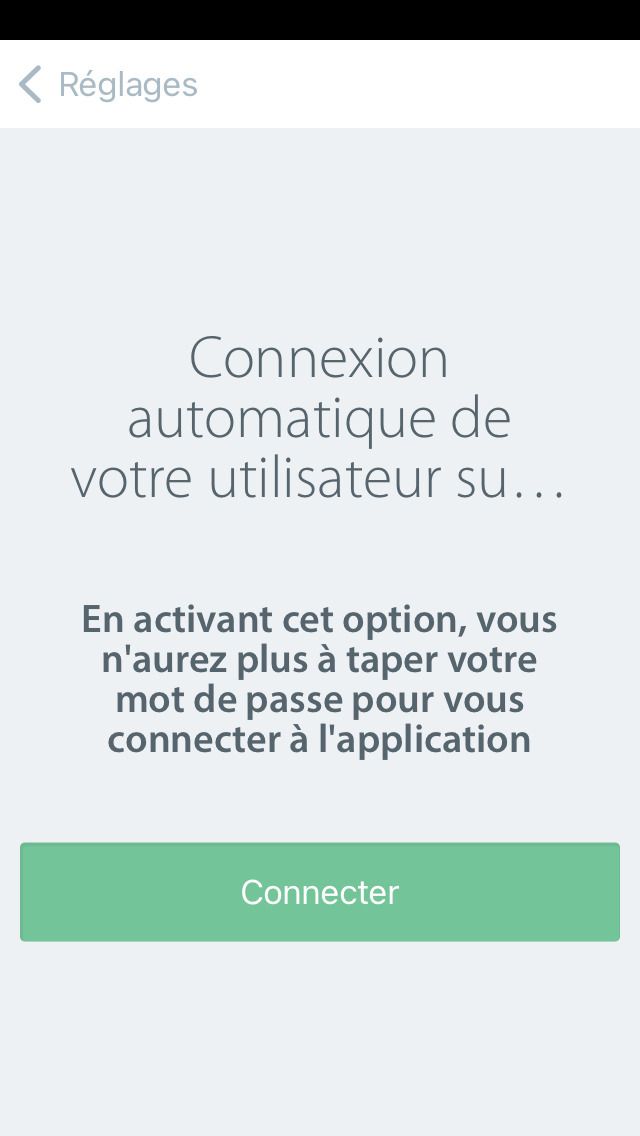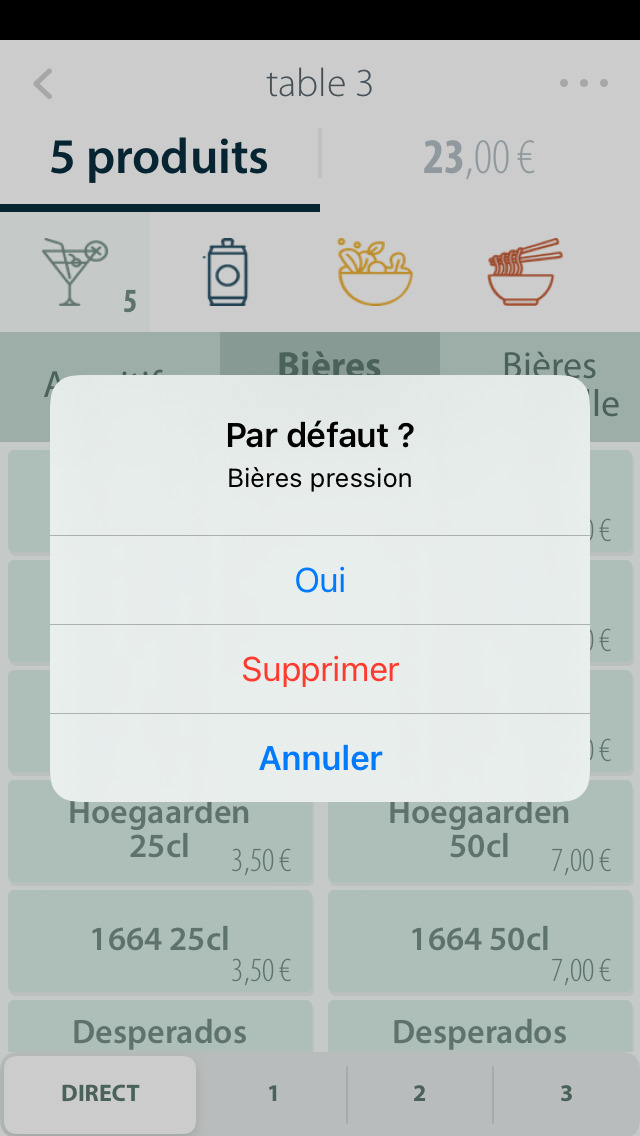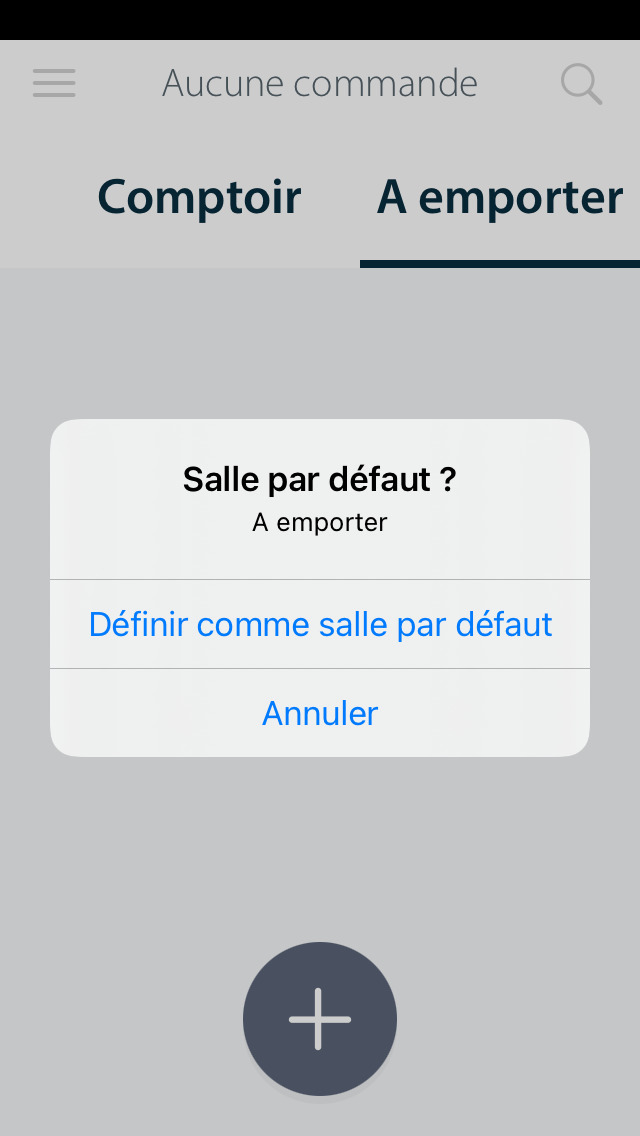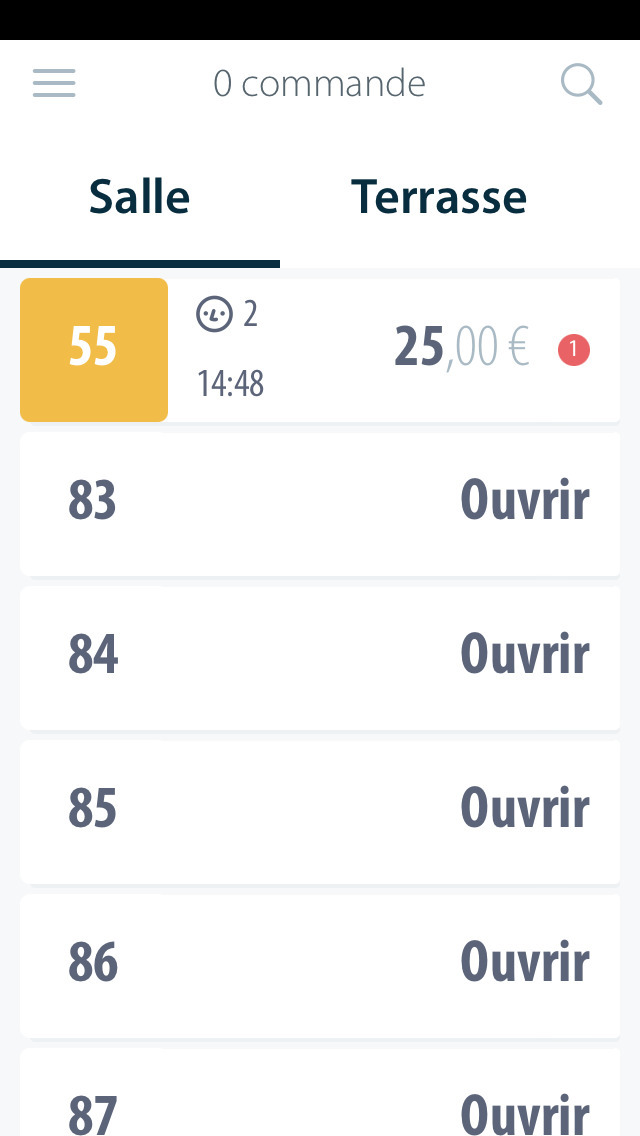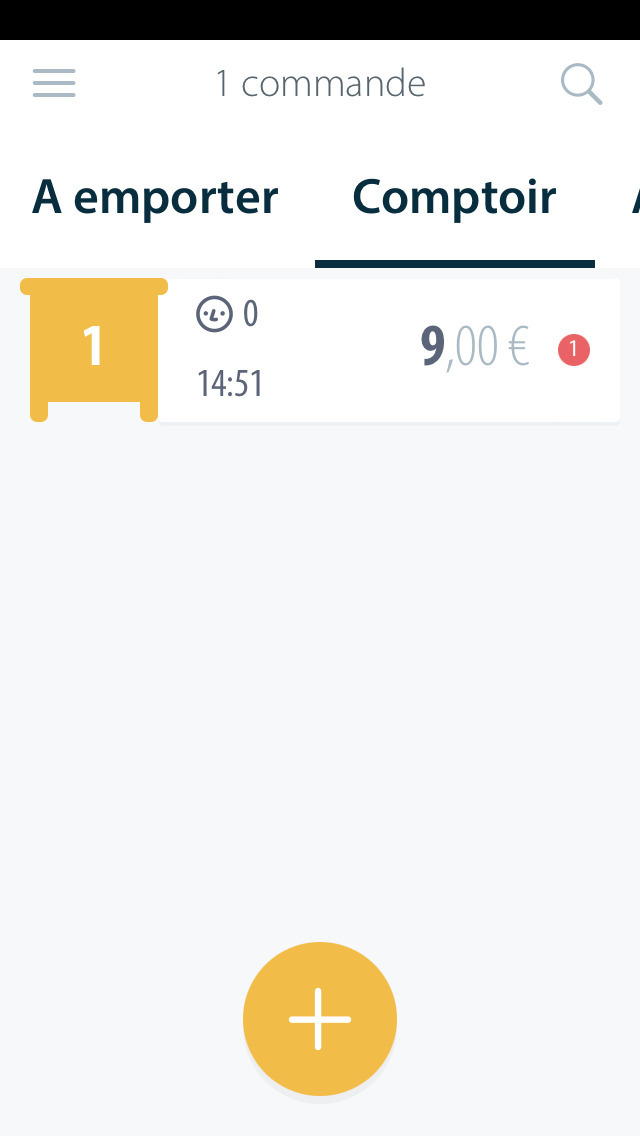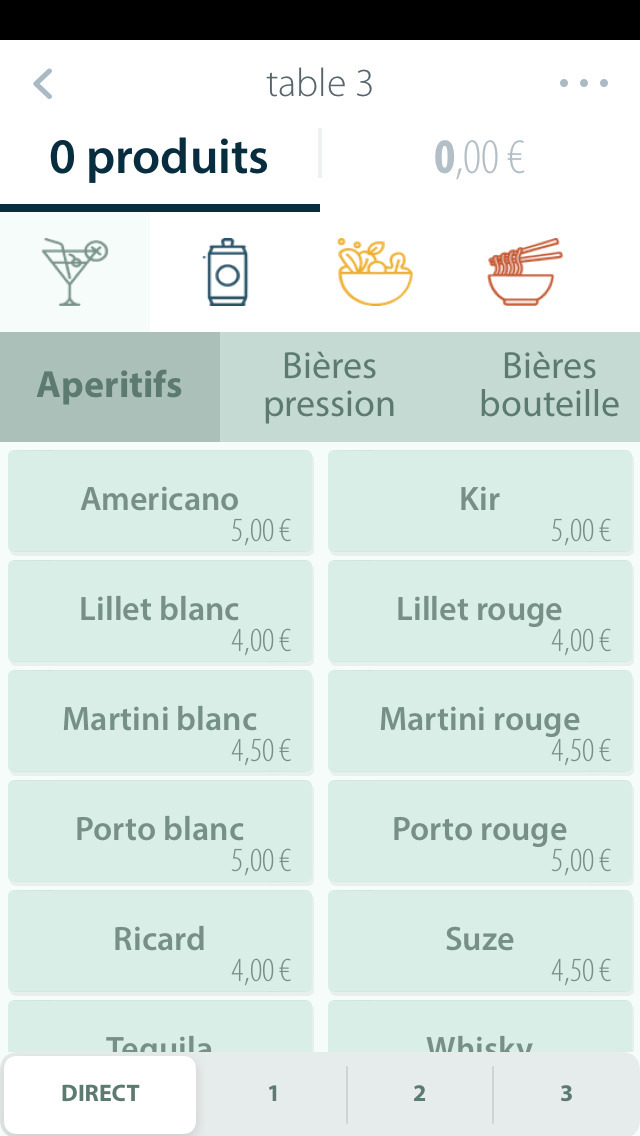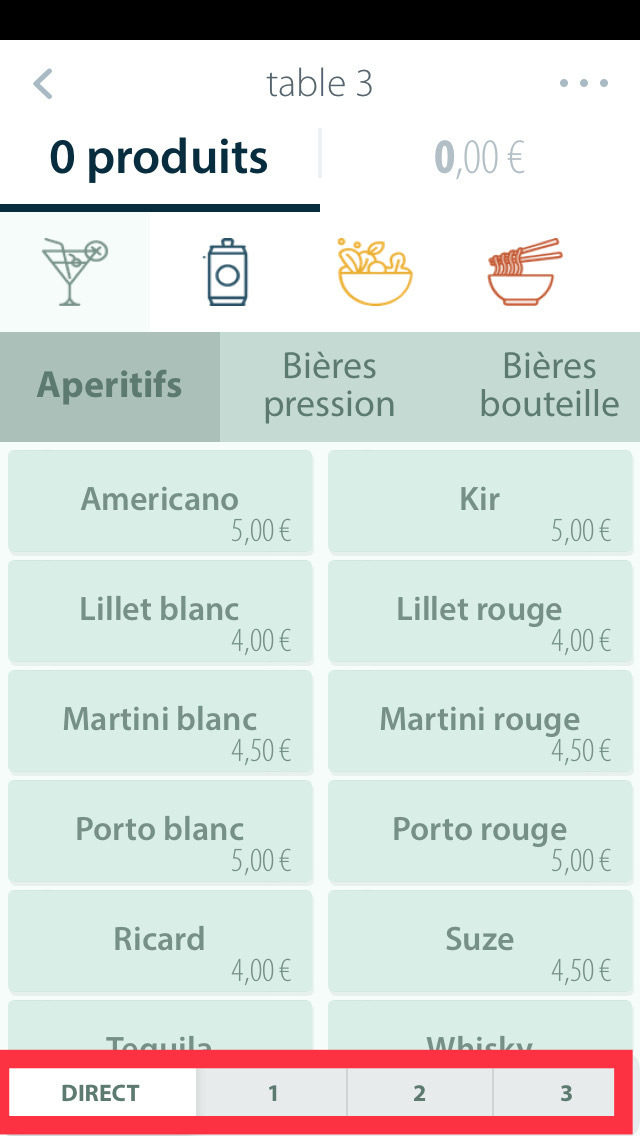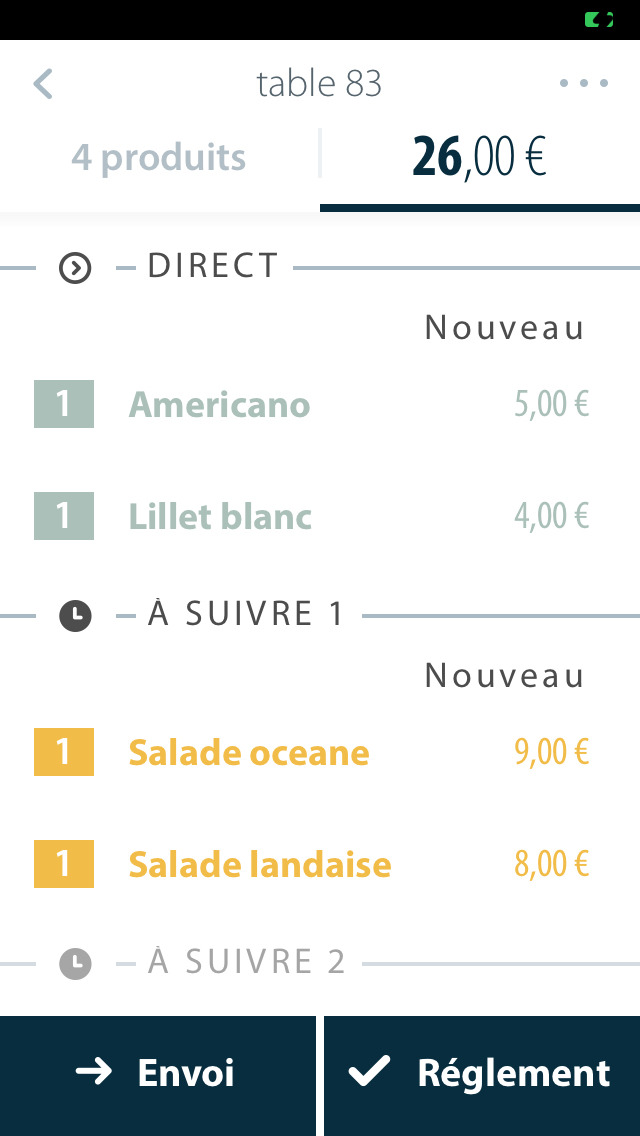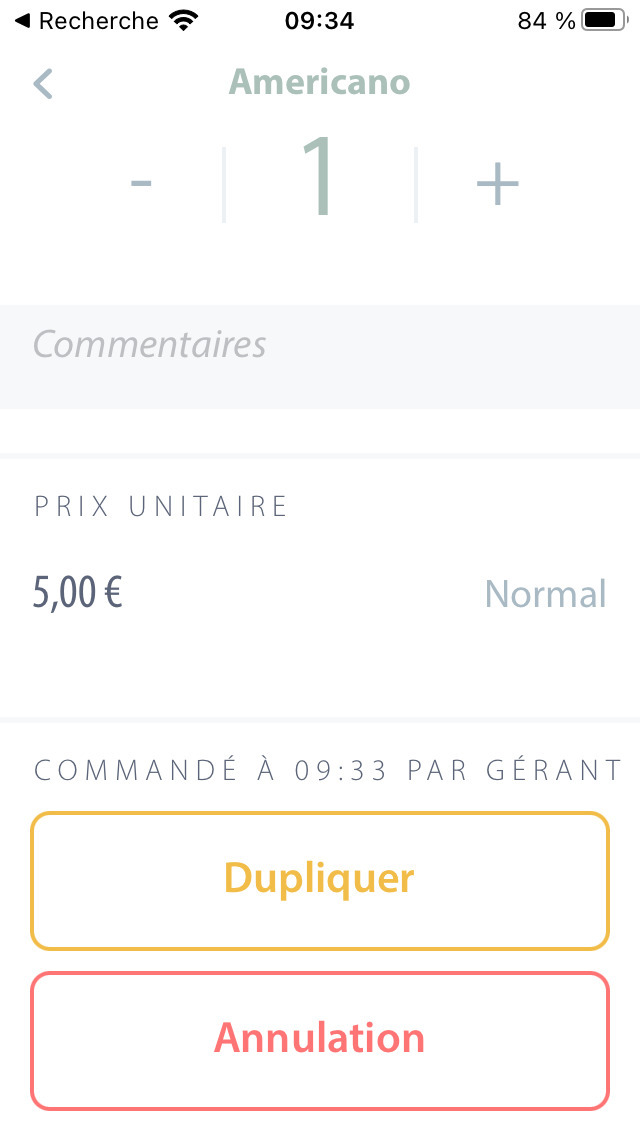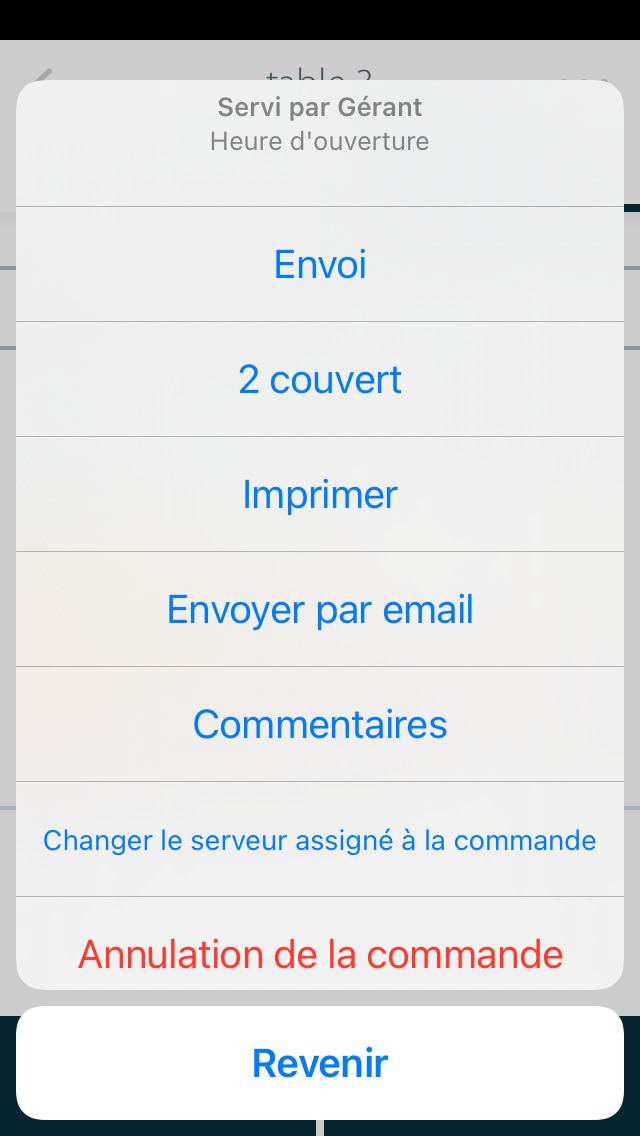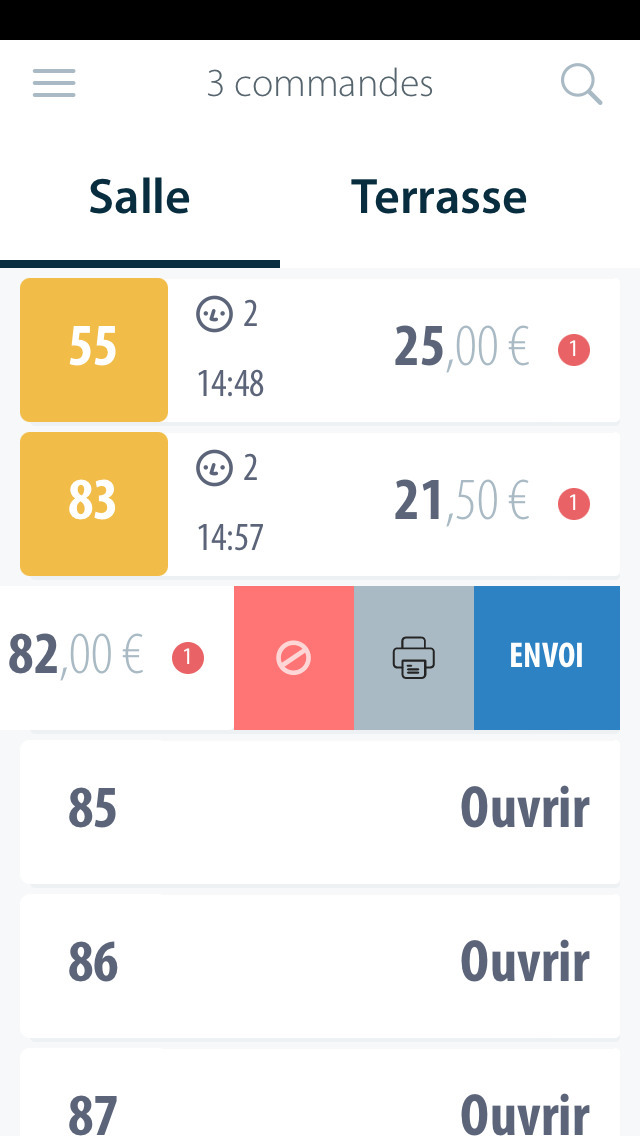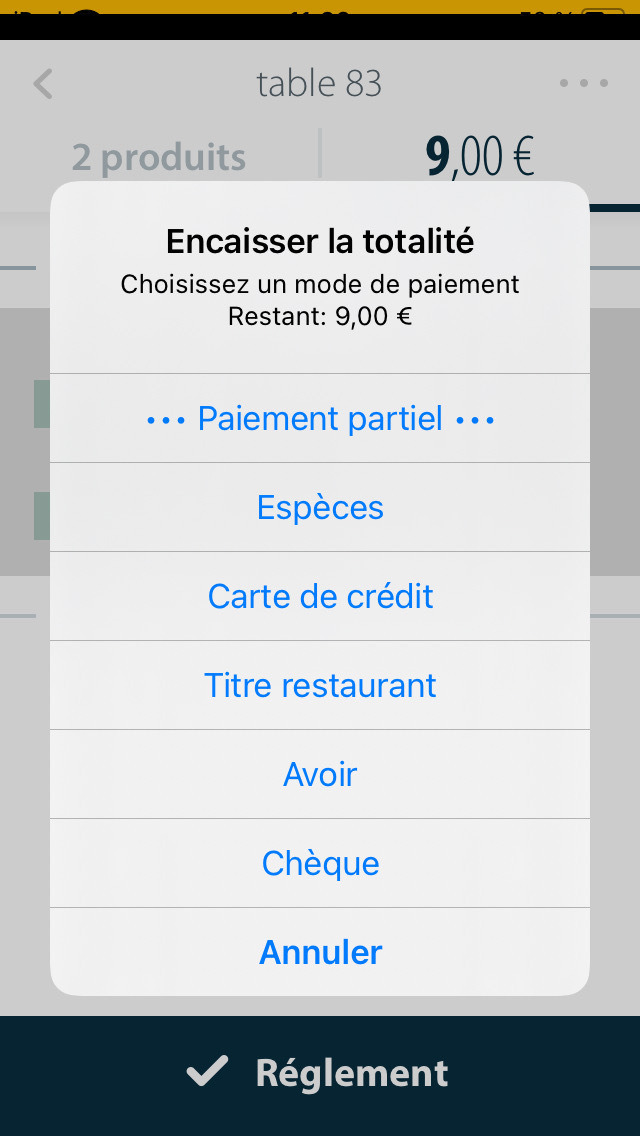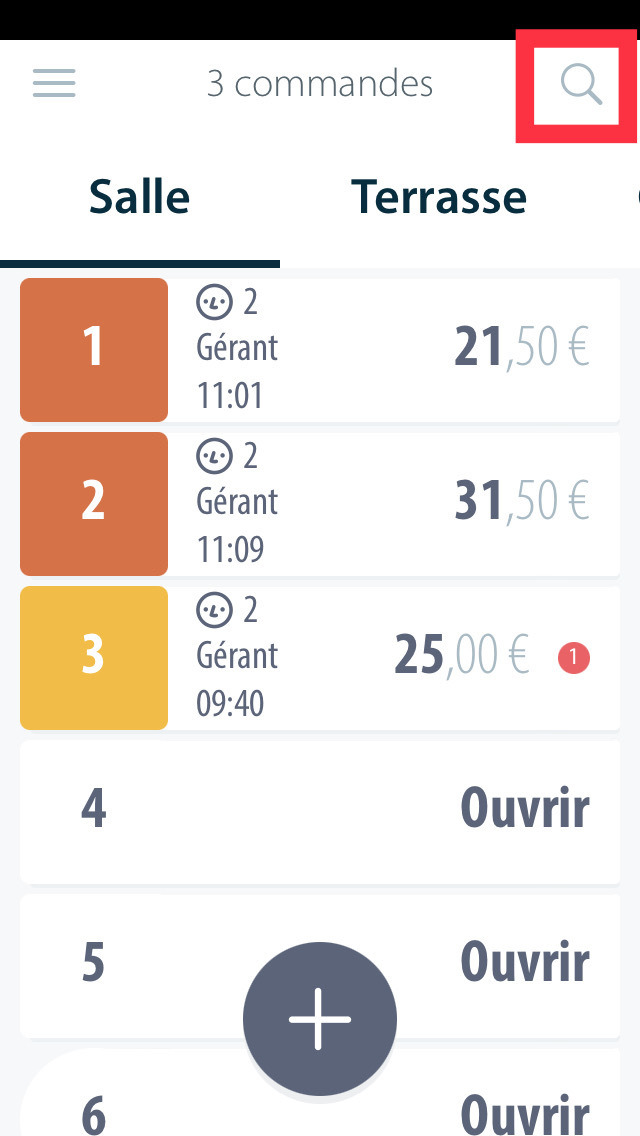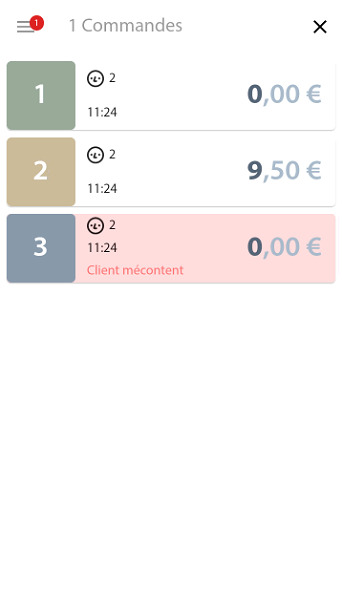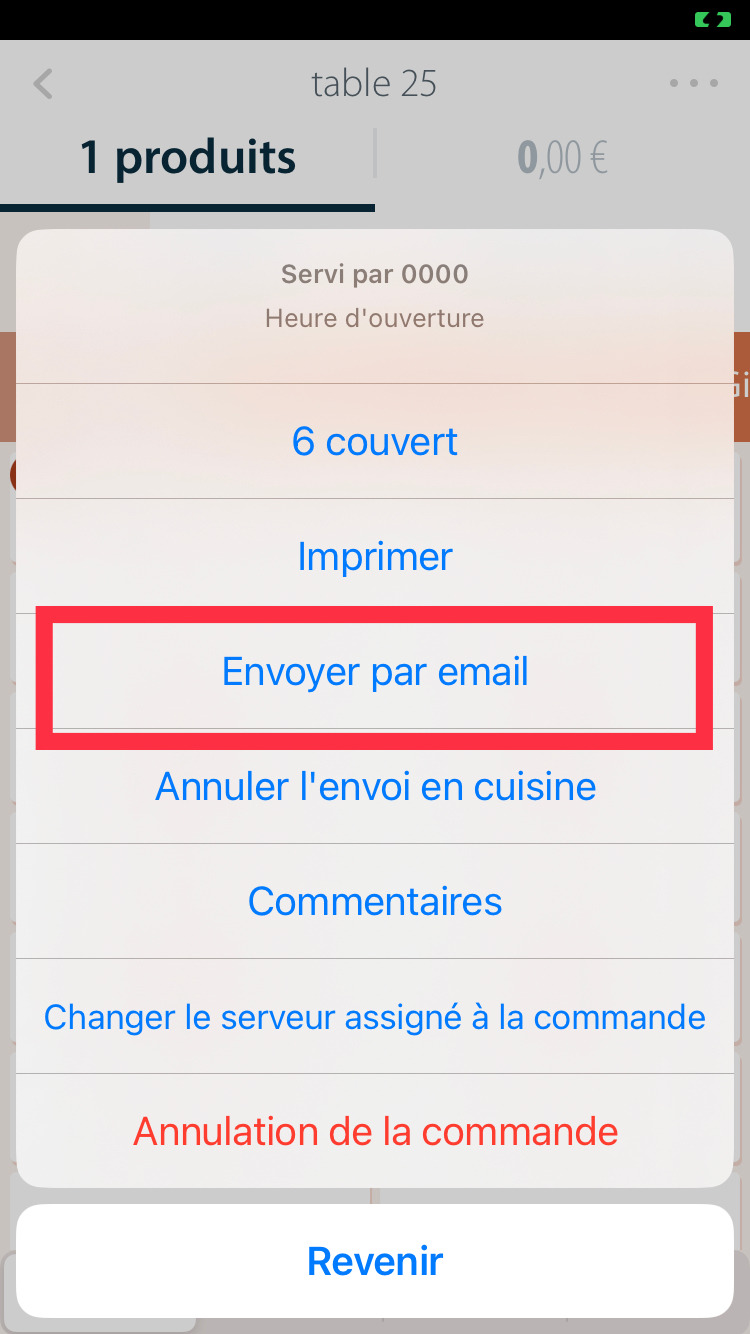Télécommande IOS - iPod Touch / iPhone🔗
Cette partie couvre les fonctionnalités et méthodes d’utilisation de la version télécommande de l’application installée sur version IOS.
Vous retrouverez les appareils compatibles avec l'application dans le chapitre suivant : Télécommandes IOS.
Connexion à la caisse centrale🔗
Une fois l'application téléchargée et installée sur votre appareil, la première étape sera de vous connecter sur le compte Popina de votre établissement, pour cela, appuyez sur le bouton Connexion puis renseignez vos identifiants.
Une liste d'appareils s'affichera, et vous devriez voir le nom de votre caisse principale.
Info
Vous pouvez connaître le nom de votre caisse principale et le modifier en accédant à la page "Réglages > Compte > Nom de l'appareil".
Après avoir appuyé sur le message, l'application vous demandera un code que vous pourrez obtenir auprès du support technique.
Votre appareil est maintenant connecté en tant que télécommande.
Caisse Introuvable
Dans le cas où votre caisse principale ne s'afficherait pas, dirigez-vous vers le chapitre suivant: Problème de détection de caisse principale.
Paramétrage de la télécommande🔗
Sur chaque périphérique connectée en tant que télécommande, il est nécessaire de renseigner certains paramètres supplémentaires.
Imprimantes🔗
Chaque télécommande a son propre paramétrage d’imprimantes vous permettant de les paramétrer de manière différente selon leur utilisation.
Rendez-vous dans l'onglet Réglages > Impression pour retrouver toutes les imprimantes de votre réseau.
Info
Si aucune imprimante ticket de caisse n’est sélectionnée, au moment de démarrer la caisse, il vous sera demandé de choisir une imprimante. Cette option est obligatoire, si l'option ticket de caisse n'est pas cochée sur l'imprimante de votre choix, vous ne pourrez pas accéder à la page commande.
Lieux de préparation🔗
Les lieux de préparation sont partagés en réseau, ainsi chaque paramètre sur la caisse principale sera envoyé aux autres appareils de manière automatique.
Lieux de préparation locaux🔗
Vous pouvez, si vous le souhaitez, utiliser des imprimantes différentes de celles de la caisse principale. Pour ce faire, activez l'option Définir des lieux de préparation différents sur cet appareil spécifiquement.
En dessous de l'imprimante de votre choix, appuyez sur le rond orange, une fenêtre s'affichera vous permettant ainsi d'ajouter un pôle de préparation. Si vous le souhaitez, vous pouvez le retirer en appuyant sur le rond orange et choisissez celui que vous souhaitez supprimer.
Présentation de l’interface d’utilisation🔗
Connexion vendeur🔗
Le premier écran que vous rencontrerez lorsque vous ouvrez l’application, est l’écran de connexion vendeur. Ici, vous pouvez saisir votre code à 4 chiffres afin de vous connecter.
Dans le cas où vous n’avez qu’un seul utilisateur dans votre programmation sans code, vous passez automatiquement cet écran.
Info
Vous pouvez également définir une connexion automatique à un vendeur, pour cela, consultez le chapitre Employés.
Déconnexion vendeur🔗
Pour se déconnecter du vendeur actuellement sélectionné, depuis la barre de navigation à gauche, appuyez sur le nom du vendeur en bas à gauche de l’écran.
Menu🔗
En haut à gauche de chaque écran de l’application, vous pouvez retrouver une touche avec trois lignes horizontales , il vous donnera accès à votre barre de navigation et les sections suivantes :
| Symbole | Section | Descriptif |
|---|---|---|
 | Commandes | Si une caisse est ouverte, la section Commandes vous donne accès à la prise de commande. |
 | Réglages | Cette section vous permet d’effectuer la configuration de votre appareil et d'accéder aux informations de votre compte Popina. |
Commandes🔗
Cette section vous permettra de prendre les commandes de vos clients qui seront synchronisées avec la caisse principale.
Réglages🔗
L'onglet Réglages vous permettra de personnaliser l'utilisation de votre appareil.
Attention
L’accès à plusieurs des onglets est bloqué et accessible pour modification seulement à partir de la caisse centrale.
Voici les réglages disponibles sur votre télécommande :
| Réglages | Descriptif |
|---|---|
| Employés | Dans les réglages des employés, vous avez la possibilité d’activer la connexion automatique |
| Impression | Les imprimantes sur Popina n’ont que quelques paramètres afin de rester le plus simple possible à paramétrer |
| Télécommande | Cet écran vous permettra d'oublier la caisse principale afin de vous connectez à une nouvelle caisse |
| Réglages divers | Gestion des paramètres de la télécommande |
| Compte | Informations qui concernent votre compte ainsi que votre appareil |
Employés🔗
Sur cet écran, vous avez la possibilité d'activer un réglage vous permettant de vous connecter automatiquement sur votre vendeur lors du démarrage de l'application.
Pour l'activer, rendez-vous dans l'onglet Réglages > Employés puis appuyez sur le bouton Connecter.
À l'ouverture de l'application, le vendeur ayant activé l'option se connectera automatiquement, vous n'aurez alors plus besoin de renseigner le code vendeur.
Impression🔗
Dans les réglages d'impression, vous trouverez l’option Ticket de caisse. Cette option est définie si l’imprimante en question est utilisée pour l’impression du ticket, votre clôture, d'avoir client et d’autres documents de type générique.
Vous retrouverez des options supplémentaires en dessous du nom de l’imprimante.
| Options | Descriptif |
|---|---|
| Afficheur client | Si vous avez un afficheur client branché sur votre imprimante, vous devez également activer cette option pour que celui-ci soit fonctionnel (Activable uniquement depuis la caisse principale) |
| Inverser le sens de l’impression | Selon l’orientation de votre imprimante, il peut être pratique de retourner le sens de l’impression du ticket. Lorsque cette option est activée, le ticket s’imprimera en commençant par le bas (Activable uniquement depuis la caisse principale) |
Télécommande🔗
Afin de vous rendre dans cet onglet, vous devez cliquer sur les trois lignes horizontales puis sur le bouton Télécommande.
Dans cette page, vous retrouverez plusieurs informations comme l'appareil principal où votre télécommande est connectée. Vous pouvez également oublier la caisse principale pour en connecter une autre avec le bouton Oublier la caisse centrale.
Réglages divers🔗
Il vous est possible depuis cet onglet d'activer certains réglages.
| Fonction | Descriptif |
|---|---|
| Désactiver la mise en veille de l’appareil | En activant cette option, l’appareil restera allumé tant que Popina sera actif |
| Salle sélectionnée par défaut | Choisissez la salle qui va s’ouvrir par défaut lors de l'accès à la page de Commandes |
| Catégorie, menu ou sélection sélectionnée par défaut | Choisissez la catégorie, le menu ou la sélection sélectionnés par défaut qui s’affichera automatiquement lors de l’ouverture d’une vente |
| Cacher des catégories, menus ou sélections sur cet appareil | Les catégories, menus ou sélections cachés ne seront pas accessibles en mode commandes sur cette télécommande |
| Activer le capteur de proximité | Éteint l'écran de l'appareil quand il est recouvert (ex: dans la poche) |
Vous pouvez également définir une famille ou une salle par défaut en vente en restant appuyée sur celle-ci plus longtemps.
Compte Popina🔗
Vous retrouverez dans cette section plusieurs informations concernant votre appareil et votre compte Popina.
| Information | Descriptif |
|---|---|
| Compte | Adresse mail |
| Application | Version de l'application Adresse ip de la télécommande Bouton Configuration permettant de se connecter automatiquement sur le wifi renseigné |
| Déconnexion | En appuyant sur le bouton Déconnecter on peut se déconnecter du compte Popina |
Vente sur télécommande🔗
Prises de commandes🔗
La prise de commandes sur télécommande est similaire à la caisse centrale, il y a tout de même quelques différences et ce chapitre va se concentrer là-dessus.
Ouverture d’une commande🔗
Sur la télécommande, vous travaillez avec un écran plus petit, vous pouvez remarquer que vous ne retrouvez pas votre plan de salle habituel. Celui-ci se présente sous forme de liste sur une salle et d’une liste de commandes ouvertes sur le comptoir.
Les commandes ouvertes seront triées en fonction de l'employé connecté sur la télécommande, les commandes et tables de ce vendeur s'afficheront tout en haut de la liste suivie ensuite des commandes des autres vendeurs puis des tables non ouvertes.
Vous avez la possibilité d'ouvrir une table de deux façons :
- En appuyant sur la touche "Ouvrir" d'une de vos tables
- En appuyant sur la touche en bas de l'écran pour renseigner manuellement un numéro de table.
Info
En mode comptoir, en bas de l'écran, vous retrouverez un + afin d'ajouter une commande (le numéro de commande s'incrémentera automatiquement au fur et à mesure des commandes)
A l’ouverture d’une table sur une salle, le nombre de couverts vous sera demandé par défaut. Si vous souhaitez le désactiver ou l’activer sur le comptoir, ce paramétrage doit être effectué sur la caisse centrale dans l’onglet Salles.
Saisie d’une commande🔗
Une fois sur votre écran de commande, vous aurez accès à toutes vos catégories, sous-catégories et produits.
Un onglet X Produits et un onglet X,XX€ s'afficheront en haut de la page (où X correspond à la quantité de produit et X,XX€ au montant total de la commande).
-
En appuyant sur l'onglet
X Produits, vous aurez accès à la page de saisie de commande afin de pouvoir ajouter de nouveaux produits. -
En appuyant sur l'onglet
X,XX€, vous aurez accès à la page du récapitulatif de commande permettant de visualiser le détail de celle-ci. Vous pourrez également accéder à l'encaissement depuis cette page.
Info
La quantité d'articles saisis dans une catégorie s'affiche sur celle-ci.
En bas de l’écran, vous trouverez les touches Direct,1,2,3,4 vous permettant de mettre un niveau de suite sur les prochains articles renseignés.
Attention
Vos articles doivent être programmés sur le niveau de suite "Aucun" pour pouvoir utiliser les niveaux de suite manuellement.(Voir le chapitre Niveau de suite Manuel).
Info
Vous pouvez augmenter le nombre de touches suites jusqu'à 10 maximum en activant l'option Modifier le nombre d'étapes de productions depuis la caisse centrale dans Réglages > Réglages avancés > Réglages divers.
Lors d’une saisie de commande, on peut modifier le niveau de suite d’un article en le faisant glisser en dessous de celui souhaité.
Lors de la saisie d’un article, vous pouvez appuyer longuement afin de modifier votre saisie, vous pourrez par exemple changer la liste de prix de votre produit, modifier la quantité ou encore ajouter un commentaire.
Tout en bas de la page de modification de produits, vous retrouverez les boutons Dupliquer et Annulation, vous permettant d'annuler une ligne produit ou de la dupliquer.
| Options | Description |
|---|---|
| Dupliquer | Double l'article dans la commande |
| Annulation | Annule le produit de la commande |
Afin de Dupliquer ou Annuler un article d'une commande, vous disposez de deux façons de le faire :
-
Méthode 1: Retrouvez votre commande et ouvrez-la puis faites glisser votre ligne produit vers la droite pour le dupliquer ou vers la gauche pour l'annuler.
-
Méthode 2: Retrouvez votre commande puis ouvrez-la, appuyez sur votre article pour accéder à sa page de modification puis appuyez sur le bouton Dupliquer ou Annuler
Info
Un motif vous sera demandé pour l'annulation, si l'article a été envoyé en préparation.
Envoi en commande🔗
Une fois que toute la commande est renseignée, pour l'envoyer en préparation, vous disposez de deux méthodes :
- Méthode 1 : Vous pouvez appuyer sur le bouton
X,XX€puis sur le bouton ➡️ Envoi à gauche de ✔️ Règlements. - Méthode 2 : Vous pouvez sinon appuyer sur Envoi en passant par la page d'actions . . ..
Les bons de préparation sortiront ainsi sur l'imprimante désignée.(Voir Imprimantes de l'appareil).
Actions sur la commande🔗
Depuis une commande ouverte, plusieurs fonctions supplémentaires sont possibles, appuyez sur le bouton . . . en haut à droite de l'écran pour accéder à plusieurs actions :
| Informations | Descriptif |
|---|---|
| Servi par XXX | XXX étant le nom du vendeur |
| Heure d’ouverture | Heure d’ouverture de la vente |
| Envoi | Envoi de la commande en préparation |
| XXX couvert(s) | XXX étant le nombre de couverts |
| Commentaires | Cela ouvre une petite fenêtre permettant de mettre un commentaire sur la vente |
| Changer le serveur assigné à la commande | Une liste dans laquelle vous pouvez sélectionner le nouveau serveur propriétaire de la table s'affichera |
| Imprimer | Imprime la note du client |
| Envoyer par email | Une fois commande encaissée, possibilité d'envoyer le ticket de caisse par email |
| Annulation de la commande | Permet d’annuler la commande |
Si la commande a été envoyée en commande ou possède des niveaux de suites, d'autres options s'ajoute à la liste:
| Bouton | Descriptif |
|---|---|
| Réclame | Envoie le niveau suivant en commande |
| Annuler l'envoi en cuisine | Annule le dernier envoi en commande |
Envoi d'une note🔗
Vous avez la possibilité de sortir une note pour un client depuis la télécommande, pour cela appuyez sur votre commande et glissez-la vers la gauche, un bouton avec une imprimante apparaîtra.
Vous pouvez également sortir la note en ouvrant la commande, appuyez sur le bouton ... puis appuyez sur le bouton imprimer.
Encaisser une vente🔗
Pour clôturer une vente, ouvrez tout d'abord votre commande, appuyez ensuite sur le montant total de la vente puis sur le bouton ✔️ Règlements, une fenêtre avec tous les moyens de paiement disponibles sur la caisse va s'afficher, il ne vous reste plus qu'à choisir le paiement utilisé par votre client.
On peut aussi faire un paiement partiel en appuyant sur la touche paiement partiel et en sélectionnant le montant de ce paiement partiel puis le moyen de règlement.
Recherche d’une vente🔗
Si vous souhaitez retrouver une vente déjà clôturée, sur votre plan de salle, appuyez sur la touche de recherche 🔎
Vous arriverez sur une liste qui regroupe les ventes en cours / clôturées / annulées de la journée en cours.
Envoi des mails depuis une télécommande🔗
Vous avez la possibilité d’envoyer par mail le ticket encaissé par le client depuis une télécommande.
Pour cela, appuyez sur l’onglet “Toutes” du plan de salle, sélectionnez votre commande encaissée, appuyez ensuite sur le bouton en haut à droite “...”.
Dans la liste d’actions possibles, vous retrouverez la fonctionnalité : Envoyer par email. Il faudra renseigner l'adresse mail du client afin de lui envoyer le ticket de caisse déjà encaissé.
Annulation d’une commande🔗
Pour annuler une vente, vous disposez de deux façons de faire comme pour l'annulation d'un produit :
- Méthode 1: Retrouvez votre commande sans l'ouvrir et faites-la glisser vers la gauche, appuyez ensuite sur l’icône de suppression 🚫.
- Méthode 2: Retrouvez votre commande puis ouvrez-la, accéder à la page d'actions en appuyant sur la touche . . . puis appuyez sur le bouton Annulation de la commande.
Info
Un motif d’annulation sera demandé si la commande a été précédemment envoyée en préparation en commande ou que la note a été sortie ou encaissée.