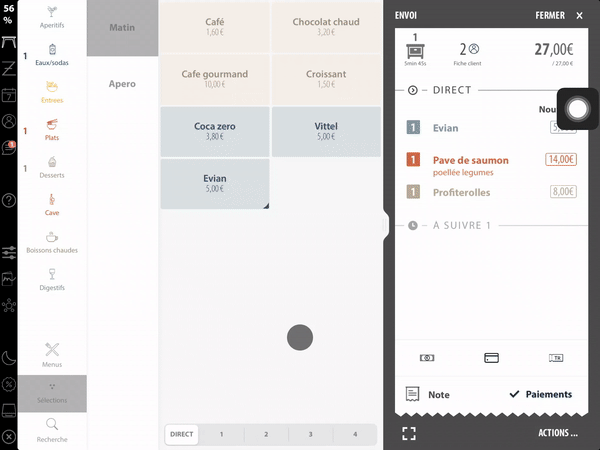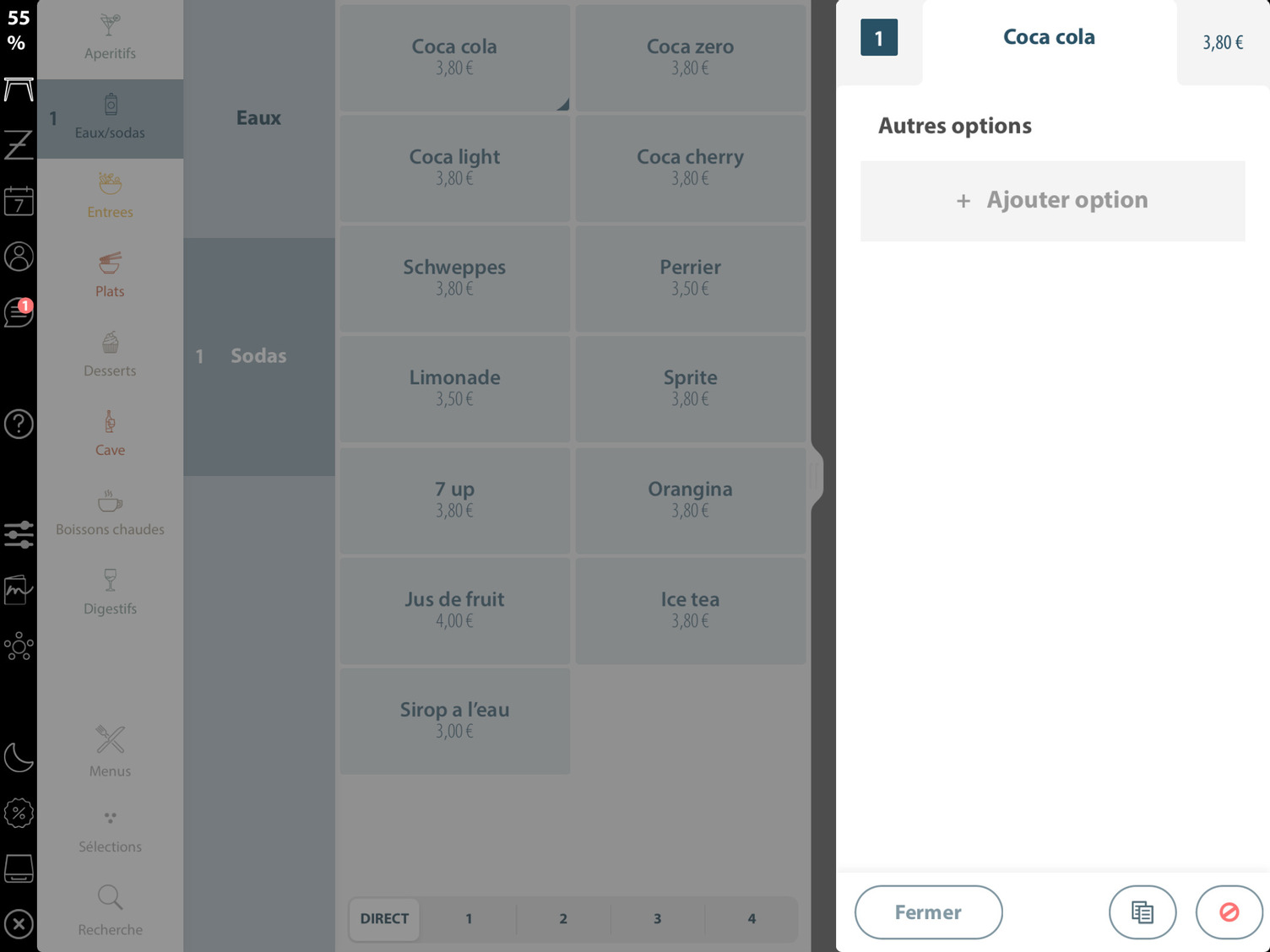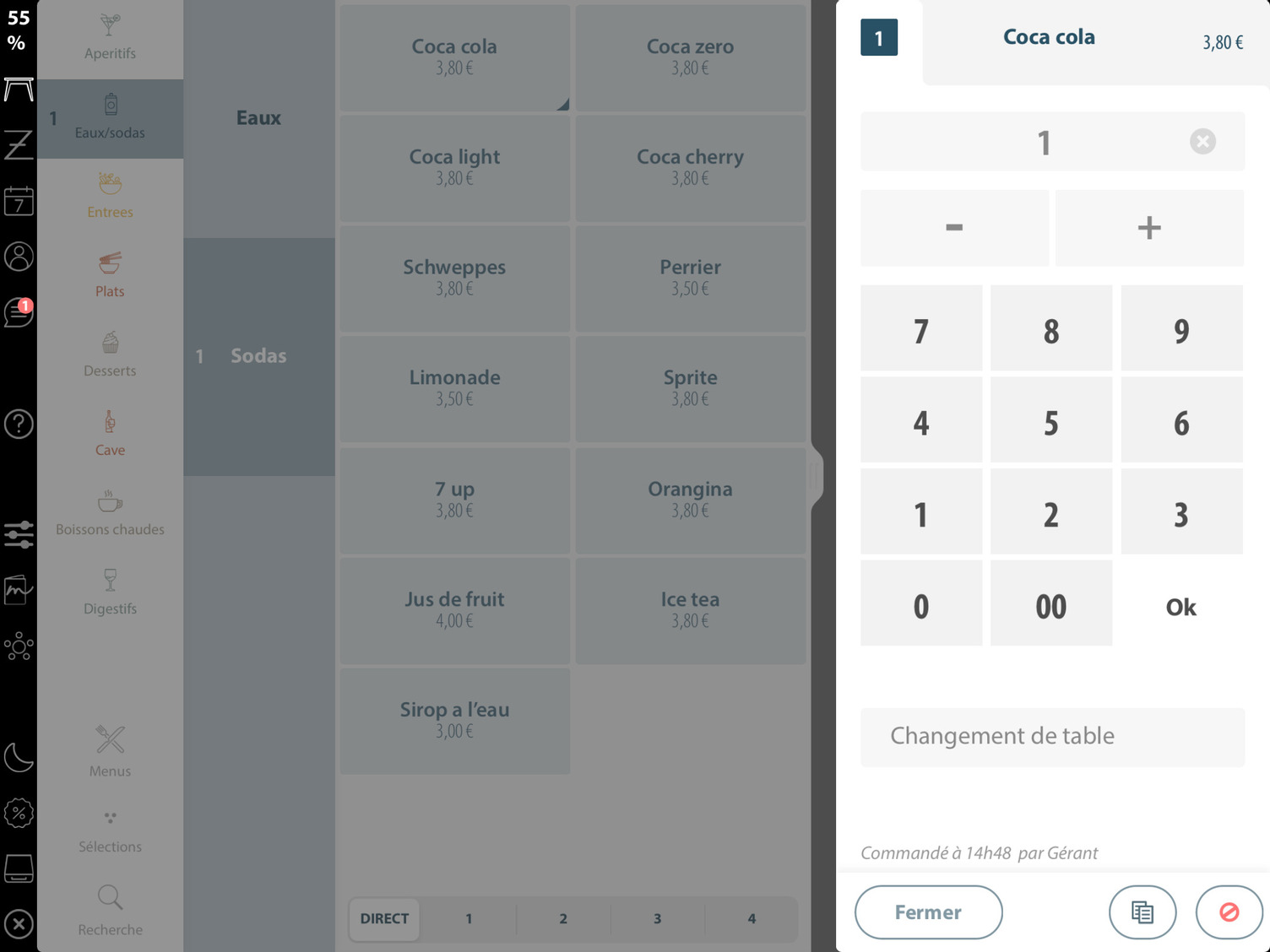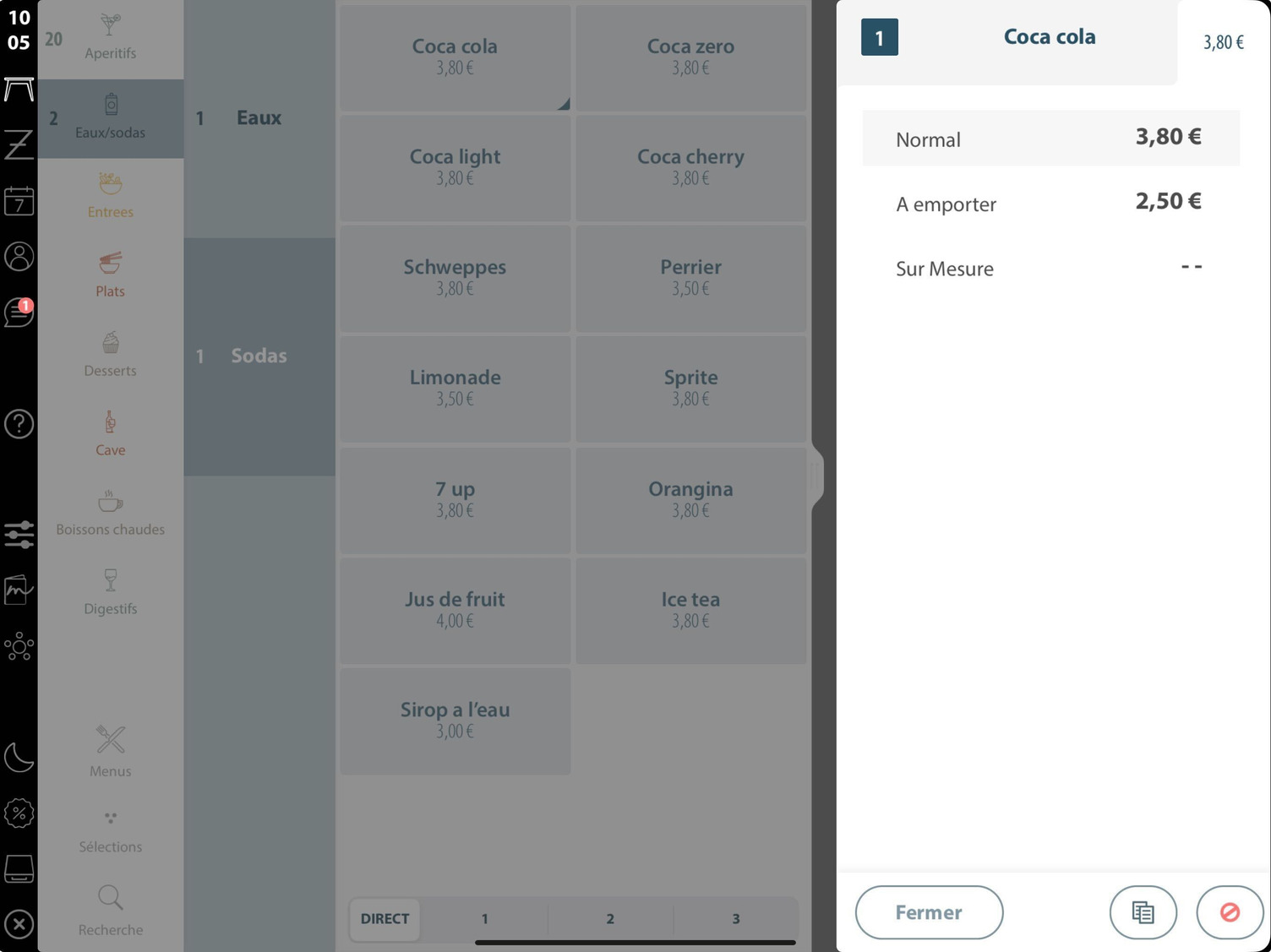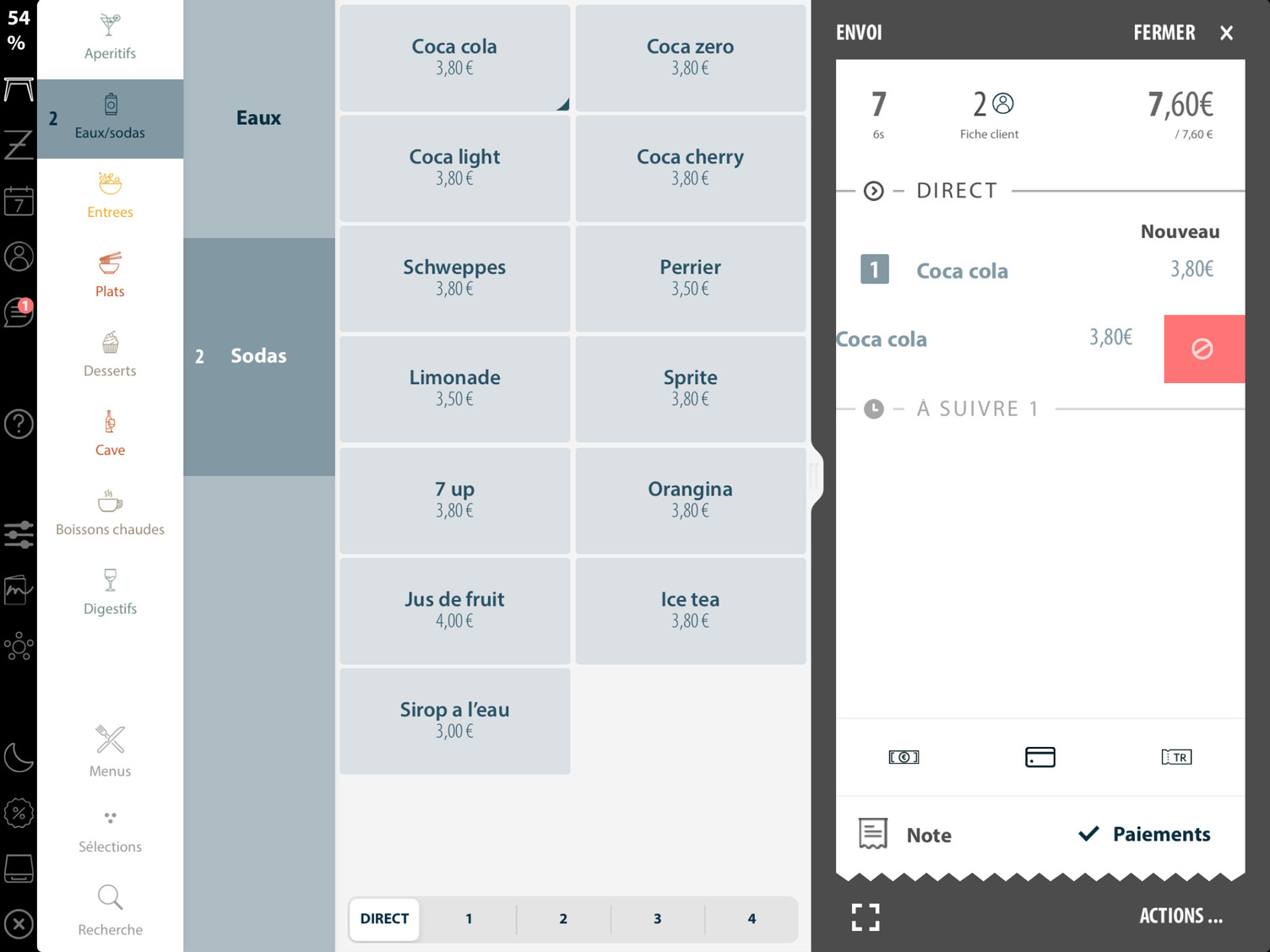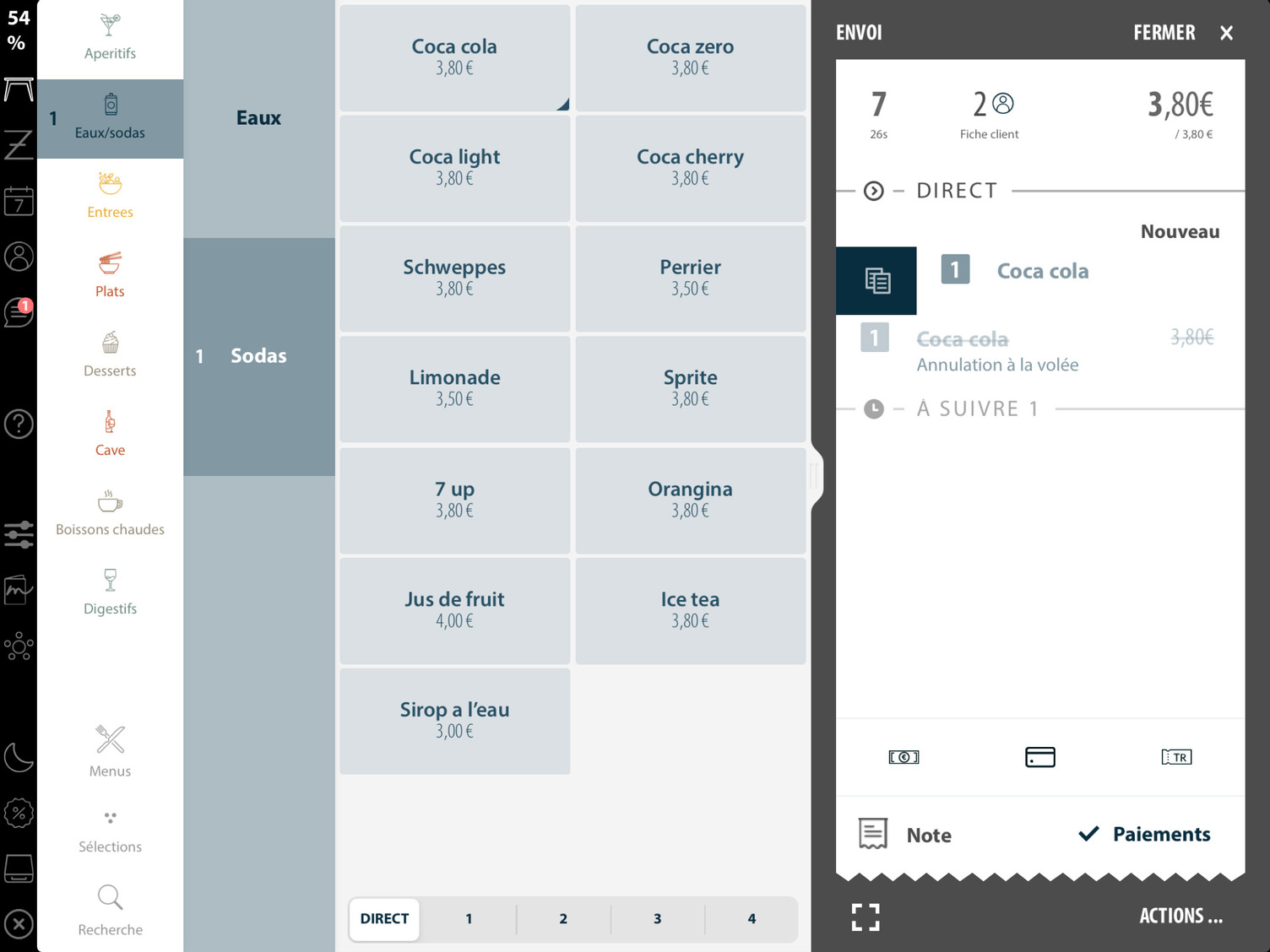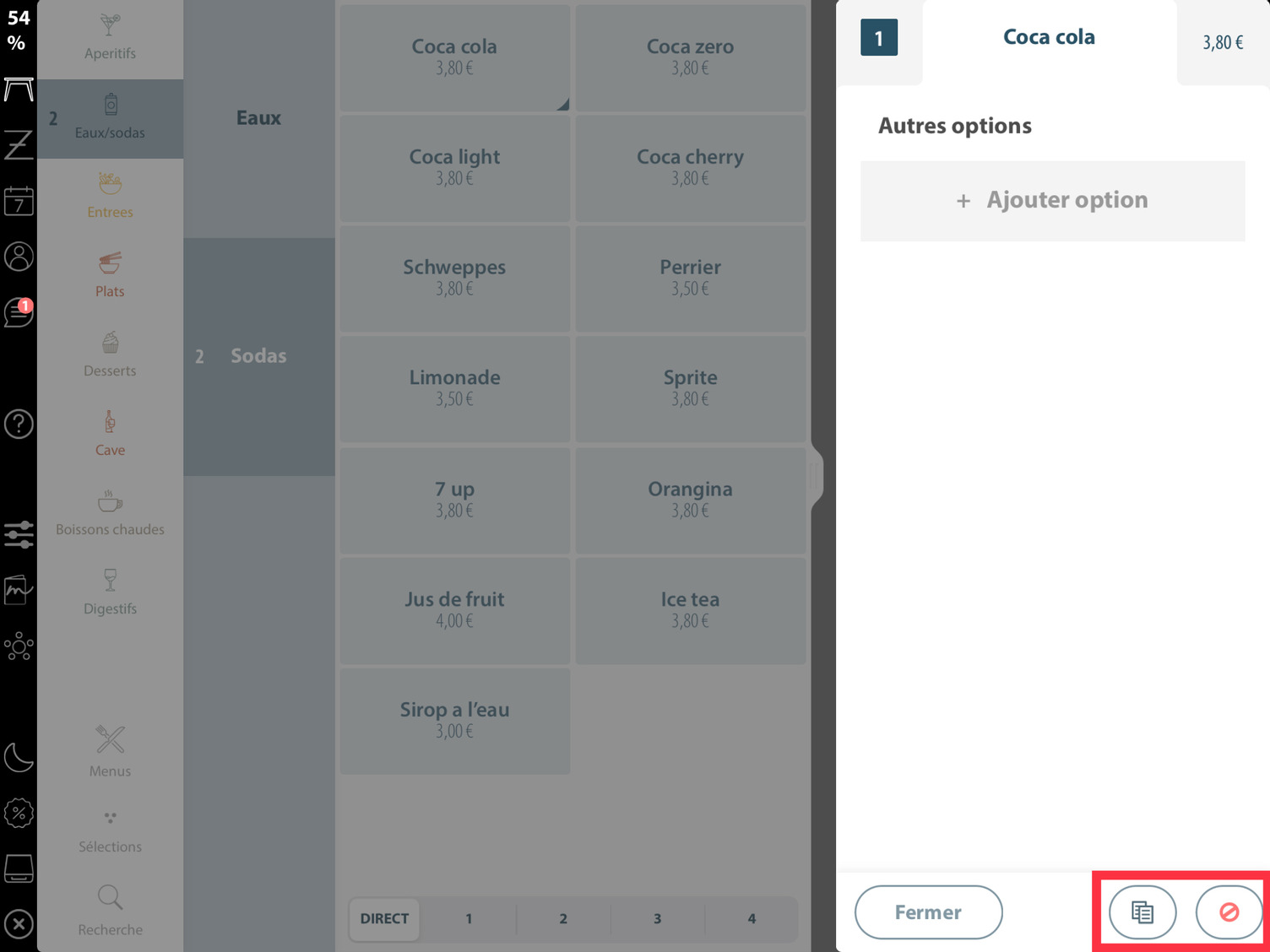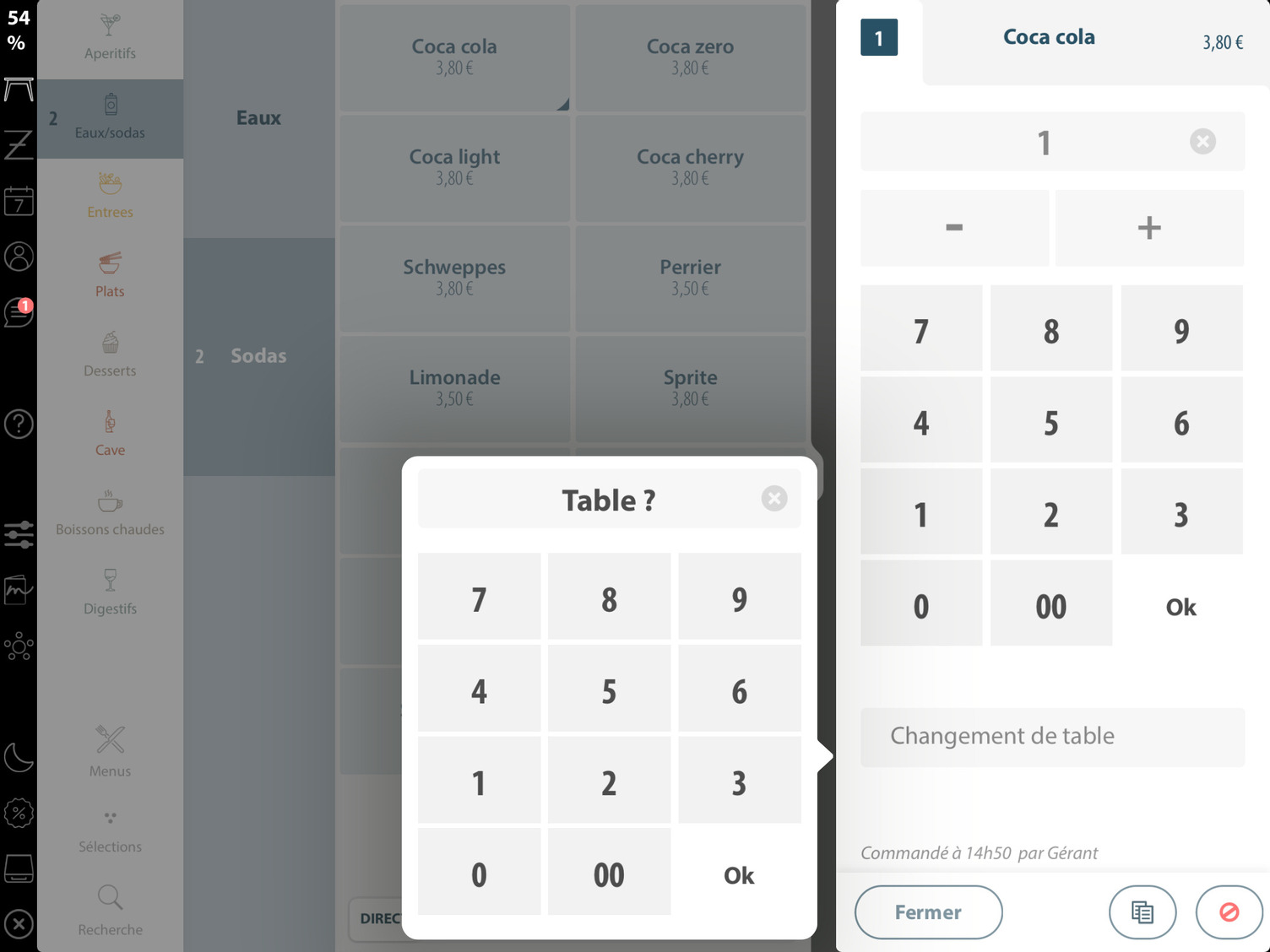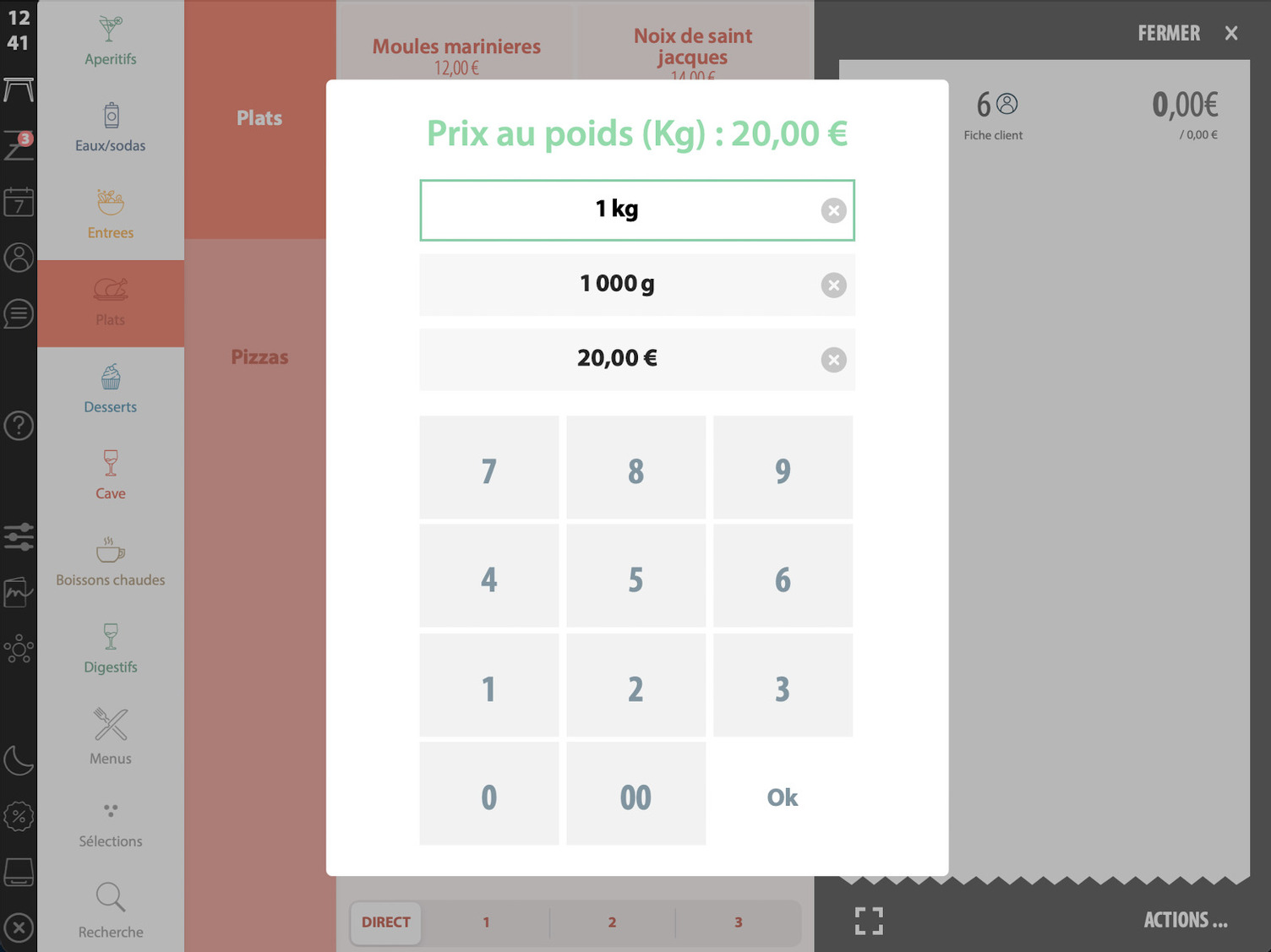Prise de commande🔗
Dans une commande, un produit peut présenter quelques différences en fonction de l'endroit où vous le saisissez.
Exemple
- Coca 33cl sur place à 3€ et 10% de TVA
- Coca 33cl à emporter à 2,50€ et 5,5% de TVA
Une fois l'article saisi son prix s’affichera à sa droite, selon le type vous pouvez également voir des informations supplémentaires s’afficher : son poids, son parfum, etc...
Saisie de produits🔗
Il est possible de saisir des produits de deux manières différentes. Vous pouvez saisir directement un produit affiché sur l’écran. Ou, si vous avez beaucoup d’articles et vous n’êtes pas sûr d’où se situe l’article, vous pouvez utiliser la fonction Recherche qui se situe en bas à gauche de l’écran.
Info
Cette fonction est une recherche dynamique, ce qui signifie que vous obtenez de moins en moins de résultats au fur et à mesure que vous tapez votre recherche.
Lors de la saisie de votre article, il vous est possible de rester appuyé dessus pour accéder à des options supplémentaires, telles que la quantité.
Si vous devez faire une vérification de la commande, vous pouvez utiliser la touche d'agrandissement qui se situe à gauche du bouton ACTIONS en bas à droite de l'écran. Cette touche agrandit la commande afin de voir plus facilement les différents articles.
Saisie d'un produit à la volée🔗
Il peut vous arriver de devoir ajouter un produit à une commande alors qu'il n'a pas été créé sur la caisse, vous pouvez avec la fonction Recherche créer un produit à la volée.
Pour ce faire, ouvrez une table, puis appuyez sur Rechercheen bas à gauche.
Vous allez avoir la possibilité de :
- Saisir le nom du produit "Temporaire" de votre choix
- Indiquer le prix de votre produit
- Choisir la TVA de votre choix
- Choisir la catégorie qui vous servira pour vos statistiques
Une fois l'article créé, il sera utilisé pour cette vente uniquement.
Modification d’une ligne produit🔗
Une fois un article saisi, vous pouvez le sélectionner de nouveau dans le ticket afin d’accéder à ces options.
Par défauts, vous avez le volet des options qui se présentent à vous. Ici, vous pouvez choisir parmi des options déjà liées à l’article ou créer une option à la volée.
Pour modifier la quantité, il suffit de sélectionner l’onglet de gauche puis saisir la nouvelle quantité. Terminez votre saisie avec la touche OK.
Si vous le souhaitez, vous pouvez modifier les prix (si vos paramètres vendeurs le permettent) en cliquant sur l'onglet de droite. Ici vous avez le choix entre les différentes listes de prix programmées sur l’article. Vous avez également la possibilité de saisir un prix sur mesure.
Attention
Si une remise a été appliquée à votre article, vous ne pourrez plus modifier son prix, il vous faudra alors annuler votre remise.(Voir Annulation d'un paiement).
Actions ligne article🔗
Une fois une ligne article saisie, vous avez la possibilité d’effectuer deux actions différentes en le glissant vers la gauche ou vers la droite.
Ces actions sont soit, d’annuler l’article, ou de le dupliquer. Ces actions sont également disponibles à partir du volet de modification article.
Transfert d’un article🔗
Si un article est saisi sur la mauvaise table, il est possible de le transférer sur une autre table. Sélectionnez l’article en question, appuyez sur l’onglet de gauche et finalement la touche changement de table. Il vous sera demandé de saisir le numéro de la table de destination.
Info
Si jamais cette table n’existe pas, la caisse vous demandera également de sélectionner la salle sur laquelle vous souhaitez la créer.
Saisie d’un article prix libre🔗
Un article prix libre est un article qui n’a pas de prix fixe et celui-ci sera déterminé à la vente du produit. Par exemple, un poisson du jour qui selon le poisson a un prix différent. Si un article a l’option prix libre activé (Voir section Réglages de prix de vente d'un produit), au moment de la saisie un pavé numérique vous sera présenté afin d'indiquer le prix souhaité.
Saisie d’un article vente au poids🔗
Vous avez la possibilité de vendre des produits au poids, pour cela il vous faudra activer l'option lors de la programmation de votre article. (Voir section Réglages de prix de vente d'un produit).
Au moment de la saisie de votre article au poids, la caisse vous affichera un pavé numérique vous permettant de saisir le poids en KG ou en G de votre article.
Le montant sera affiché directement sur la ligne en dessous, vous pouvez également modifier le montant pour ajuster le prix.
Info
Un article au poids ne possède pas de quantité comme un article normal, vous ne pourrez donc pas modifier sa quantité. Le poids sera également indiqué lors de l'impression en cuisine à la place de sa quantité.
Certaines actions seront bloquées sur les articles au poids, vous ne pourrez pas modifier leurs prix avec la fonction "Sur Mesure", ou changer de liste de prix.
Attention
La saisie d'un article avec un poids à 0 ou vide vous bloquera avec un message d'erreur
Saisie d'un article avec un prix négatif🔗
Un article avec un prix en négatif peut être saisi dans une commande, il vous permettra par exemple d'effectuer des remboursements pour des produits consignés.
Vous pouvez programmer un article en négatif dans votre onglet "Produits" (voir Prix négatif) ou bien modifier le prix d'un article existant.
Cette option comptera votre article dans la commande en négatif et impactera le montant de la commande ainsi que la TVA.
Lors de l'application d'une remise sur un article d'une commande possédant un prix négatif, la remise ne s'appliquera pas sur le produit.
Attention
Cette fonction ne doit pas être utilisée dans le but de remplacer une réduction, car celui-ci n'a pas les mêmes effets sur la TVA.
Les menus🔗
Vous pouvez retrouver vos menus dans la catégorie Menu. Ici à la place de retrouver des sous-catégories à l’intérieur de la catégorie, vous avez vos différents menus. Sélectionnez le menu de votre choix, à ce moment, vous pouvez choisir parmi les articles disponibles de ce menu.
Au fur et à mesure que vous tapez vos différents articles, la caisse détecte le menu et applique le prix net. Il est également possible de programmer un prix à déduire si un niveau n’est pas utilisé.
Attention
Un menu peut contenir les mêmes articles qu’à la carte, mais ils vont former un menu et appliquer le prix de ce dernier seulement s’ils sont choisis à partir de la catégorie menu.
Une fois un menu tapé, vous retrouverez un M inscrit à droite de l’article afin d’indiquer qu’il fait partie d'un menu.
| Catégorie Menu | Commande tapé avec un menu |
|---|---|
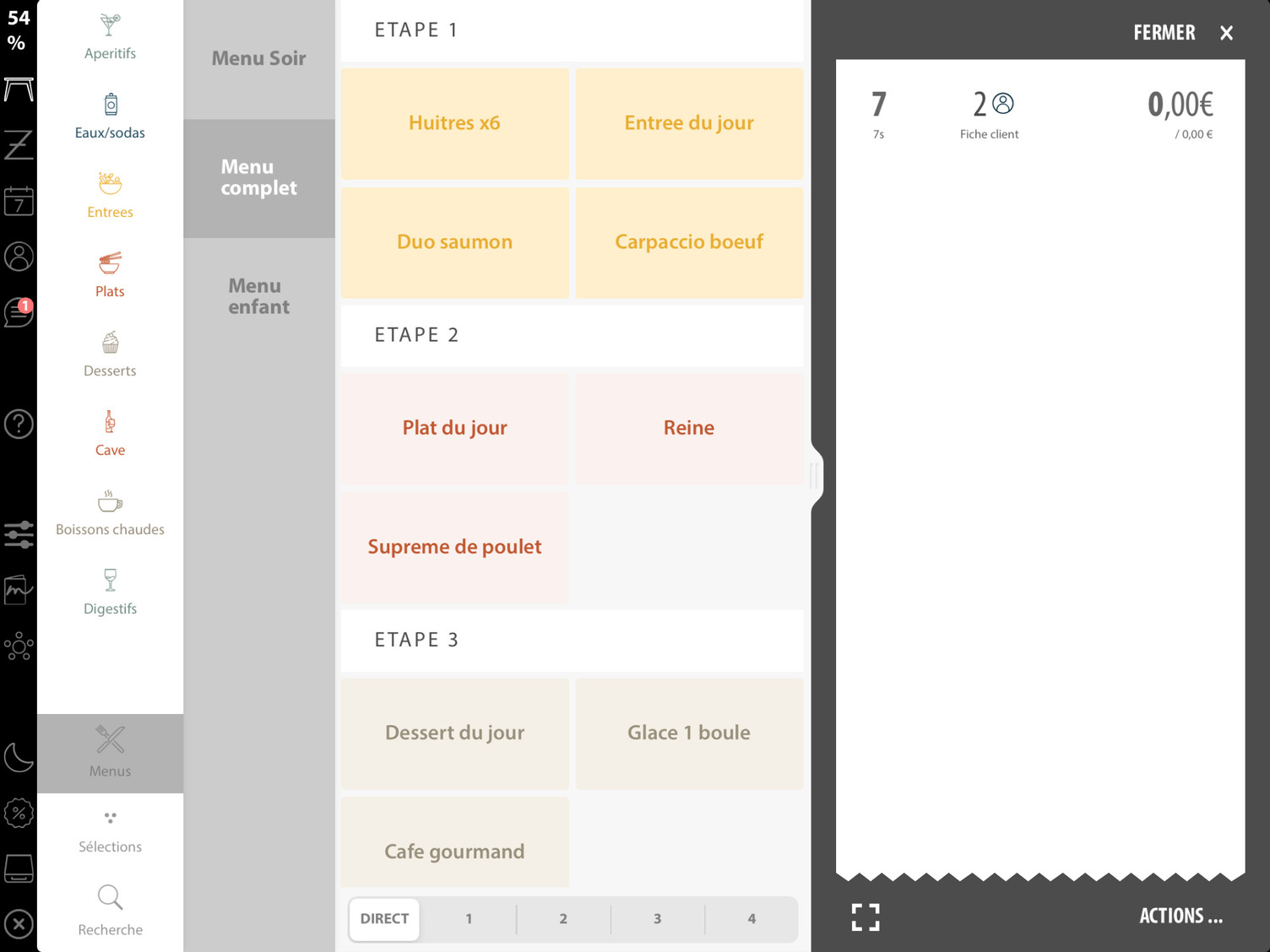 | 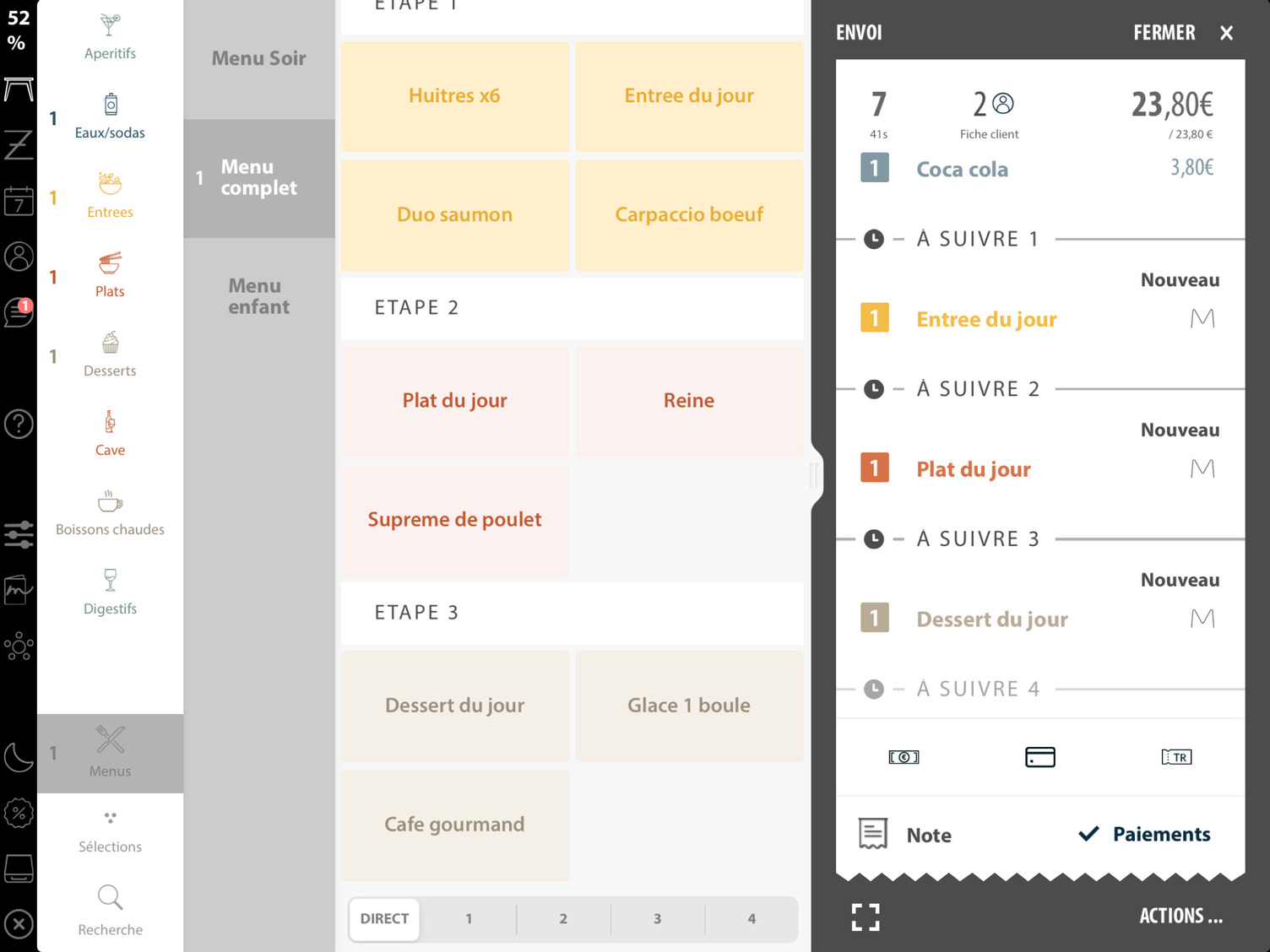 |
Le menu où ces articles peuvent être annulés de la même façon qu’un article normal (Voir section Actions ligne article).
Vous avez la possibilité d'ajouter un produit tapé à la carte dans un menu et également de l'en sortir, pour cela appuyez sur le produit renseigné puis sur l'onglet du prix, en bas, vous retrouverez les boutons Sortir du menu ou Ajouter à.
| Sortir un article d'un menu | Ajouter un article dans un menu |
|---|---|
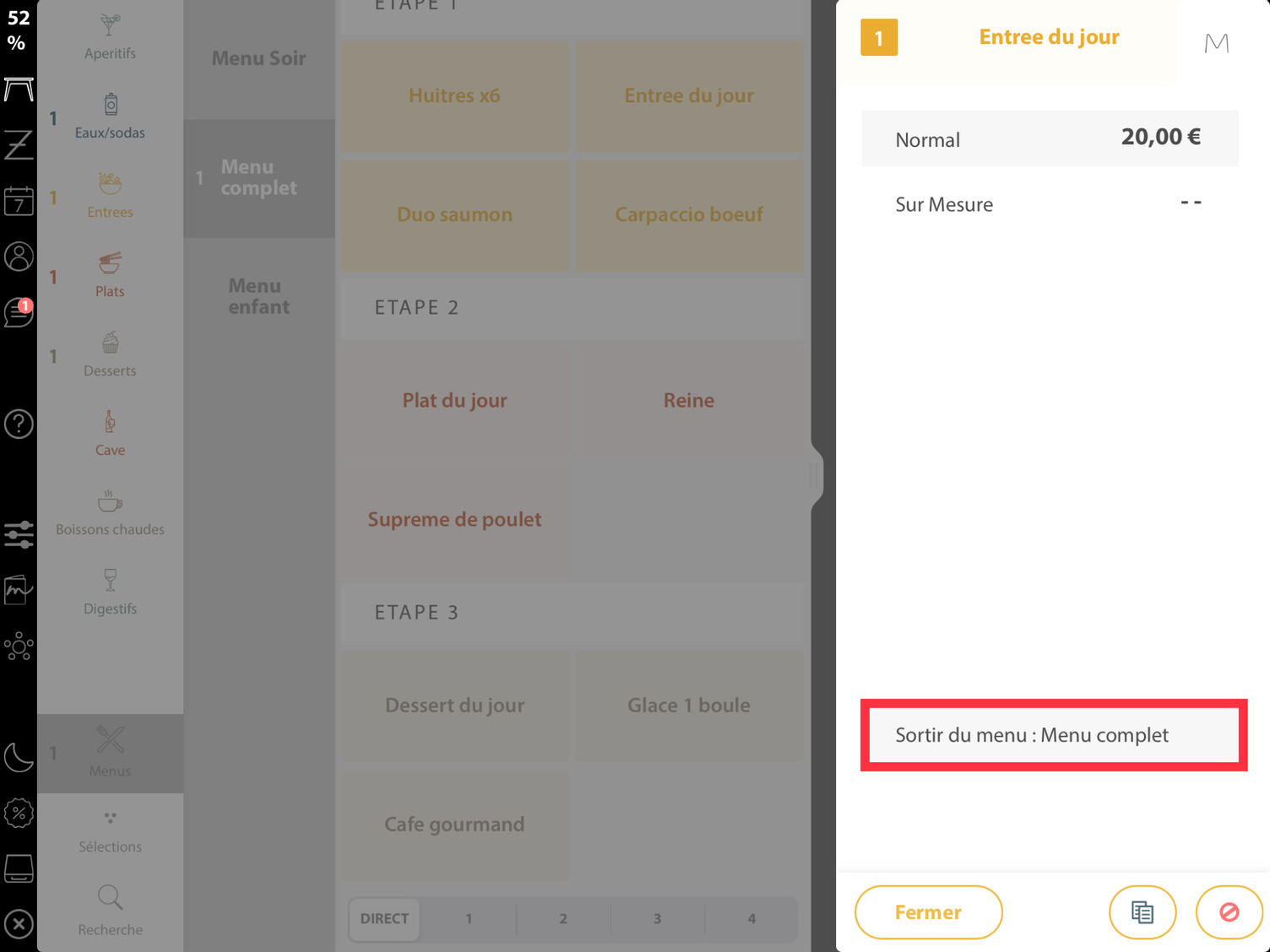 | 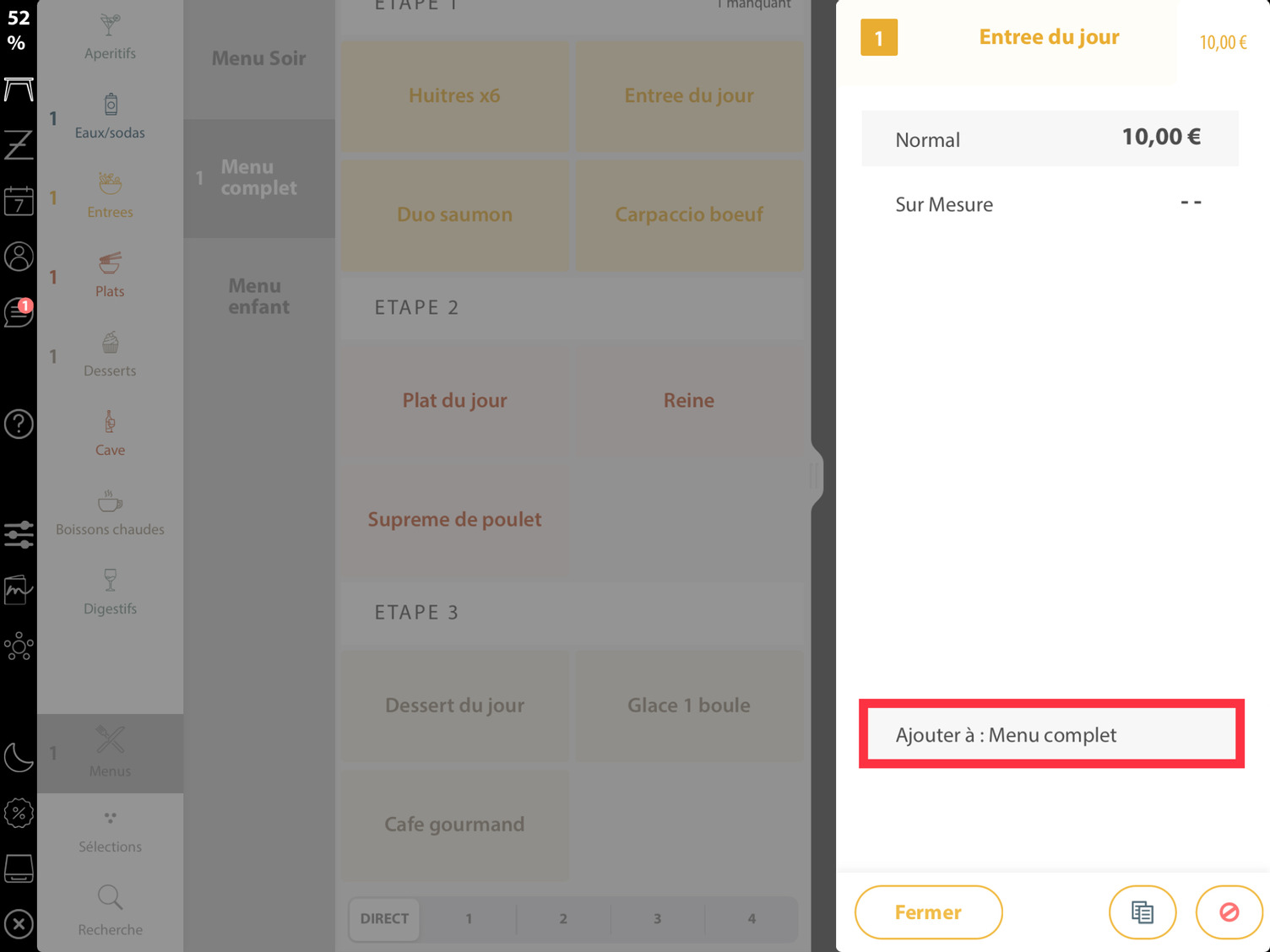 |
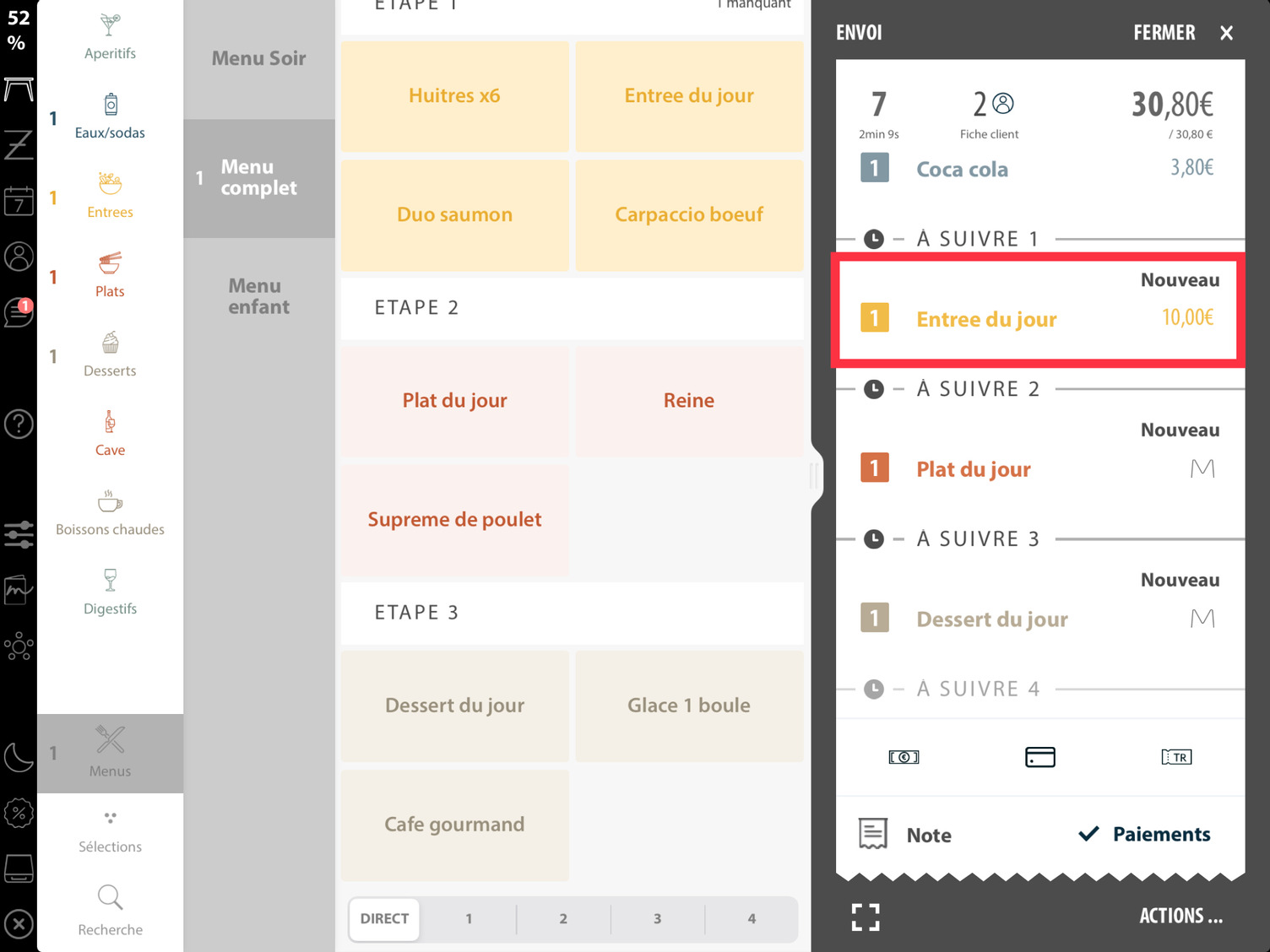 | 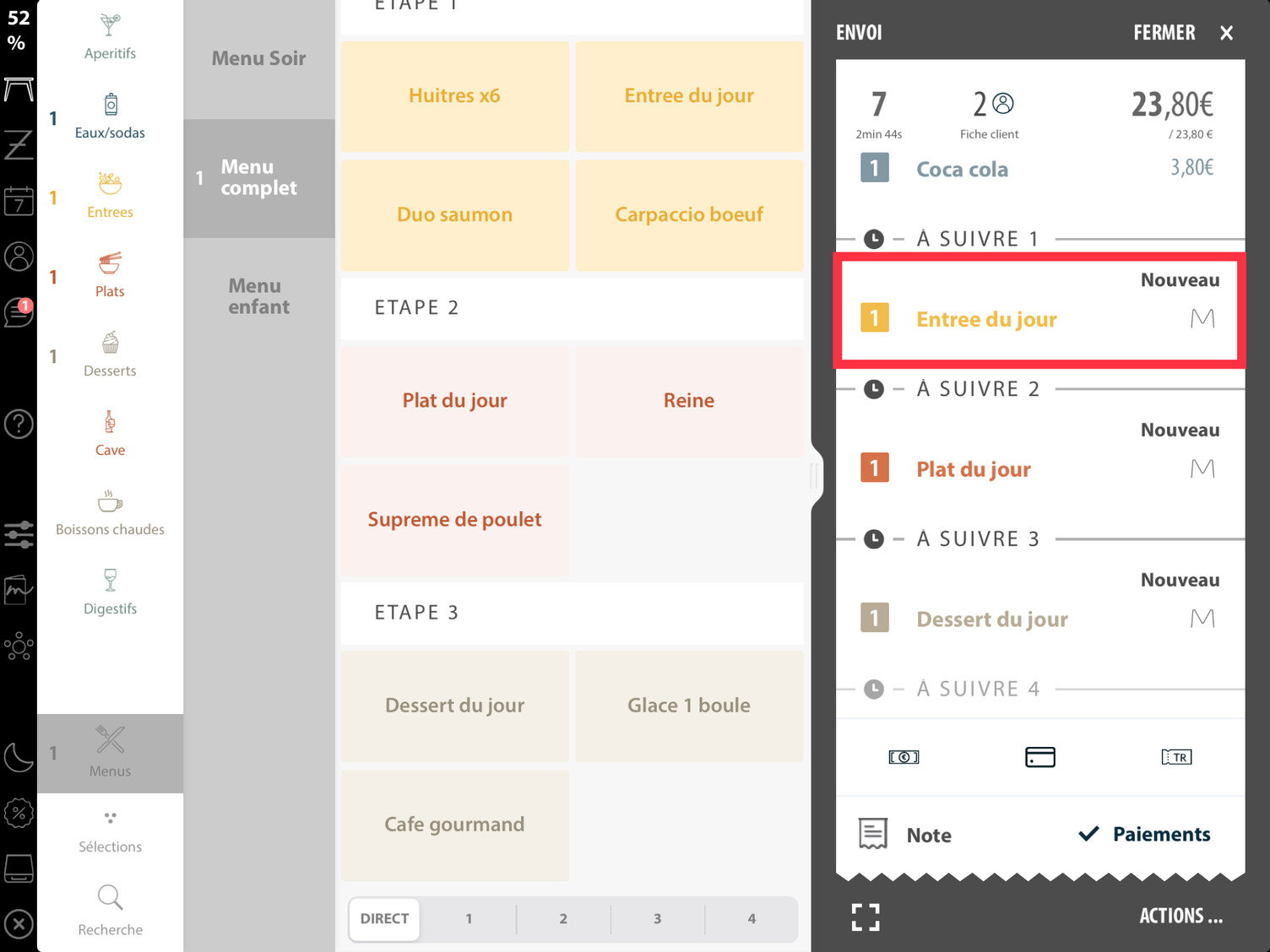 |
Attention
Pour avoir accès aux bouton Sortir du menu et Ajouter à, il faudra que l'article renseigné soit déjà programmé dans un menu sur la catégorie Menu de votre onglet Produits.(Voir la section Menus)
Démarrage d'une période de prix spéciaux🔗
Dans le cas où vous utilisez des prix spéciaux, il est très facile de les activer ou désactiver.
Si vous avez les droits d'activation de prix spéciaux activés sur votre vendeur et que les prix spéciaux sont configurés sur vos articles, vous aurez à ce moment dans le bas de votre barre de navigation latérale une touche pour l'activer/désactiver.
Cette touche est représentée par une lune ou par un pourcentage pour l'Happy Hour (Voir le chapitre Happy-Hour pour le paramétrage):