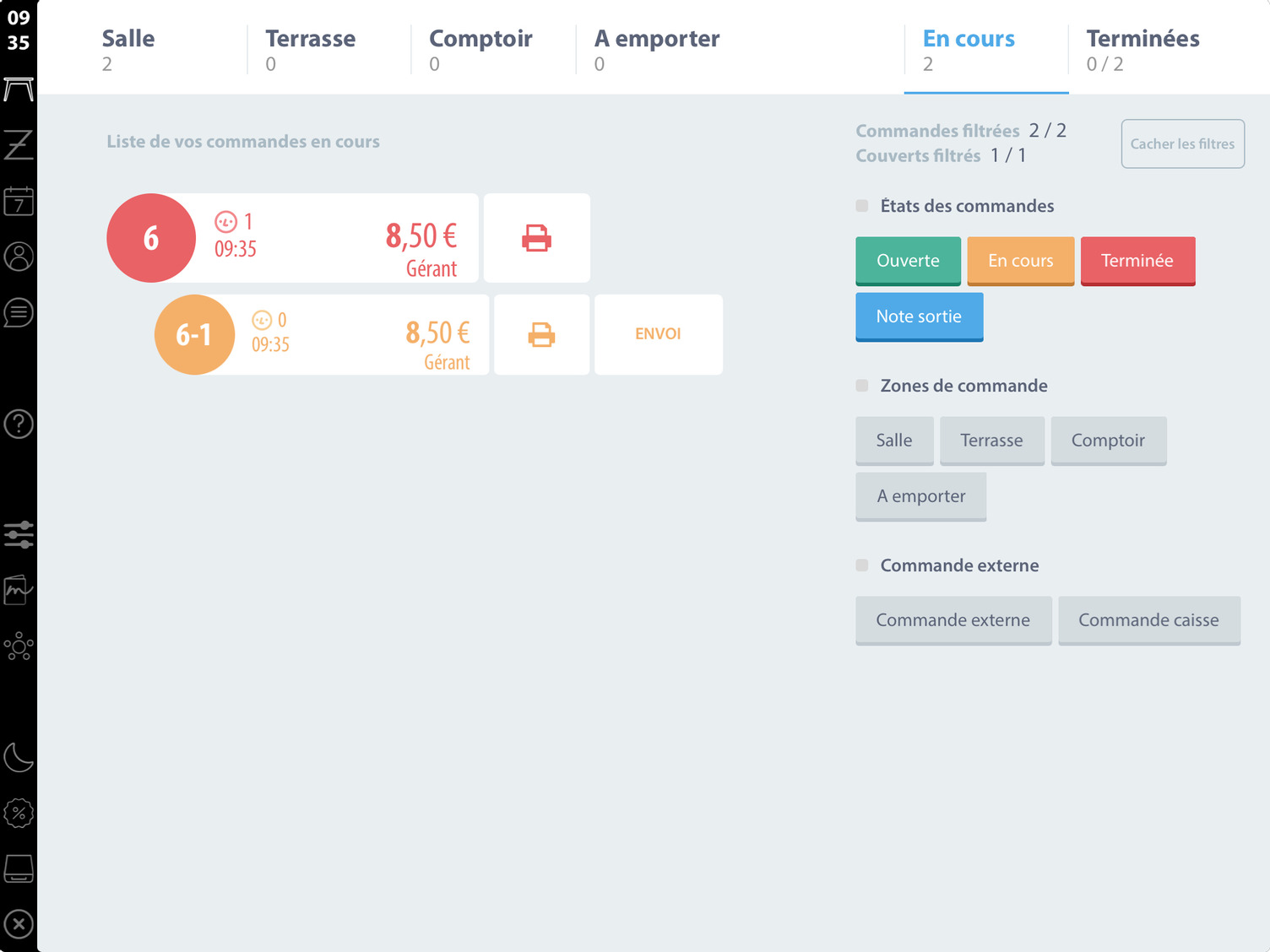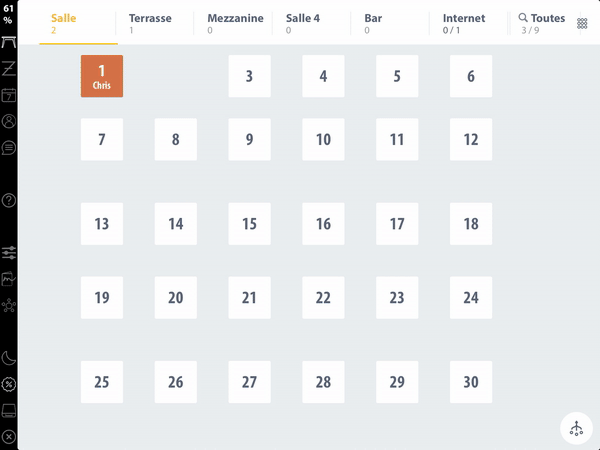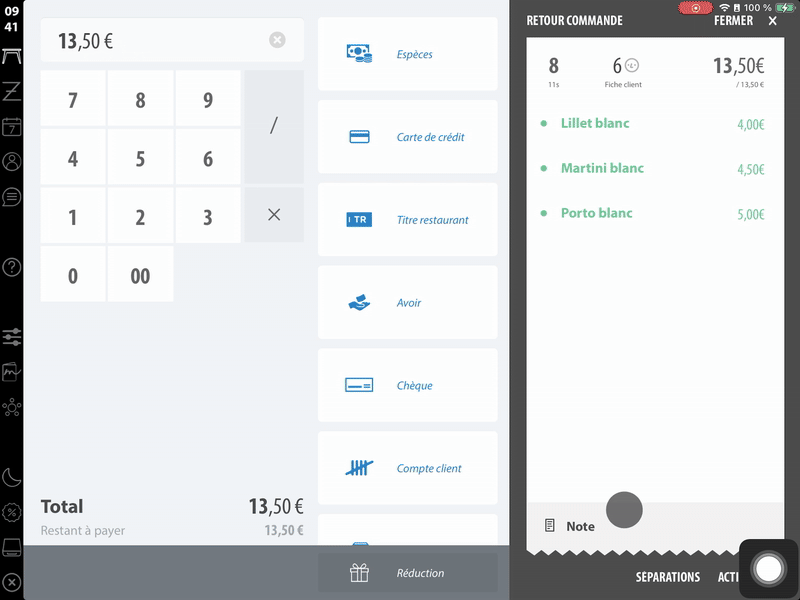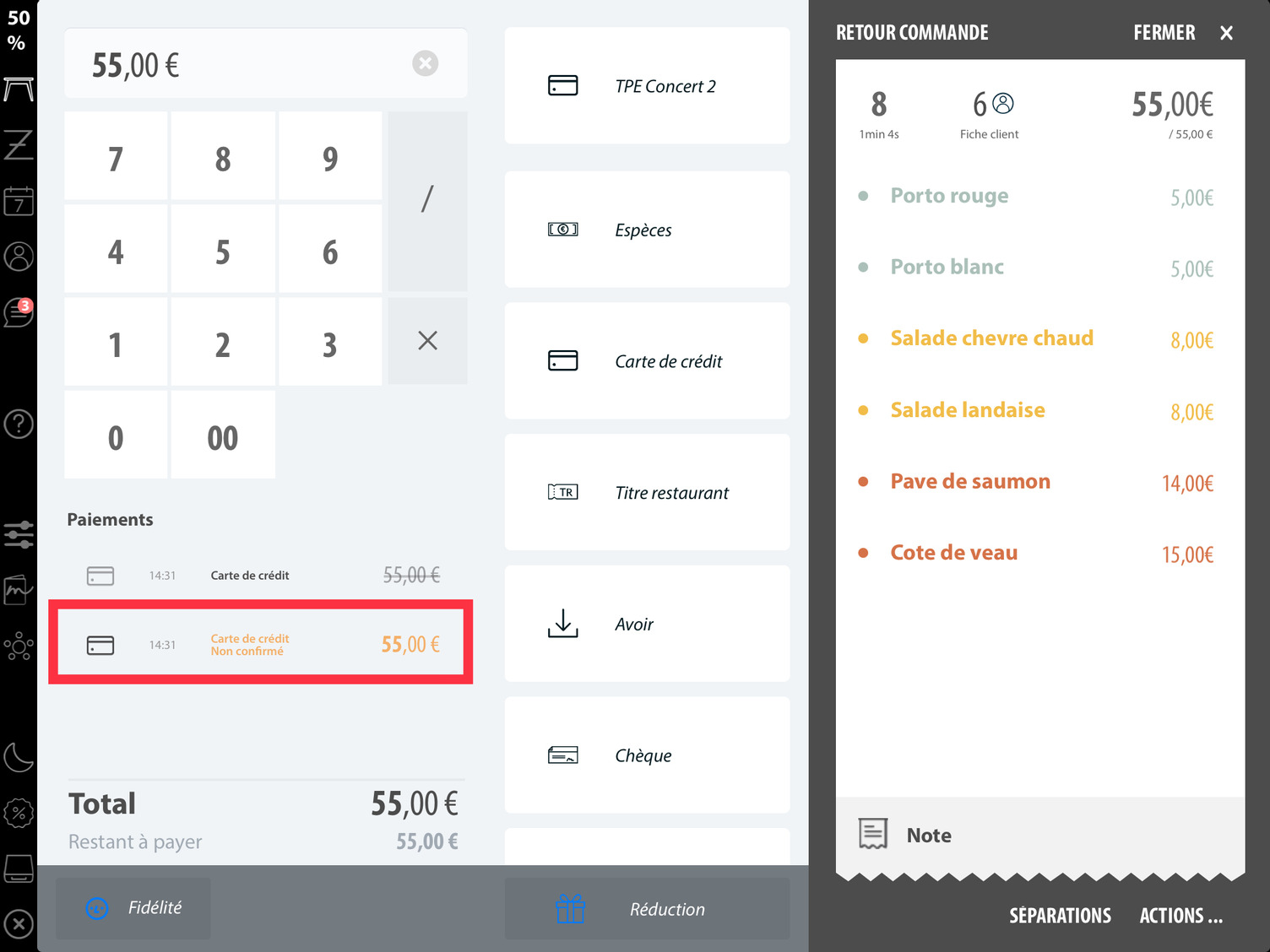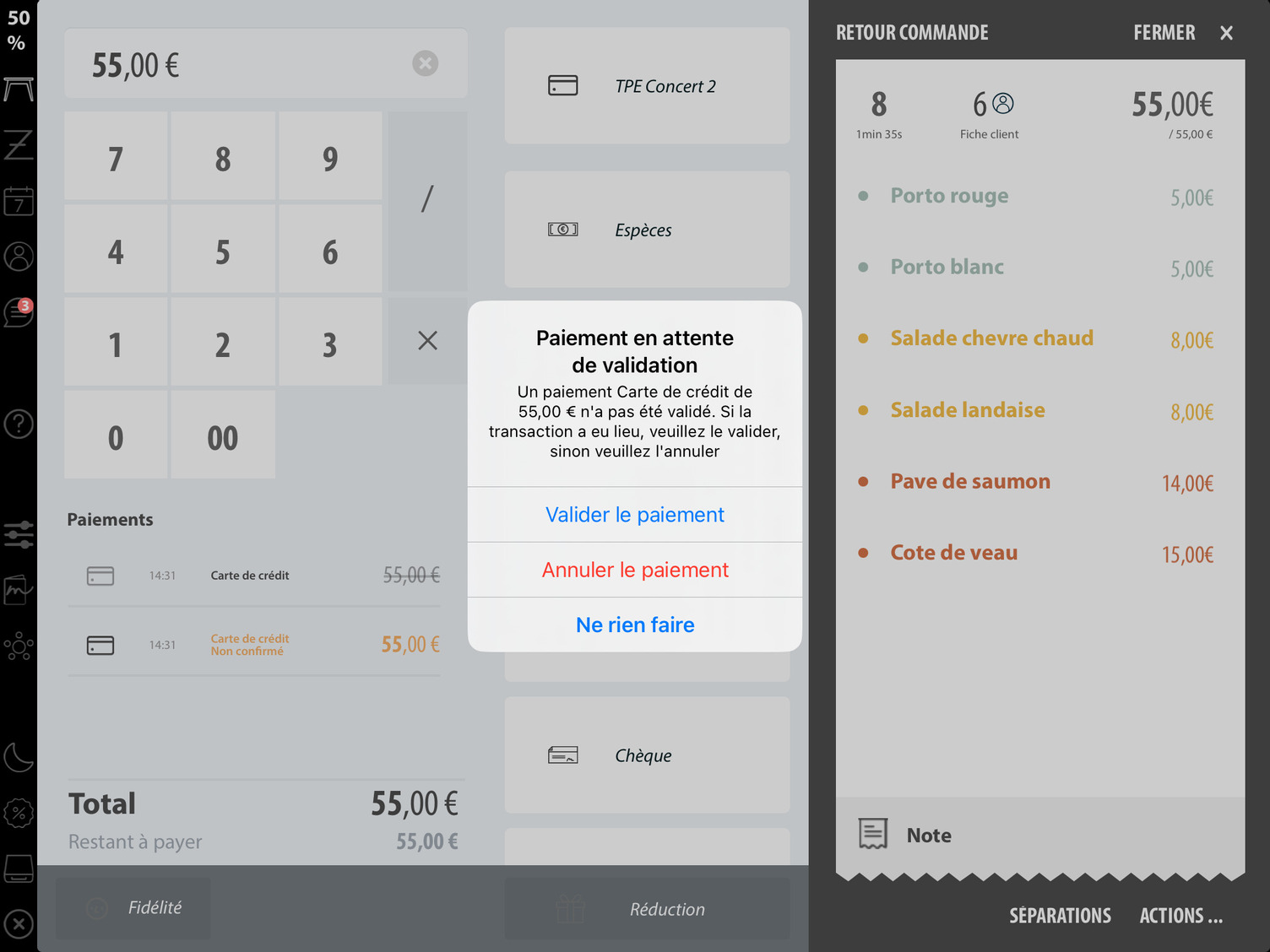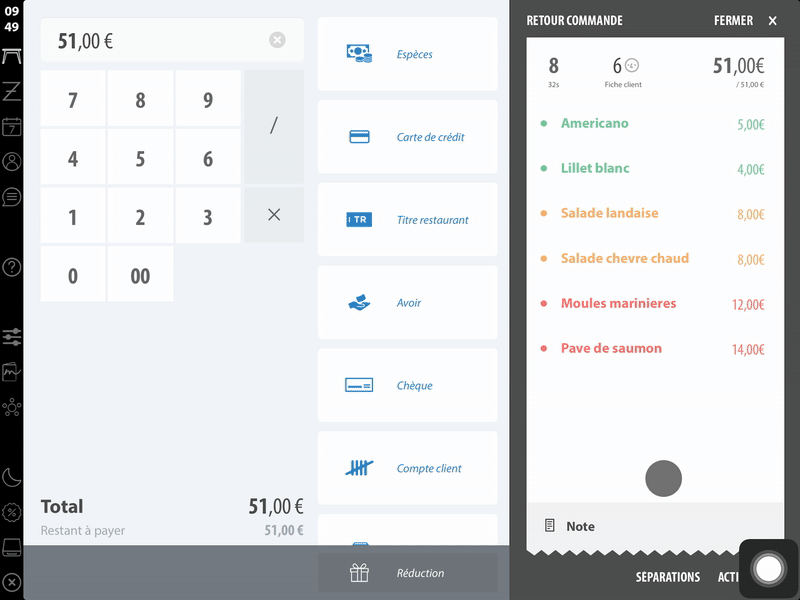Note & encaissement🔗
Impression note🔗
La note n’est pas à confondre avec un ticket, une facture ou un justificatif. C’est un document provisoire qui contient tous les articles tapés sur la commande. Contrairement aux trois autres exemples, la particularité de la note est qu’elle ne contient pas la TVA de la commande.
Info
Pendant toute la durée de vie de l'application, chaque note imprimée est identifiée par un numéro incrémental. Une fois une note imprimée, votre table passera en bleu sur le plan de salle.
Note totale🔗
L’impression de la note peut se faire directement du plan de salle avec le raccourci représenté par une imprimante qui s’affiche à la sélection d'une table ,ou sur le bouton Note sur l’écran de commande et de paiement.
Affichage du reste à payer sur la note🔗
Si une commande a été payée partiellement et possède plusieurs règlements, la note imprimée affichera au-dessus du montant total de la commande une ligne "Restant à payer" indiquant le montant restant à encaisser de la commande.
Impression Note format A4/A5🔗
Vous avez la possibilité d'imprimer une note au format A4/A5 si vous possédez une imprimante compatible.
Rendez-vous sur impression A4 ou A5 pour plus d'informations.
Annulation de l'état d'une note🔗
Il existe des droits utilisateurs empêchant l'annulation ou la modification après l'impression de la note sur une table.
Dans le cas d'une erreur, un employée possédant les droits ci-dessous pourra "annuler" l'état note d'une commande. (Annulation de commande, Annulation après édition de la note, Modification après édition de la notre) permetant ainsi a tous les utilisateurs de modifier à nouveau la commande.
Pour cela, sur la commande appuyée sur "Actions" puis sur "Note imprimée".
Les remises🔗
Pour effectuer une remise sur une commande, rendez-vous sur votre écran de paiement. En bas de l’écran, vous trouverez la touche Réduction. Ici, vous pouvez sélectionner parmi des remises préenregistrées en % ou €. Vous pouvez également appuyer sur le bouton autre afin d’effectuer une réduction à la volée avec le motif de votre choix.
Sélectionnez d'abord un ou plusieurs articles sur lesquels la remise s'appliquera, puis choisissez votre remise.
| Remise sur un produit | Remise sur plusieurs produits |
|---|---|
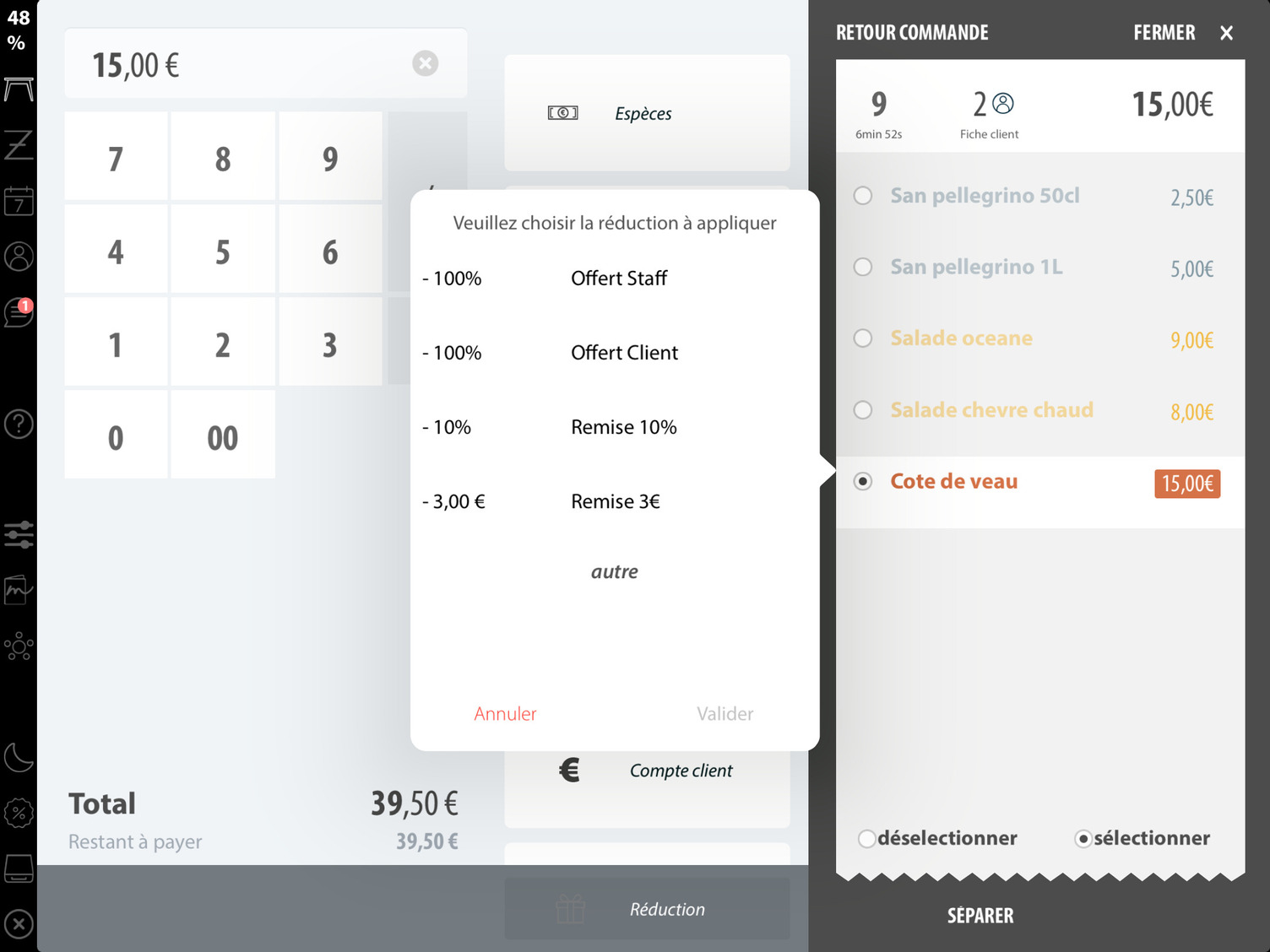 | 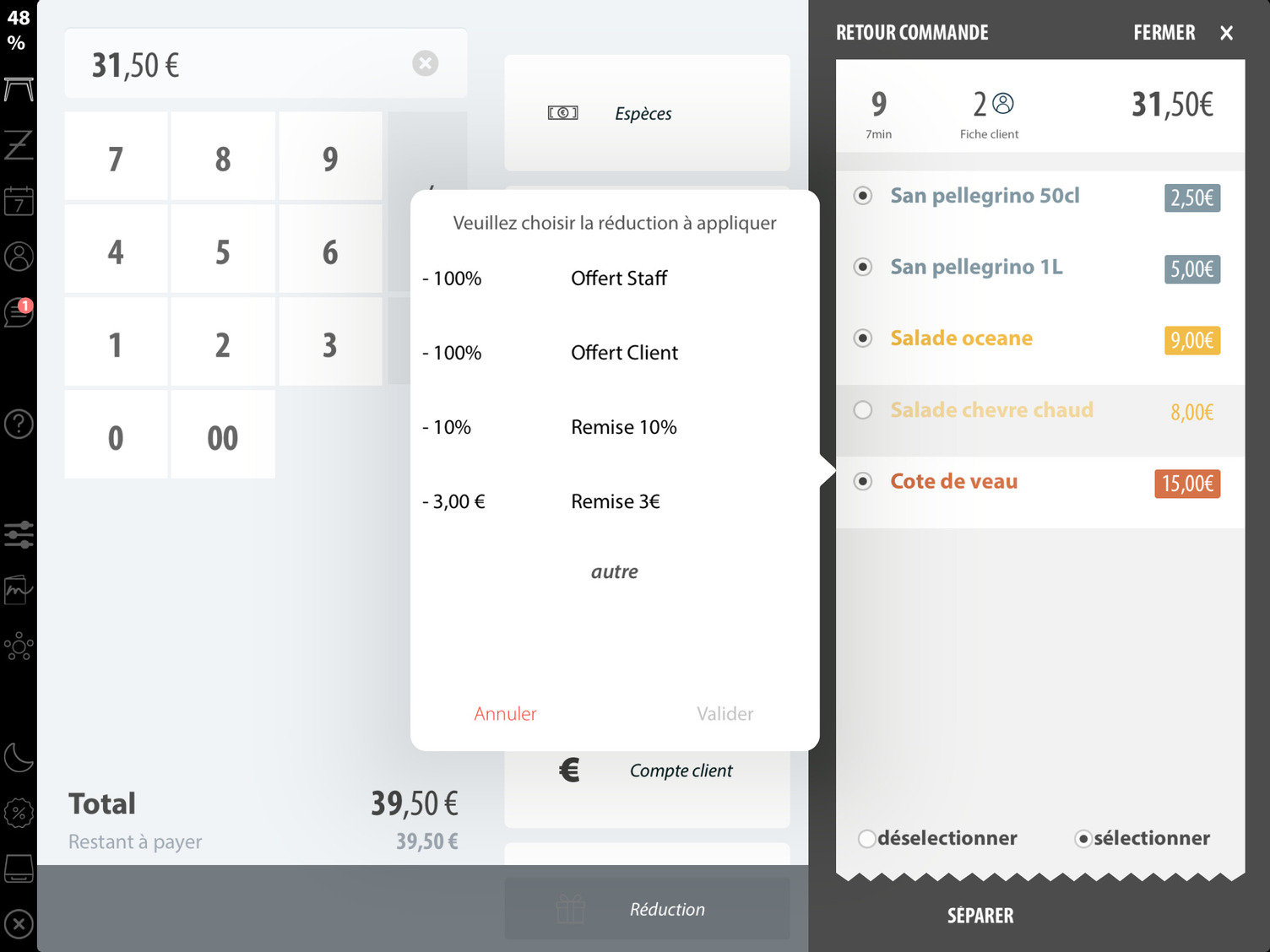 |
Attention
Une fois une remise appliquée il n'est plus possible de modifier le prix du produit, il faudra d'abord annuler la remise
Le paiement🔗
Paiement de la totalité de la commande🔗
Sur votre écran de commande, vous avez vos trois premiers moyens de paiement qui s’affichent en tant que logo. Ces règlements, si utilisés, encaisseront la commande entière. Si vous souhaitez modifier les trois règlements rapides, vous pouvez les changer en modifiant l’ordre de vos règlements dans la configuration, ce sont les trois premiers de la liste qui seront affichés ici.
Pour cela, allez dans Réglages > Réglages avancés > Modes de paiement et faites un glisser-déposer pour déplacer les moyens de paiement.
Si vous souhaitez utiliser d’autres moyens de règlement, vous pouvez y accéder sur l’écran de Paiements.
Paiement montant partiel🔗
Il est possible d’utiliser plusieurs moyens de règlement pour encaisser une commande. Pour ce faire, rendez-vous sur l’écran de Paiements. Sur cet écran, vous avez la possibilité de d’abord saisir un montant puis un moyen de règlement.
Paiement d'un montant supérieur à la commande🔗
Une commande peut être encaissée avec des montants supérieurs à la commande afin de pouvoir générer un rendu, un pourboire ou bien un avoir selon le mode de paiement utilisé.
Pour cela, il vous suffit de renseigner sur la page de paiement un montant supérieur au montant de la commande puis d'appuyer sur le règlement souhaité.
Automatiquement, un rendu sera généré, mais vous pouvez choisir le comportement si les options sont activées sur le mode de règlement en question, pour en savoir plus dirigez-vous vers le chapitre suivant : Création et configuration d'un mode de paiement.
Génération d'un pourboire🔗
Si l'option du pourboire est activée sur le mode de règlement utilisé, lors de son utilisation avec un montant supérieur, cela vous générera un montant "Pourboire" que vous retrouverez sur les tickets de caisse, duplicata et notes de frais.
Le montant total des pourboires s'affichera directement sur le rapport de caisse ainsi que sur le rapport des vendeurs.
Comme vous pouvez le voir, le pourboire va générer un rendu monnaie afin que le total des paiements corresponde au total des commandes et ne génère aucun écart.
Info
La gestion des pourboires fonctionne également pour les solutions TIPSI, Banana Split et iZettle. À savoir, pour iZettle le montant du pourboire ne peut pas dépasser 50% du montant de la transaction.
Génération d'un avoir🔗
Avec certains moyens de règlement, il peut être interdit de rendre la monnaie (ex : Tickets restaurants), ou l’établissement décide de ne pas rendre la monnaie (ex : Chèque cadeau). Dans ce cas, vous pouvez programmer que la caisse imprime un ticket Avoir à la place d’imprimer un rendu. Pour plus de détails, voir section Création et configuration d'un mode de paiement.
| Ticket avec un paiement en TR et un Avoir | Avoir |
|---|---|
 |  |
Encaissement d'un avoir🔗
Lorsqu'un client présente un bon avoir, vous pouvez directement sur la page d'encaissement, indiquer le montant de celui-ci puis l'encaisser avec le paiement Avoir.
Info
Vous pouvez activer le paiement si ce n'est pas déjà fait dans les réglages de l'appareil. Réglages > Réglages avancés > Modes de paiement.
Division montant de la commande🔗
Il vous sera possible de diviser le montant de votre commande avec le bouton / afin de faciliter l'encaissement.
Le montant divisé sera gardé en mémoire jusqu'à ce que la commande soit complètement encaissée, vous pouvez arrêter la division en appuyant sur la croix à droite du montant ou à nouveau sur la touche /.
Séparation de commande🔗
Il est possible de séparer une commande en plusieurs parts dans le cas où une table de plusieurs personnes souhaiterait chacune payer ce qu'ils ont commandé.
Pour ce faire vous devez tout simplement sélectionner les articles de la première personne dans l'écran des paiements puis appuyez sur le bouton Séparer.
La fenêtre des séparations va ensuite s'afficher, à l'intérieur, vous retrouverez toutes les séparations effectuées sur cette commande, appuyez sur Nouveau sous-ticket afin de séparer les articles sélectionnés de la commande.
Ainsi une fois séparé, un bouton Séparations apparaîtra qui vous permettra de visualiser les autres commandes séparées en cours ainsi que celles déjà encaissées.
Info
Le numéro des commandes séparées comportera le numéro de commande initial suivie du numéro de la séparation. (Par exemple : une première séparation de la commande 9 aura comme numéro 9-1).
Vous pouvez également visualiser vos différentes séparations dans votre onglet Terminées (si elles sont clôturées) ou En cours(si elles sont ouvertes).
Fusion de séparation🔗
Dans le cas où vous auriez séparé les mauvais articles, vous avez la possibilité de fusionner des séparations.
Pour cela, sélectionnez les produits d'un de vos sous-tickets (par exemple les produits de vos sous-ticket 9-1) puis appuyez sur le bouton Séparer, appuyez ensuite sur votre commande initiale (commande 9 dans la fenêtre des séparations).
Cela aura pour effet d'annuler la séparation 9.1 avec un motif d'annulation "Fusion de commandes", les articles seront ainsi transférés sur la commande initiale, dans notre exemple la commande 9.
Multi-règlement d’une séparation de commande🔗
Il est possible de régler une séparation avec plusieurs moyens de règlement. Pour cette manipulation, effectuez la sélection des articles comme vu dans la section Séparation de commande, puis effectuez un multi-règlement en saisissant le montant souhaité suivi du moyen de règlement souhaité (voir section Paiement montant partiel).
Division prix d'article🔗
Depuis la page Paiements de votre application, vous avez la possibilité d'encaisser partiellement des produits. Pour cela, appuyez simplement sur le prix de l'article, une fenêtre vous permettant de renseigner une part du produit à payer s'affichera.
Info
Vous pouvez aussi appuyer sur "/" puis un montant pour diviser le prix de l'article.
Une fois le montant choisis ou le prix de l'article divisé, vous pouvez soit l'encaisser directement ou alors l'envoyer avec d'autres produit sur un sous-ticket en appuyant sur le bouton Nouveau sous-ticket.
Cette manipulation vous créera une sous-commande avec les articles sélectionnés et le prix partiel renseigné que vous pourrez par la suite encaisser.
Règlement en utilisant un TPE🔗
Il vous est possible d'encaisser une CB en utilisant un TPE ou un terminal iZettle avec une impression de ticket CB à travers l'application Popina (Voir section Configuration Zettle ou TPE).
Un nouveau mode de paiement s'affichera dans la liste des modes de règlement en fonction du service connecté, en appuyant sur la touche le montant sera envoyé à l'appareil vous permettant de faire l'encaissement.
En cas de problème de communication entre la caisse et le TPE, le paiement peut se mettre en erreur de la façon suivante :
Si vous appuyez sur la ligne ou sur un autre paiement un message s'affichera vous demandant si le paiement a bien été fait, il vous faudra à ce moment le vérifier puis l'accepter ou refuser si le paiement n'est pas passé.
Clôture de la commande🔗
Une commande est considérée comme clôturée une fois toute la transaction terminée, mais cela ne veut pas forcément dire l’impression du ticket, ni la réception du règlement.
Transfert sur un compte client🔗
Il est possible de clôturer une commande en effectuant un transfert sur compte client. Le transfert sur compte client se fait exactement comme un moyen de règlement et la touche compte client se trouve également au même endroit.
Une fois votre commande tapée, rendez-vous sur l’écran de Paiements puis sélectionnez le moyen de règlement Compte client. Cette action ouvrira une fenêtre de sélection de compte client. Si jamais le compte n’existe pas, vous pouvez le créer. (Création d’une fiche client).
Vous pouvez également transférer sur compte client des commandes contenant des remises ou offerts.
Impression de ticket🔗
À la clôture de vos commandes, votre caisse imprimera par défaut un ticket. Cela ne peut pas convenir à chaque utilisateur de caisse selon le type d’établissement. Par exemple, une boulangerie qui effectue un grand nombre de transactions pour des petits montants. Pour cette raison, il y a la possibilité de désactiver toutes les impressions tickets. Pour voir comment activer cette fonction, consultez la section Réglages commandes.
Après l'impression de votre ticket, un pop-up s'affichera à l'écran avec le montant de la commande et le montant du pourboire ou du rendu s'il y en a un.
Cette fenêtre restera présente jusqu'à un appui simple et vous donnera la possibilité d'exécuter plusieurs actions.
| Actions | Description |
|---|---|
| Notes de frais | Permet d'imprimer un justificatif |
| Duplicata | Permet d'imprimer un duplicata du ticket de caisse |
| Voir la commande | Permet d'ouvrir la commande encaissée |
Annulation d’un paiement🔗
Dans le cas où vous devez modifier ou annuler un moyen de règlement avant la clôture de la commande, vous pouvez sélectionner le règlement effectué et ensuite appuyer sur Annulation ou un autre moyen de règlement pour le modifier. Si vous souhaitez modifier le montant, vous devez annuler le moyen de règlement déjà effectué.
Changement du serveur assigné à la commande🔗
Dans le cas où vous devez modifier la personne qui est assignée à une commande, ouvrez votre commande, sélectionnez Actions puis Servi par, vous aurez ensuite une liste dans laquelle vous pouvez sélectionner le nouveau serveur propriétaire de la table.
Annulation de commande avant encaissement🔗
L'annulation de commande peut être effectuée de deux manières avant la clôture d'une commande.
À partir de l'écran "En cours"🔗
Lorsque vous accédez à votre écran En cours, vous avez la possibilité de consulter toutes les commandes ouvertes de la caisse.
Ici vous pouvez faire glisser une commande vers la gauche jusqu'à voir le logo de suppression qui apparaît. Au moment de relâcher, il vous sera demandé de choisir un motif d'annulation.
À l'intérieure de la commande🔗
Dans la commande que vous souhaitez annuler, appuyer sur la touche Actions en bas à droite de l'écran.
Dans ce menu vous retrouverez la touche Annulation. En la sélectionnant, il vous sera demandé de choisir un motif d'annulation.
Motif d'annulation🔗
Après annulation, un bon de préparation s'imprimera en indiquant la raison d'annulation de la commande.
Ce motif sera ensuite reporté au niveau de votre Z avec les différents montants d'annulation par motif.



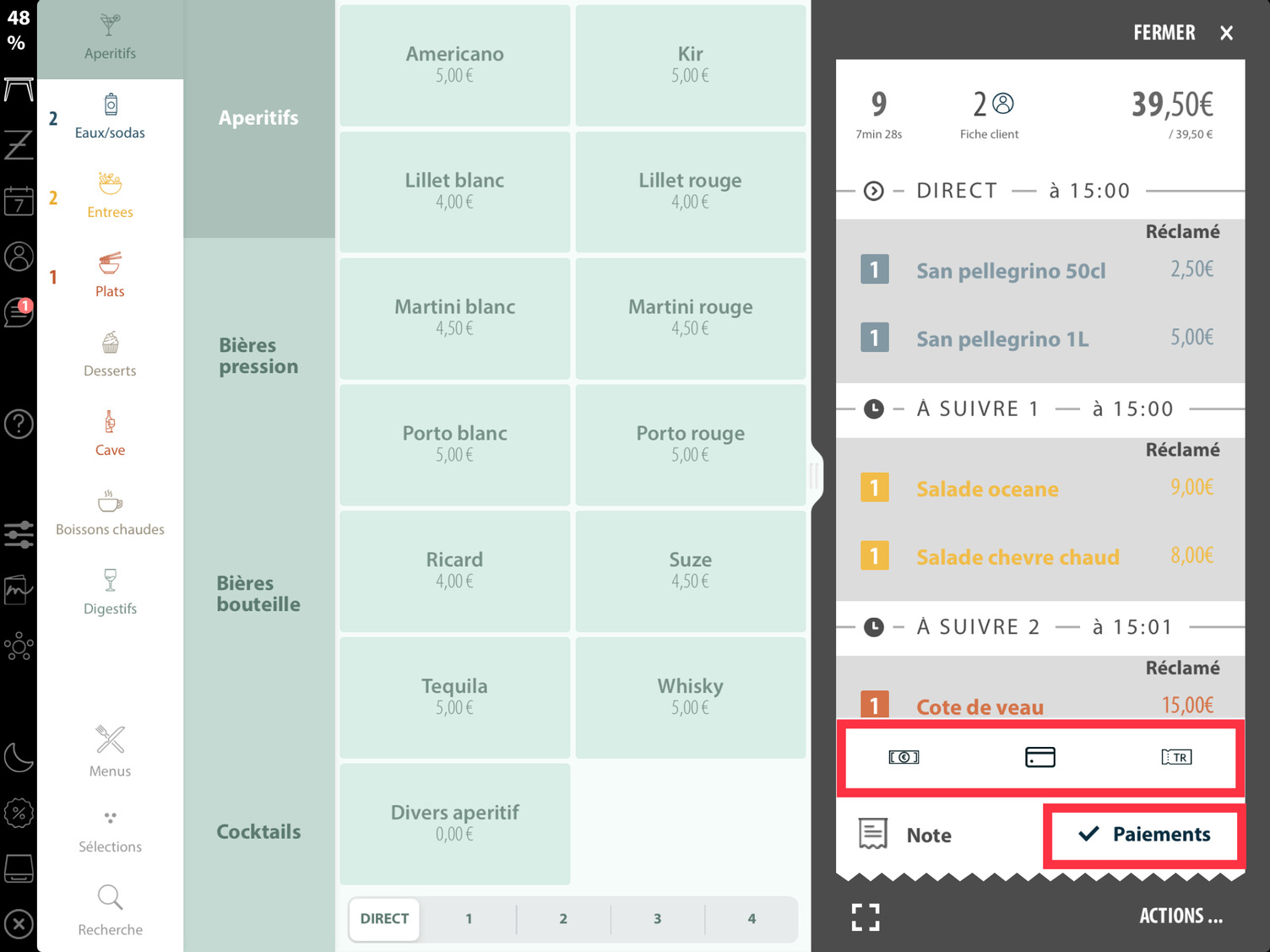
.gif)

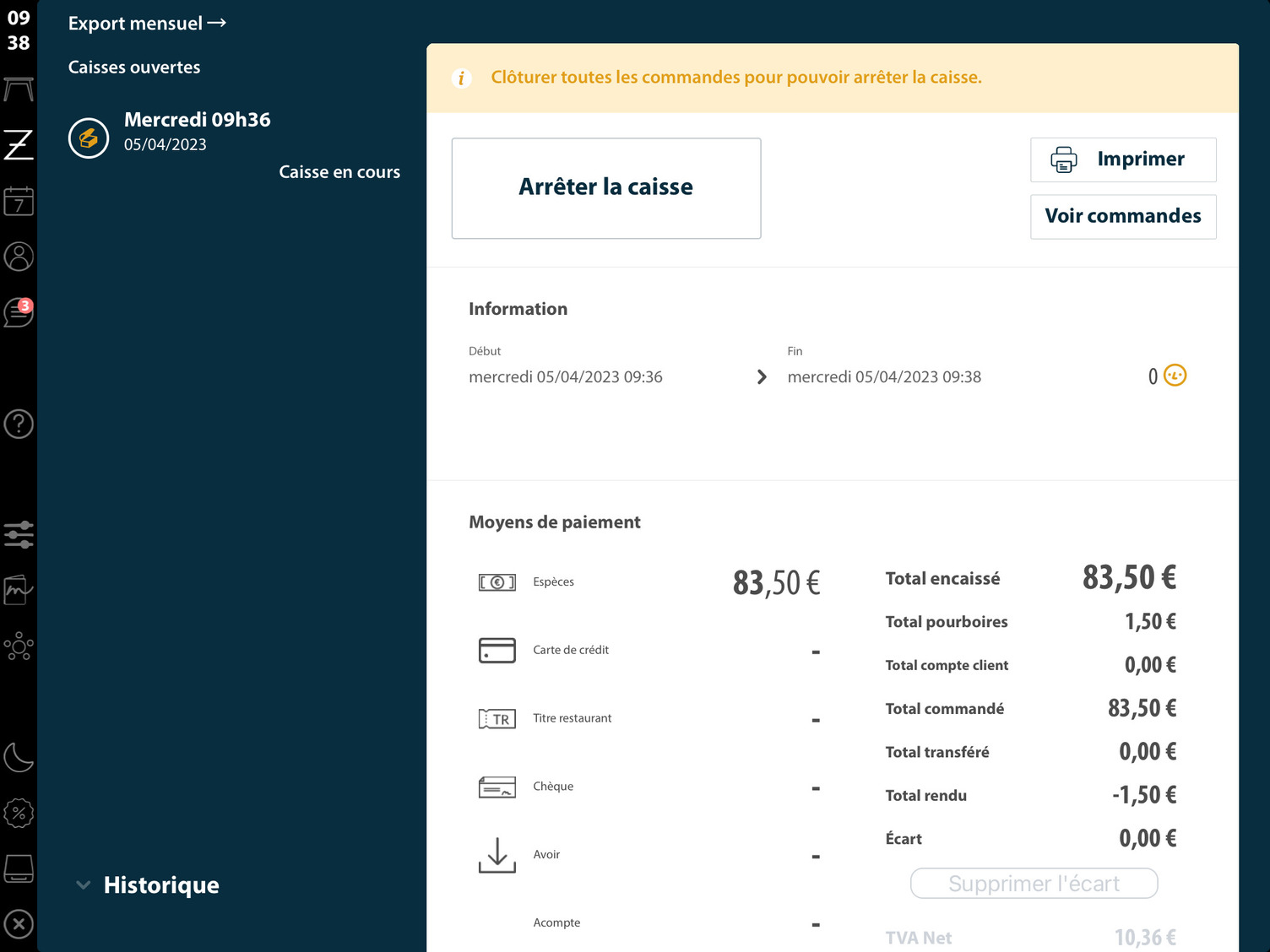
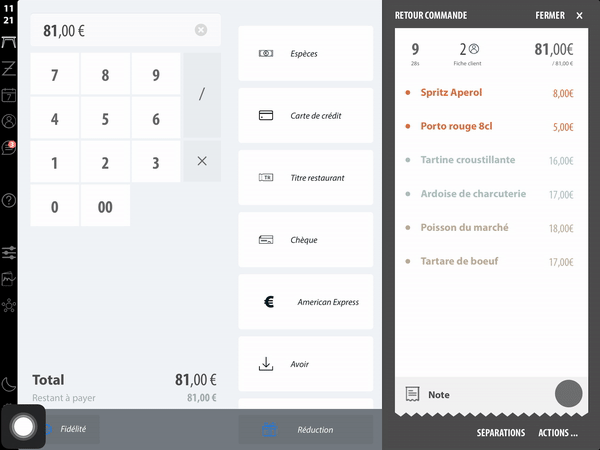
.gif)