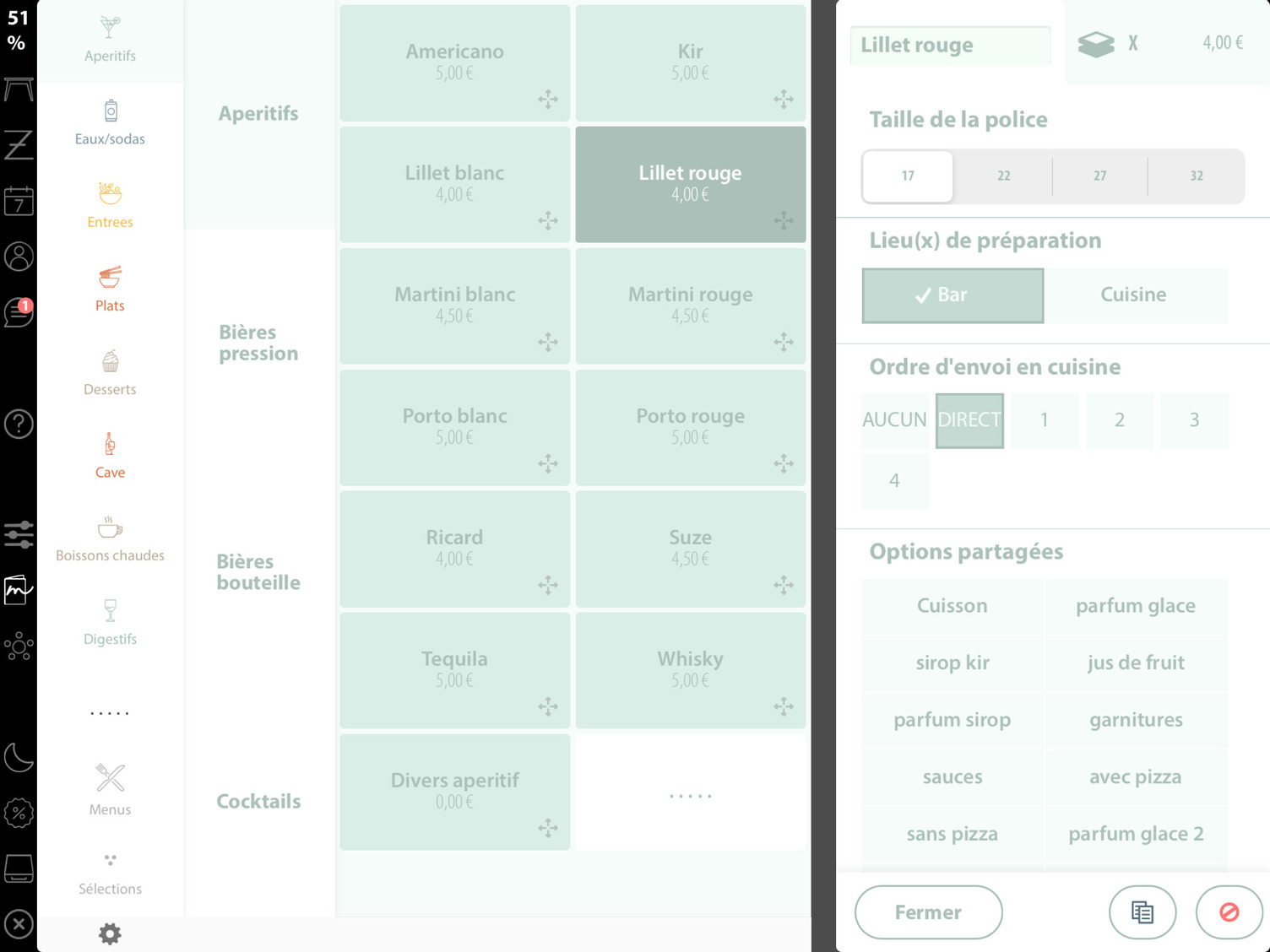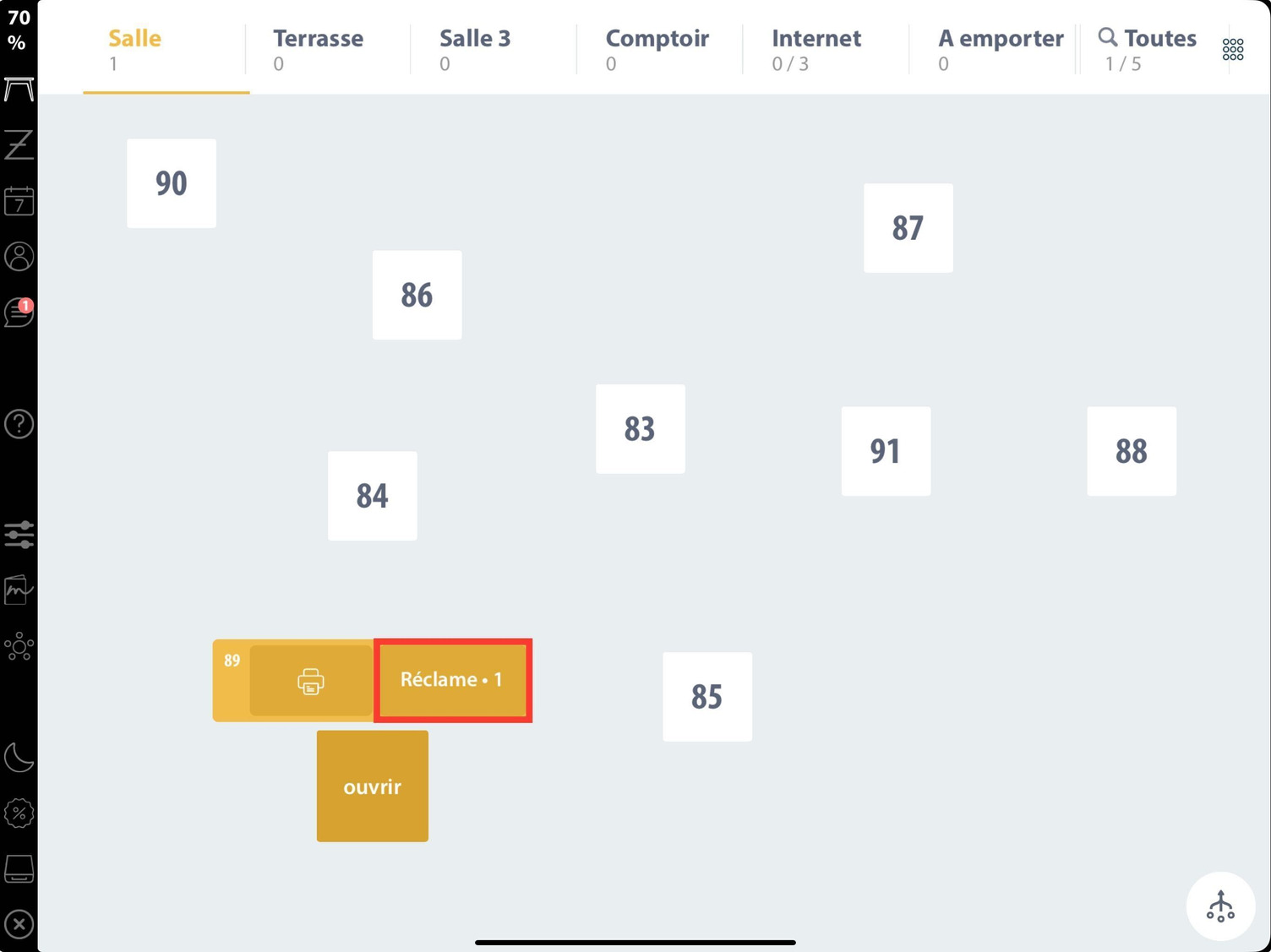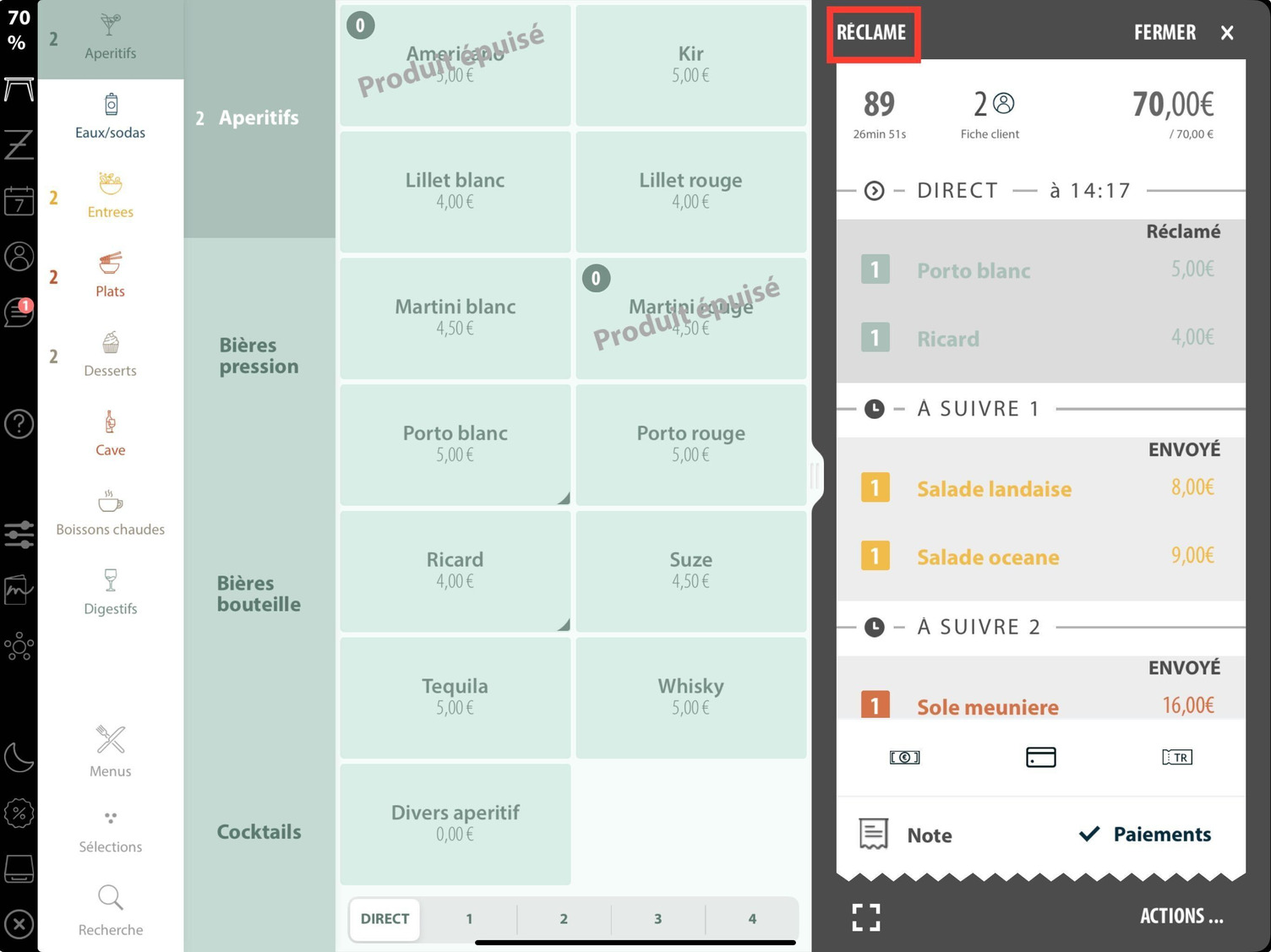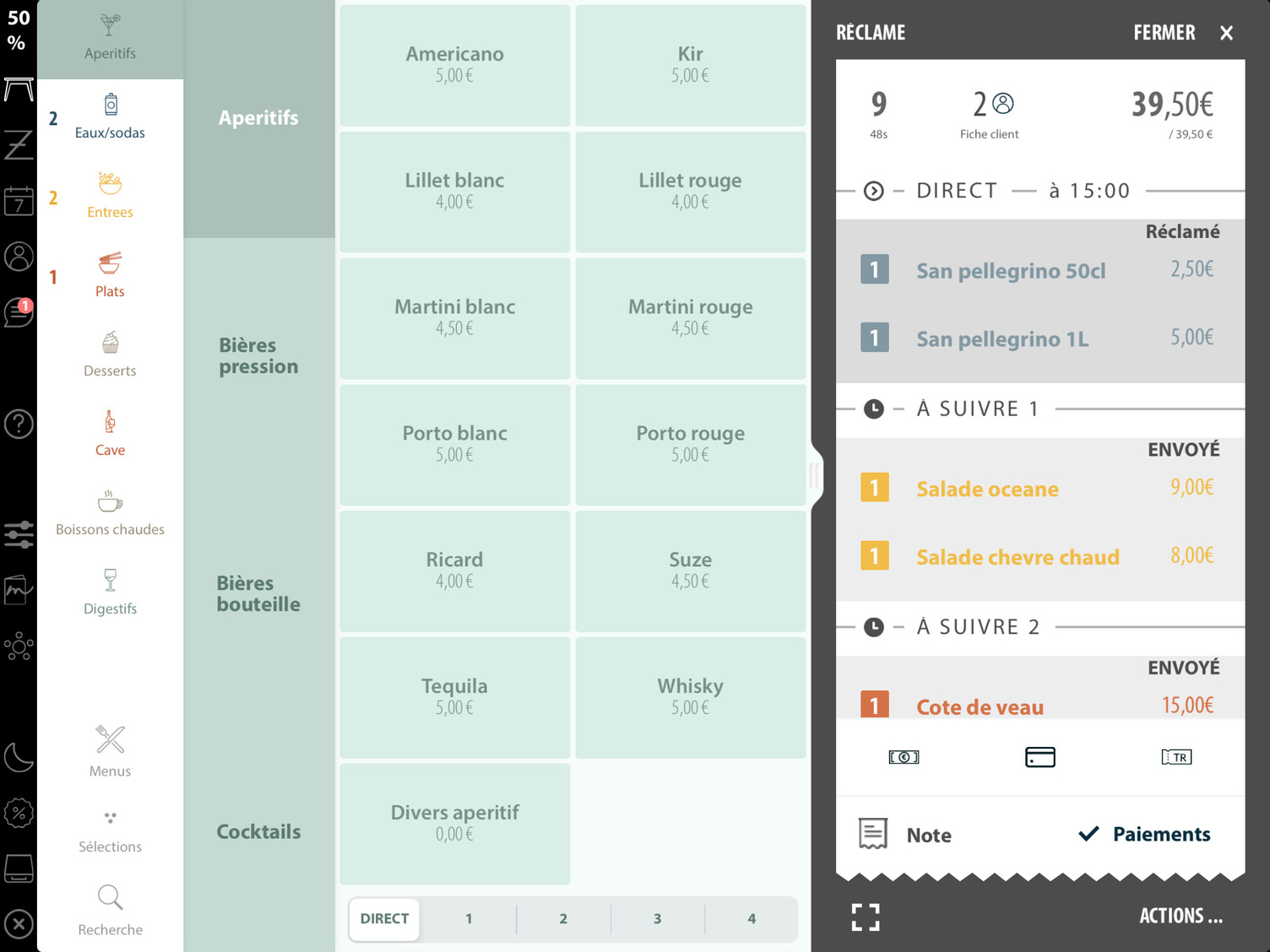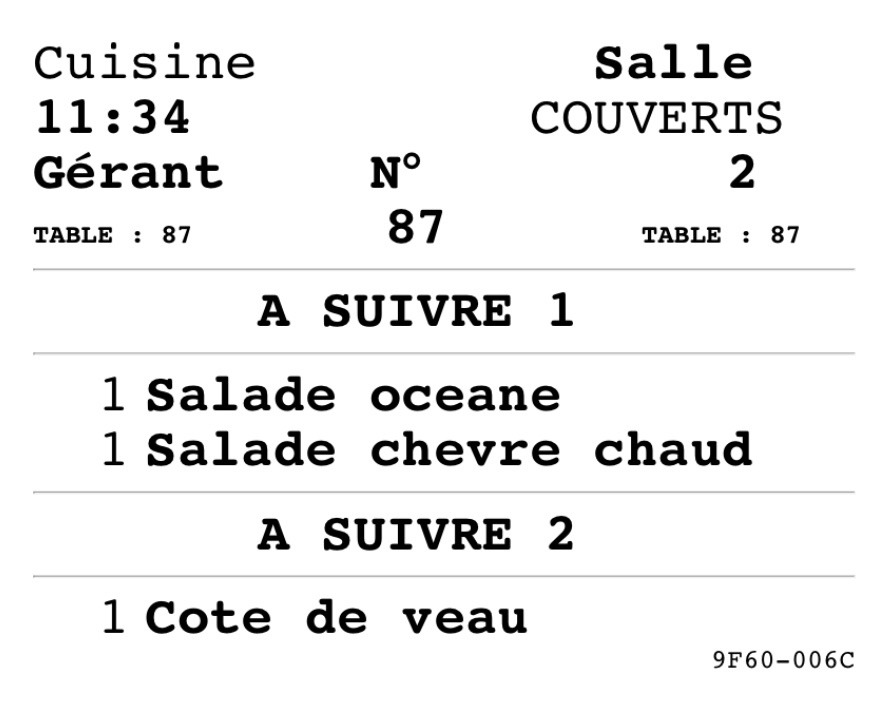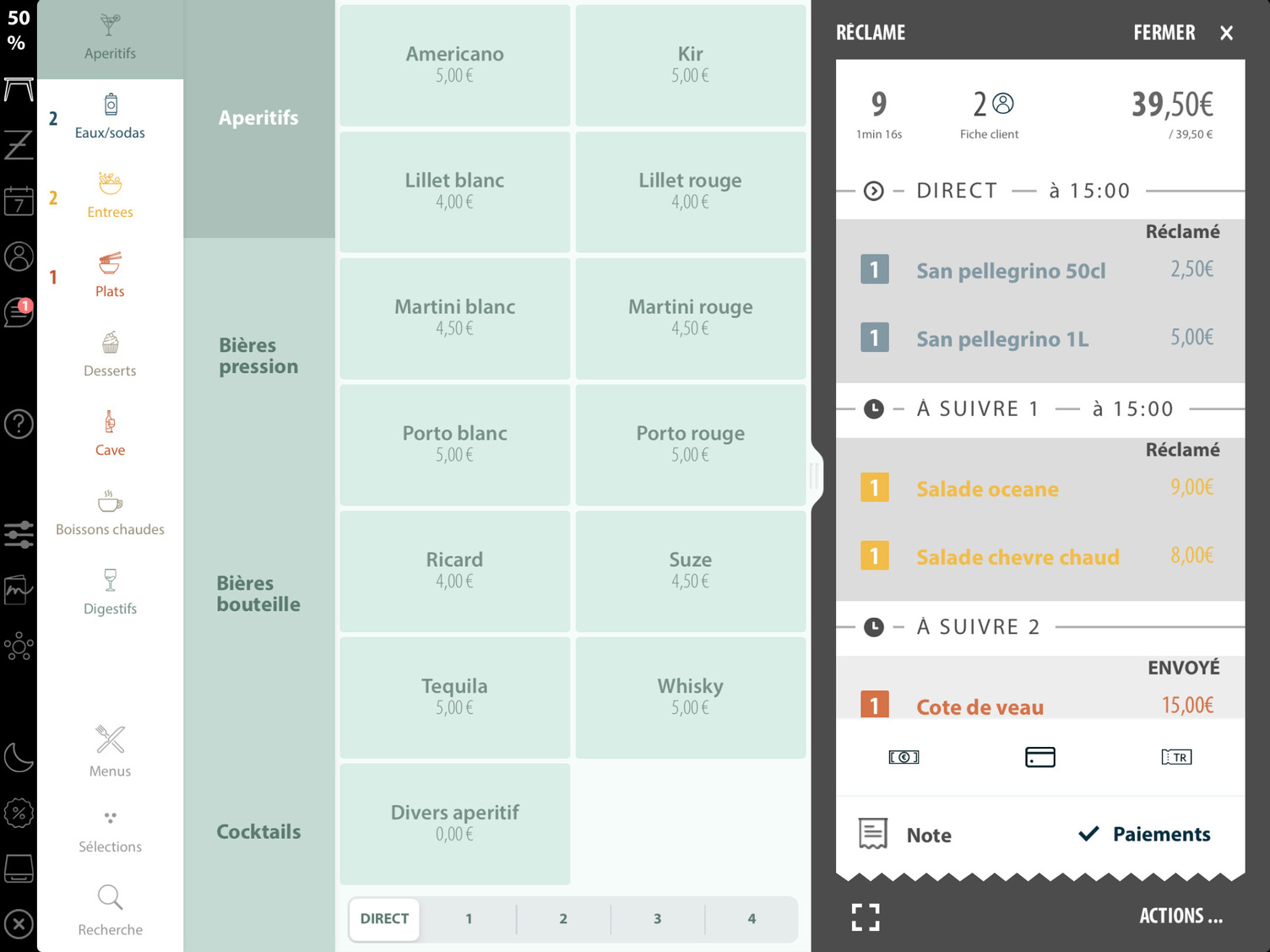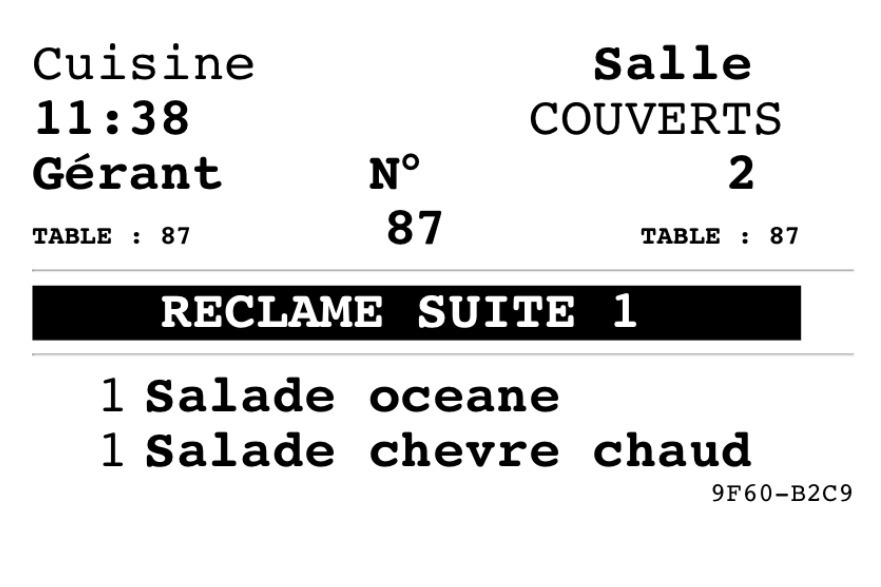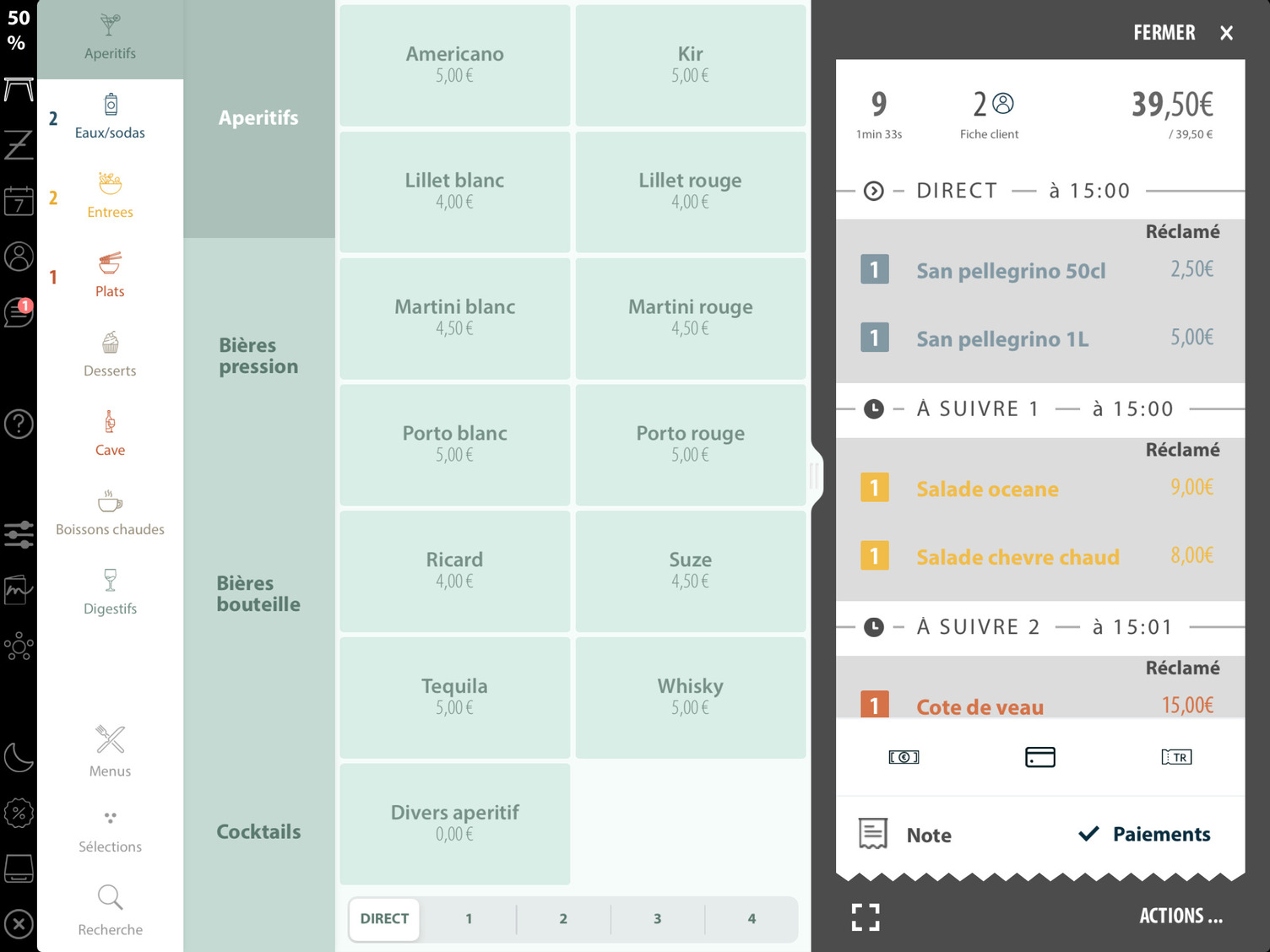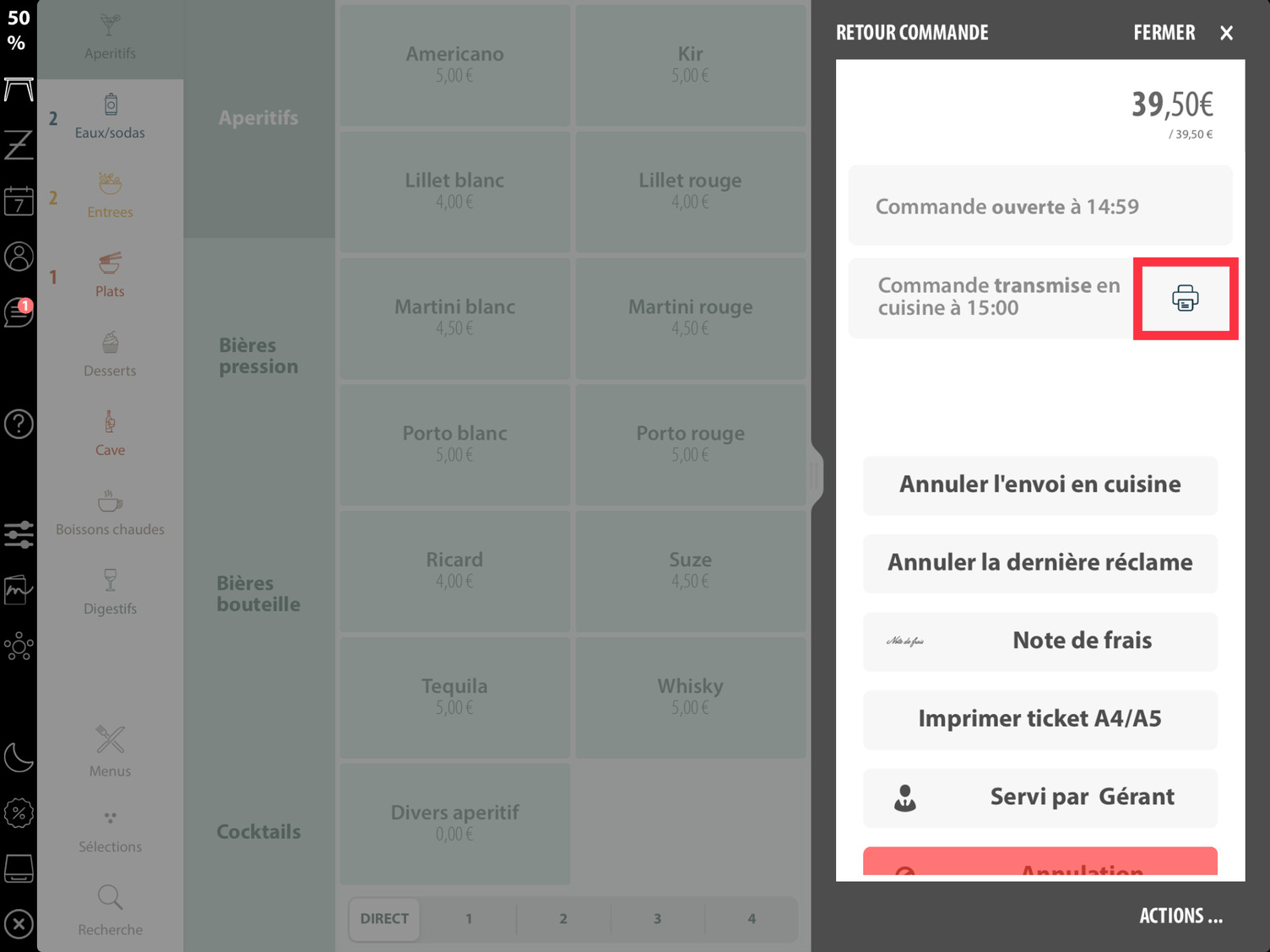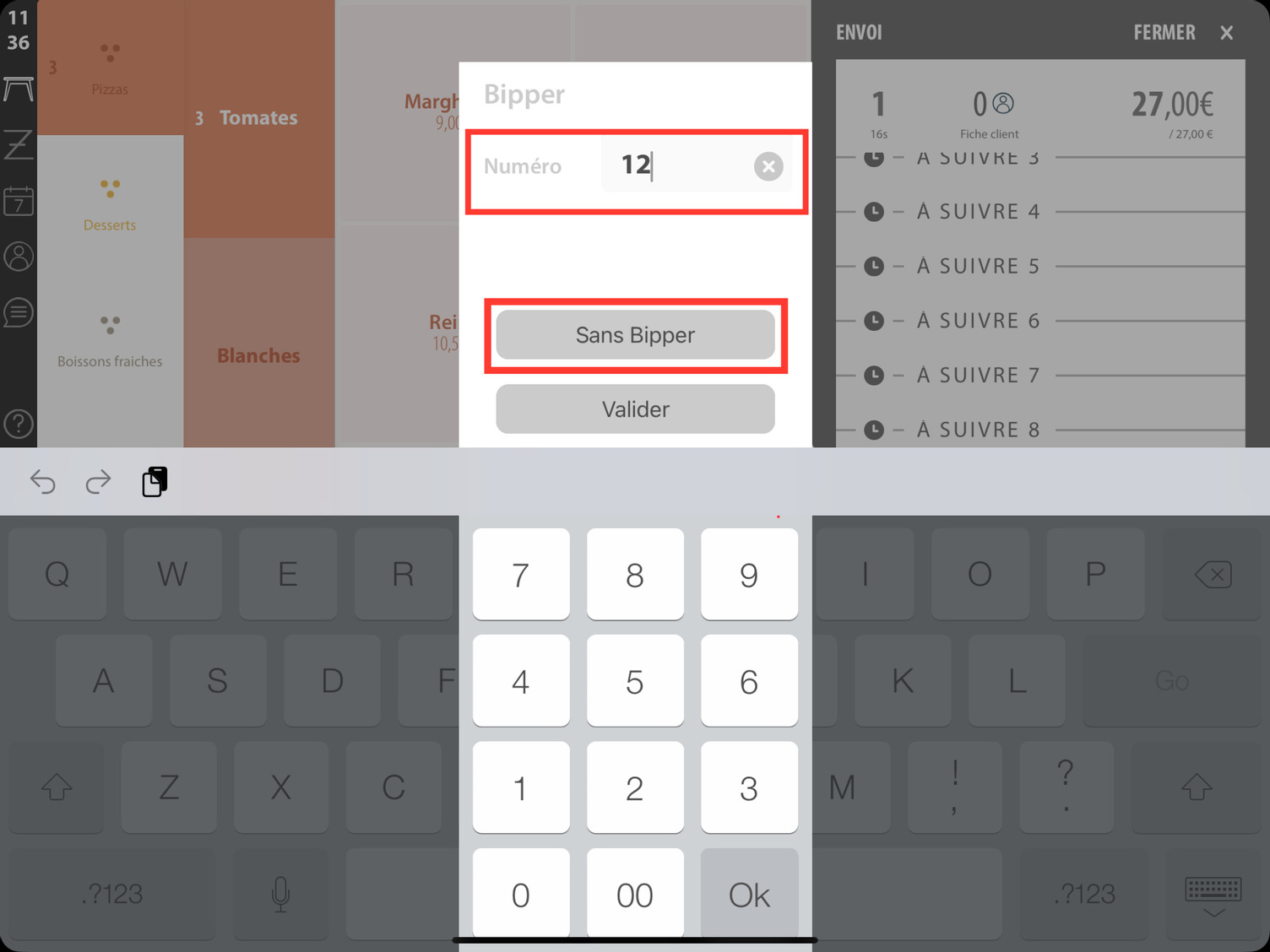Gestion de la préparation🔗
Niveaux de suite🔗
Lors de la saisie de vos articles, il est important qu’ils soient différenciés par des niveaux de suite pour une meilleure compréhension en cuisine/préparation. Ils vous permettront de prévenir les cuisiniers de quels produits doivent être préparés et à quel moment.
Vous pouvez utiliser les niveaux de suite de deux manières différentes, en automatique ou en manuel.
Niveaux de suite manuel🔗
Pour utiliser les niveaux de suite manuellement, il vous faudra programmer sur vos articles l'option Ordre d'envoi en cuisine en AUCUN.
Une fois vos articles programmés, en vente, vous retrouverez en bas de vos produits des touches Direct jusqu'au niveau de suites 4.
Info
Vous pouvez augmenter le nombre d'étapes de préparation jusqu'à 10 maximum en activant l'option Modifier le nombre d'étapes de préparation. Pour retrouver cette option, rendez-vous dans Réglages > Réglages avancés > Réglages divers> Commandes.
Une fois un niveau ajouté à votre commande, tous les articles saisis par la suite seront compris à l'intérieur à condition qu'ils soient bien paramétrés en AUCUN sur la page Produits.
Info
Si vous souhaitez déplacer un article en le changeant de niveau de suite, vous devez rester appuyé sur l'article en question en le déplaçant.
Niveaux de suite automatique🔗
Vos articles peuvent avoir leur propre niveau de suite déjà programmé.
Cela vous permet de tout simplement taper vos articles sans vous soucier de leur niveau dans la commande. Pour les programmer, rendez-vous dans l'onglet Produits, appuyez sur un des articles et ajoutez un niveau de suite dans la partie Ordre d'envoi en cuisine.
Info
Vous pouvez augmenter le nombre d'étapes de préparation jusqu'à 10 maximum en activant l'option Modifier le nombre d'étapes de préparation. Pour retrouver cette option, rendez-vous dans Réglages > Réglages avancés > Réglages divers> Commandes.
Les articles s'organisent automatiquement sur le ticket à droite de l'écran.
Envoi de la commande🔗
Une fois votre commande renseignée, vous pouvez appuyer sur la touche Envoi en haut à droite de votre commande, un bon de préparation sortira ainsi sur l'imprimante désignée pour la préparation.
La transmission à vos imprimantes de préparation se fait en appuyant sur cette touche. L’envoi des articles peut se faire également lors de l'encaissement d'une commande dans le cas ou le réglage correspondant est bien activée sur votre Salle. (Voir Réglages Salles).
Vous retrouverez sur vos bons de préparation plusieurs informations :
- Le nom du vendeur propriétaire de la table
- Le nom de la salle de la commande
- Le nombre de couverts de la commande
- L'heure de l'envoi du bon.
- Le numéro de la table si le bon provient d'une table ou le numéro de la commande si l'envoi a été fait depuis une commande emportée ou le comptoir.
- Le niveau de suite de la commande suivie des produits à préparer
Plusieurs vendeurs peuvent être amenés à travailler sur une même table, il est parfois nécessaire de connaître le nom du vendeur ayant envoyé le bon de préparation.
Cette information est disponible en bas des tickets, elle s’affichera uniquement si le vendeur ayant imprimé le ticket est différent du propriétaire de la commande.
Réclame en cuisine🔗
Réclamer une suite vous permettra d'envoyer le bon de préparation du niveau de suite suivant.
La réclame des suites peut s’effectuer à partir du plan de salle en sélectionnant une première fois la table, puis appuyez sur le bouton Réclame ⚫ «Numéro de la Réclame». Ou éventuellement, vous pouvez ouvrir la table et une touche Réclame aura remplacé la touche Envoi.
Il existe deux méthodes pour effectuer une Réclame sur une commande :
Voici le résultat final après avoir appuyé sur Réclame :
Info
Tous les articles qui sont envoyés et réclamés seront surlignés en gris.
Renvoi en cuisine🔗
Il se peut que la personne qui prépare la commande ait besoin d’un nouveau bon, dans ce cas vous pouvez faire un renvoi de la commande en cuisine.
Pour faire ceci, vous devez ouvrir votre commande, puis sélectionner Actions, ici vous pouvez voir l’historique des envois en cuisine, appuyez sur l’imprimante en fin de ligne, la commande sera alors renvoyée à son imprimante de préparation.
Annulation de la dernière réclame🔗
Au cours d'un service, il est possible de se tromper de table sur laquelle on effectue une réclame. C'est pour cette raison que nous avons ajouté une fonction Annuler la dernière réclame. Cette fonction se trouve dans le menu Actions.
Au moment de l'utilisation de cette fonction un bon "Annulation de la Réclame X" sortira sur chaque imprimante de commande utilisée pour cette commande/table.
Annuler l'envoi en cuisine🔗
Vous avez la possibilité d'annuler l'envoi de la commande entière en préparation en appuyant sur la touche Annuler l'envoi en cuisine.
Un bon de préparation sera imprimé pour vous notifier de l'annulation.
Utilisation des bippers🔗
Lorsque l'option Activation des bippers est mise en place sur une salle, on voit apparaître une nouvelle fenêtre lors de l'envoi cuisine qui demande de renseigner un numéro de bipper.
Attention
Vous ne pourrez pas envoyer en cuisine ou encaisser la commande tant qu'il n'a pas été renseigné. Un bouton sans bipper vous permettra de ne pas l'indiquer afin de poursuivre.
S'imprimera alors un ticket en cuisine avec, en haut du ticket, une pastille contenant "bipper XXX" (XXX étant le numéro du bipper) pour que la cuisine puisse faire sonner le bipper correspondant à la commande du client.
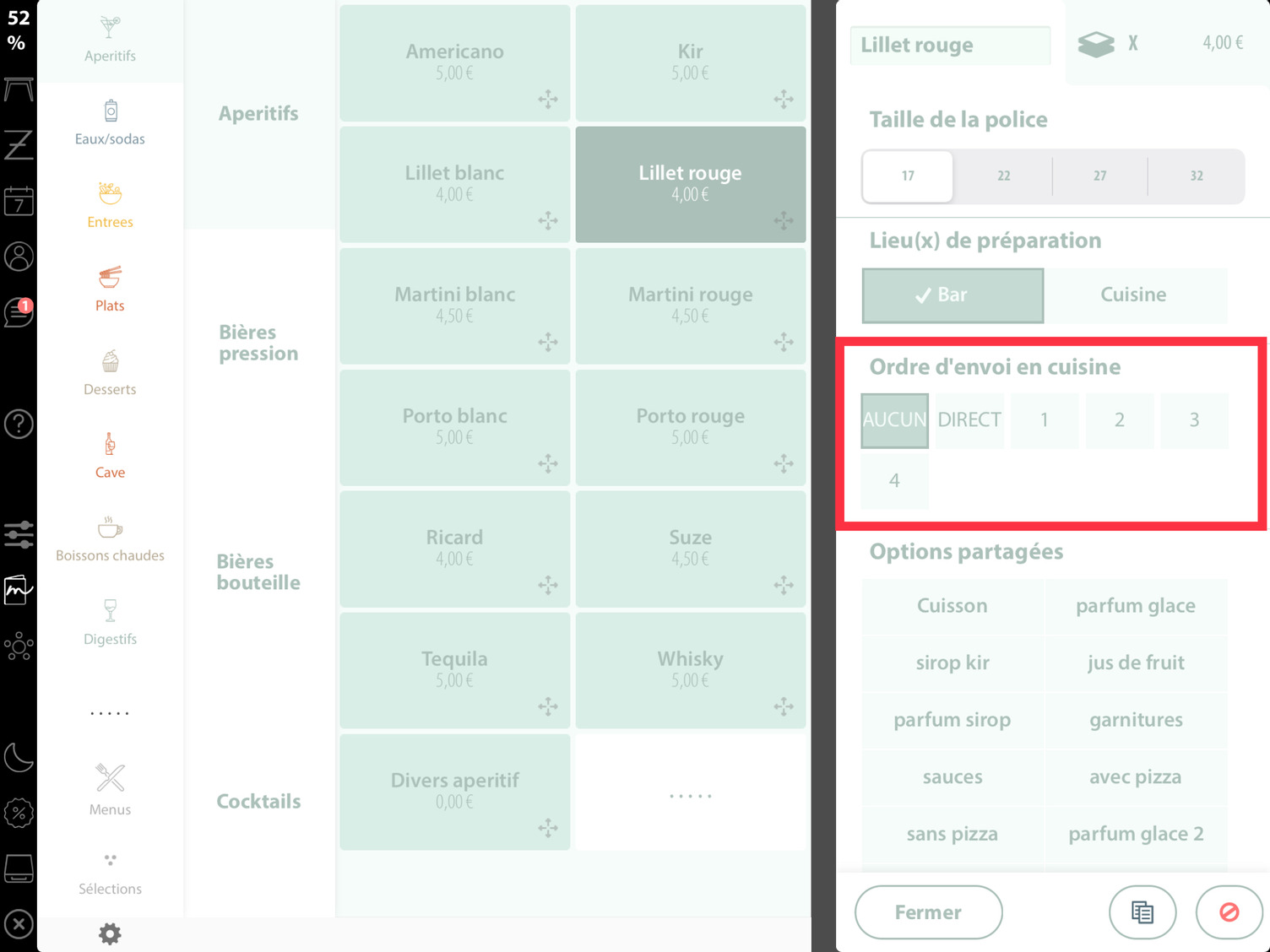
.gif)