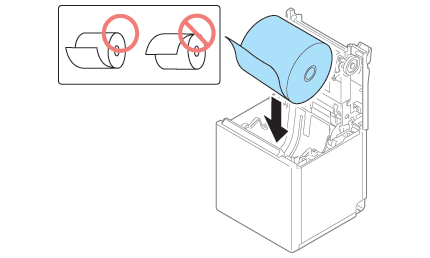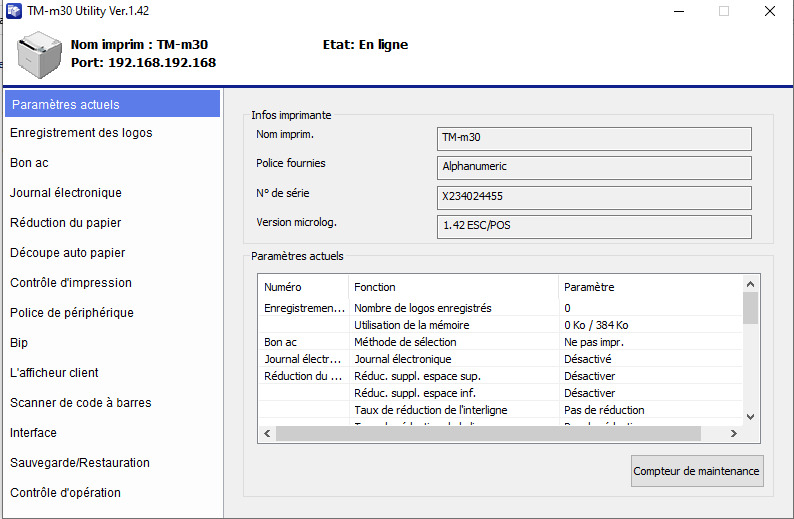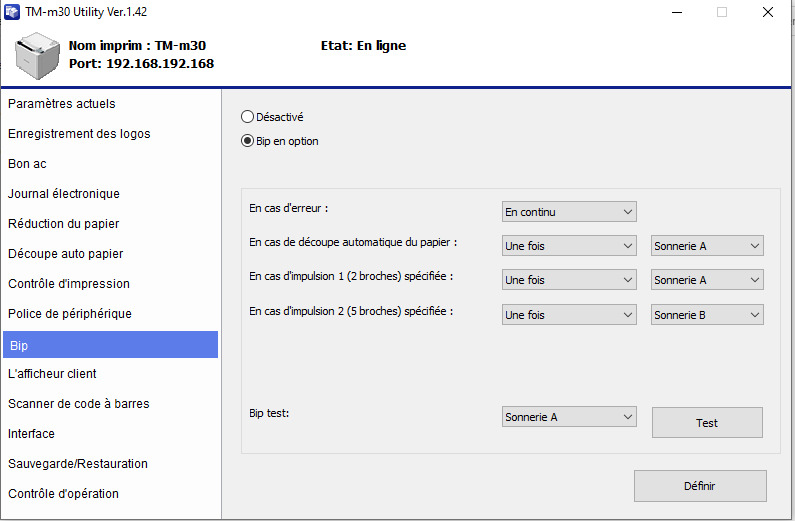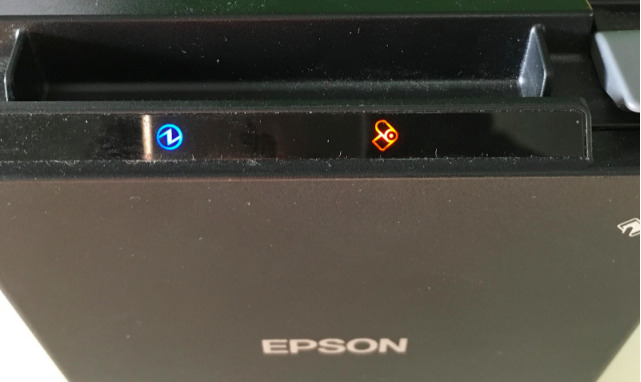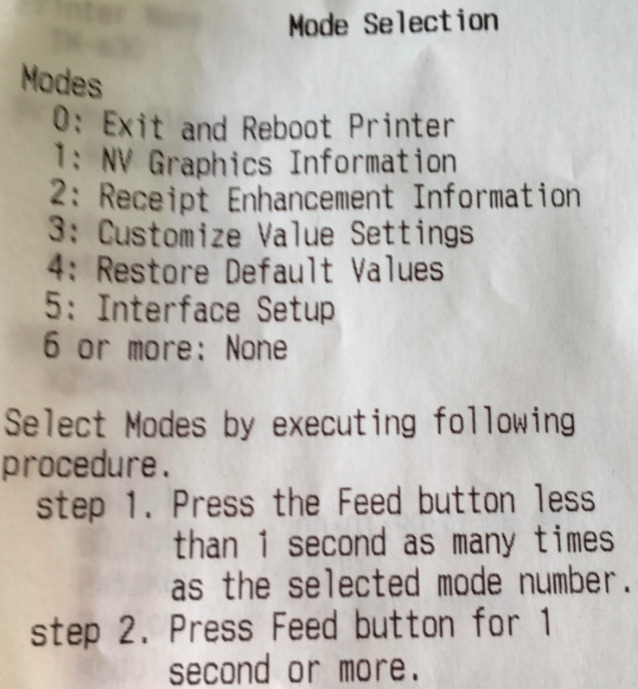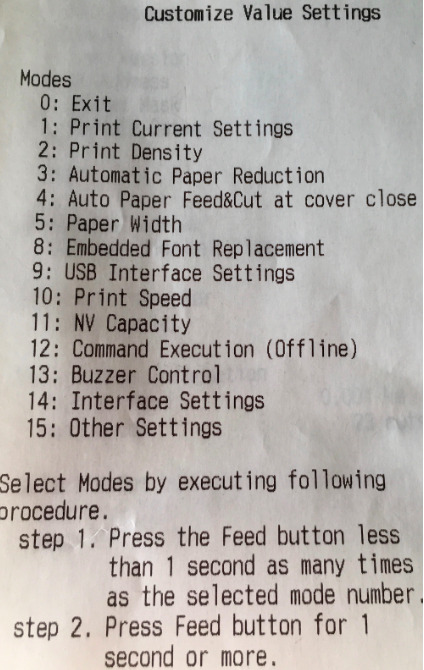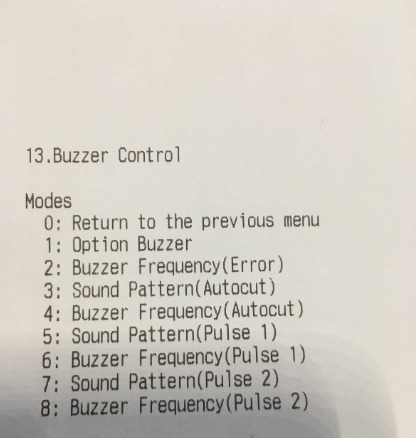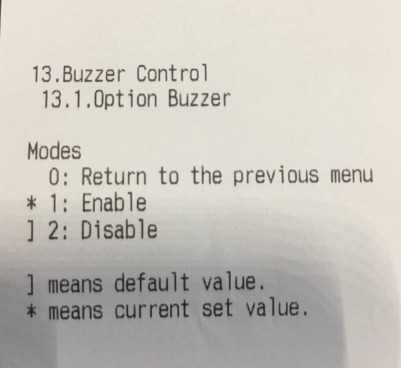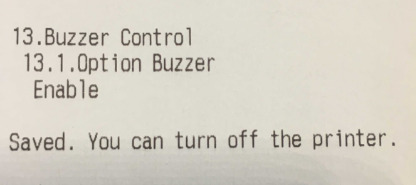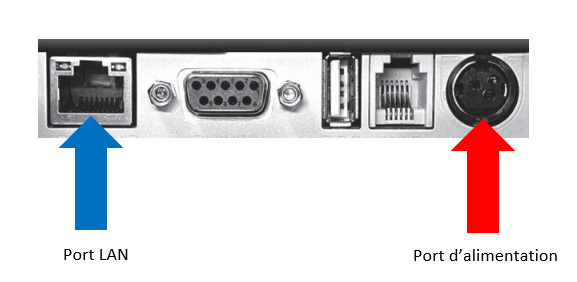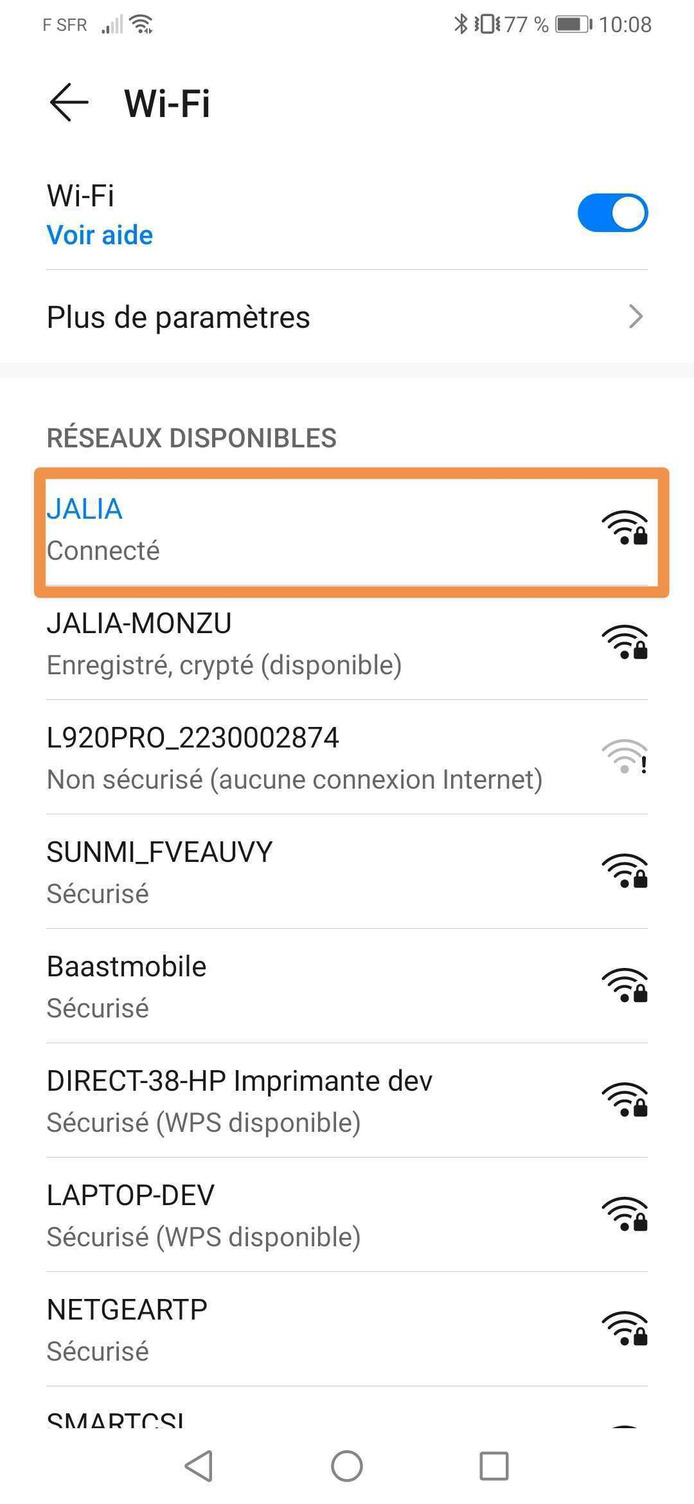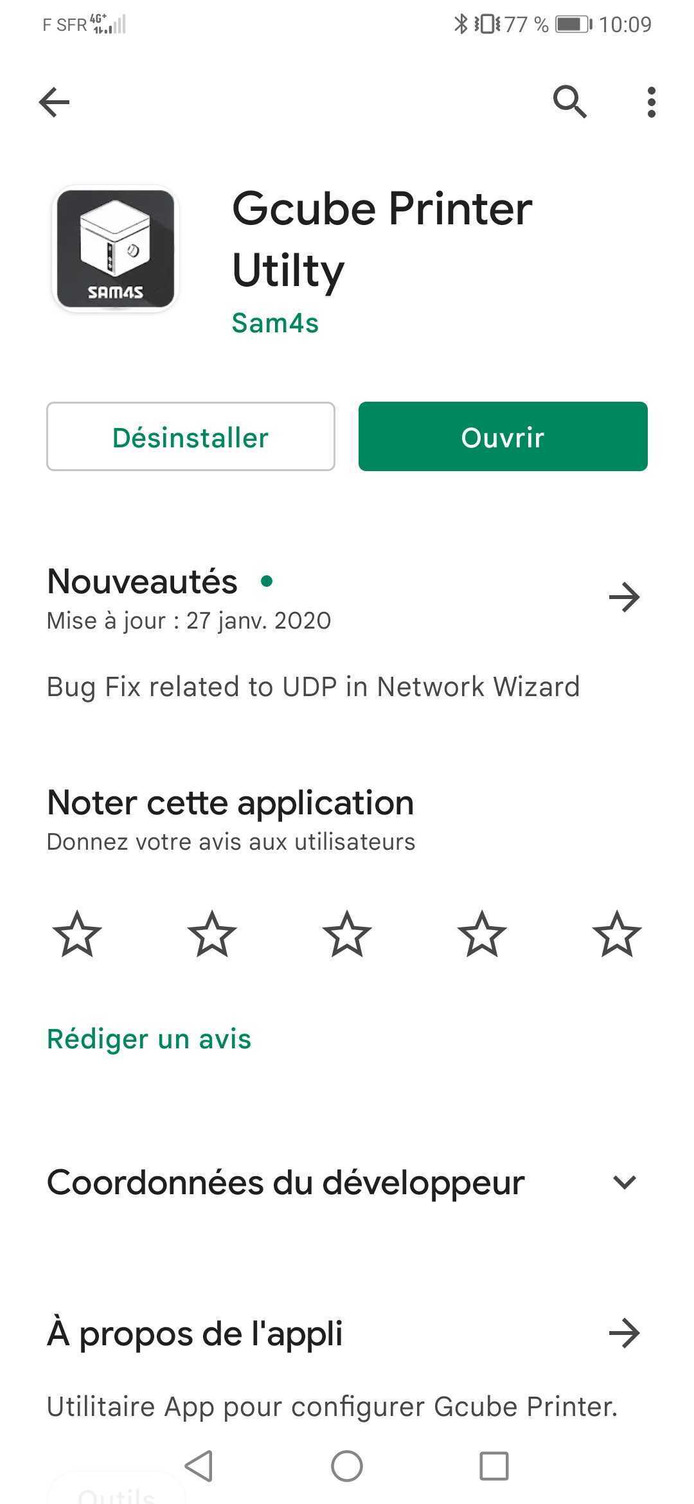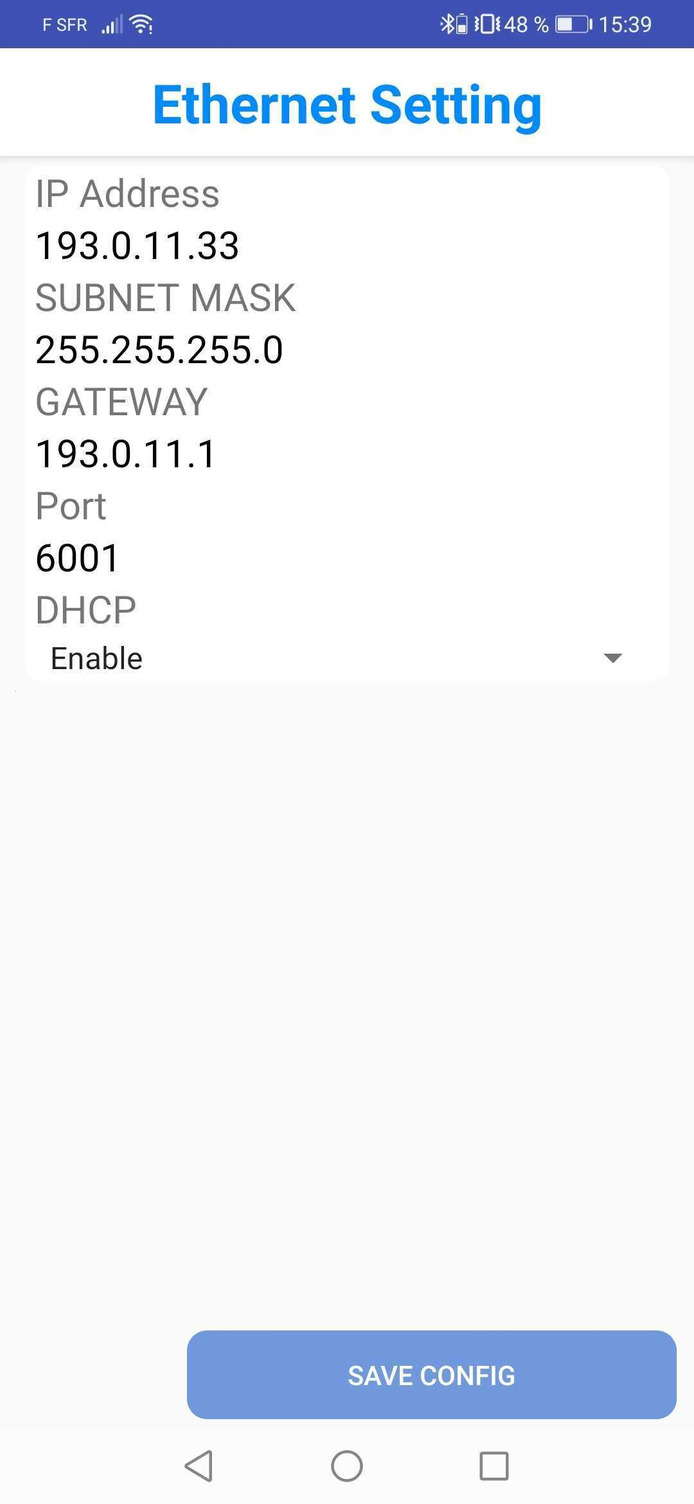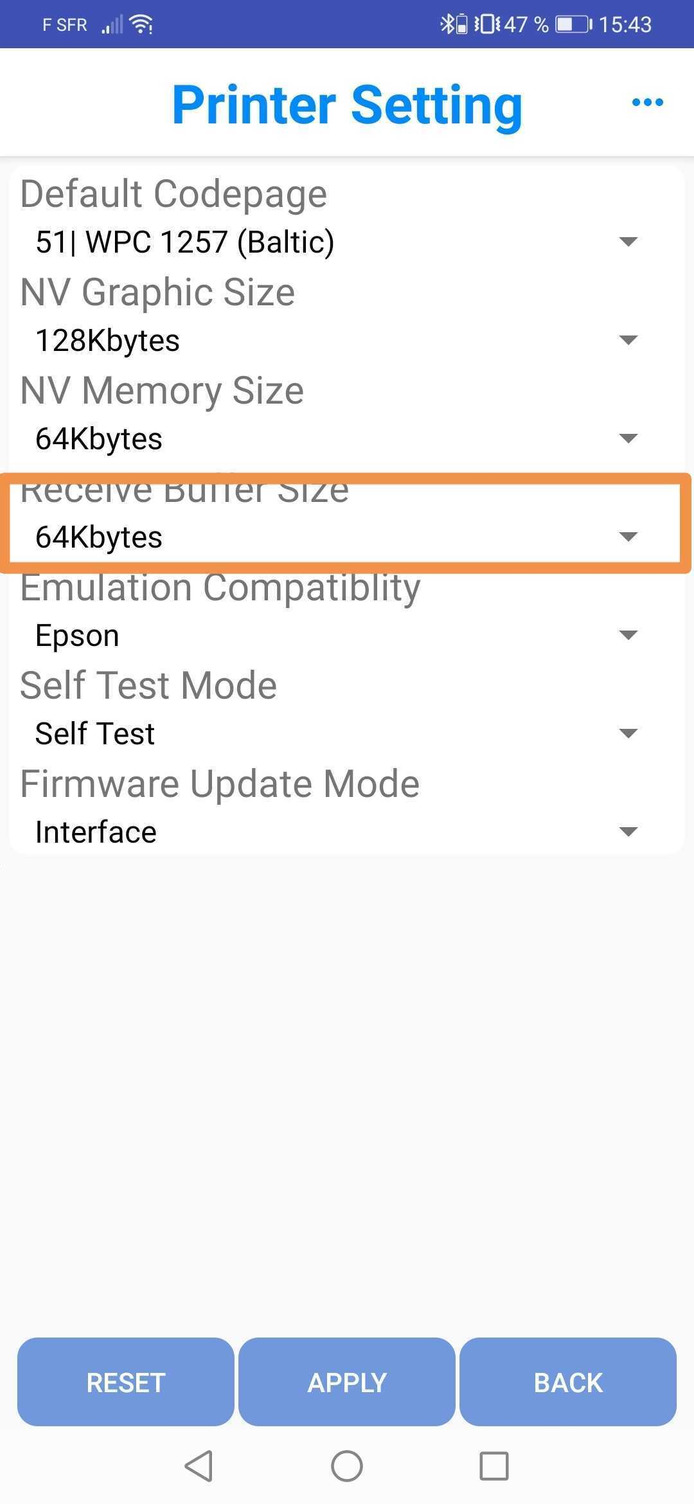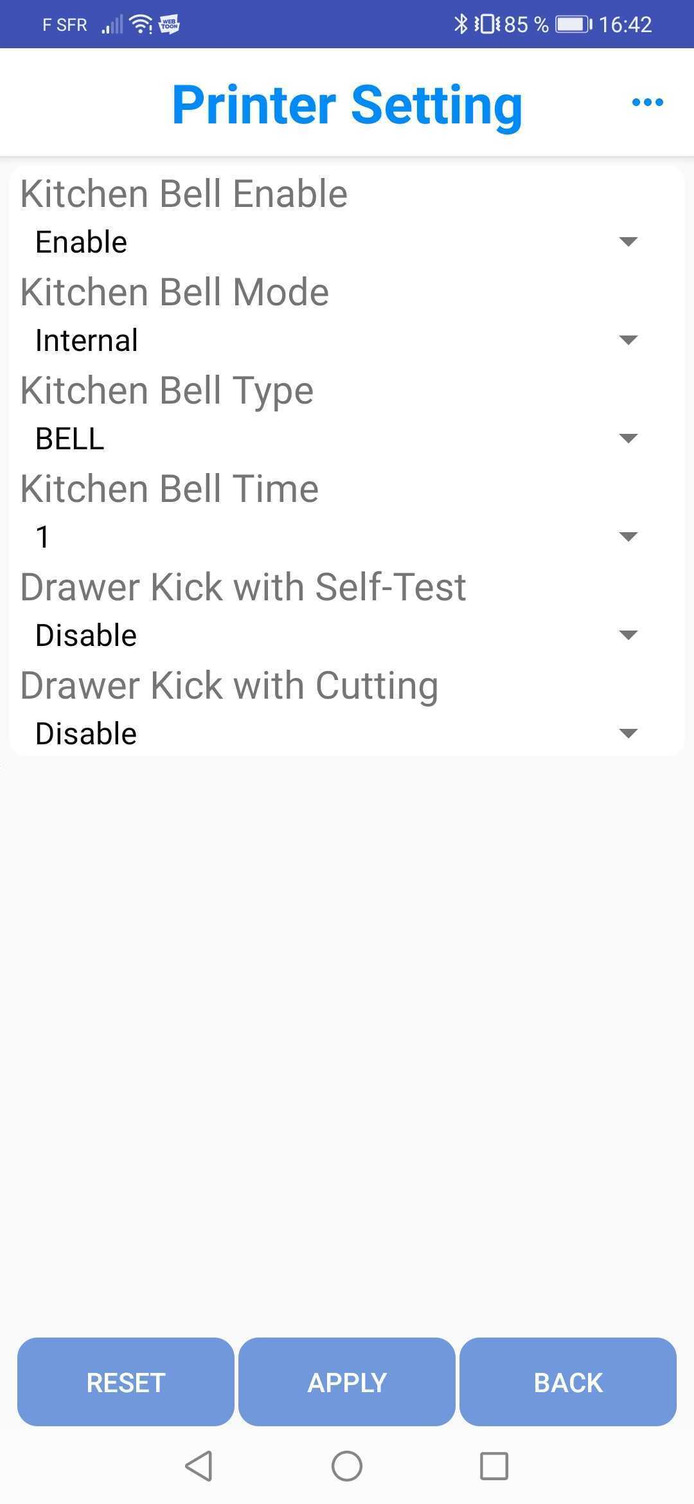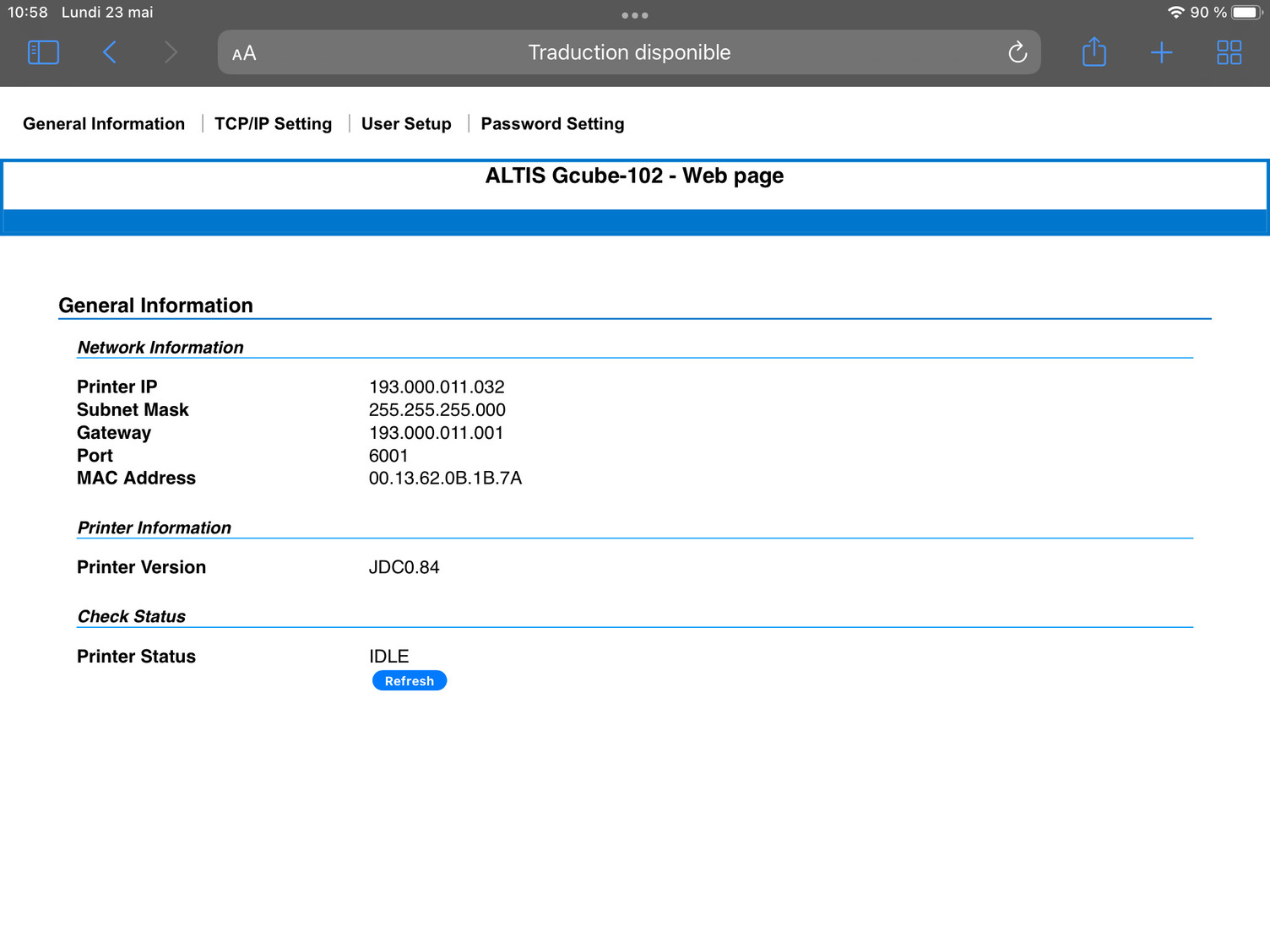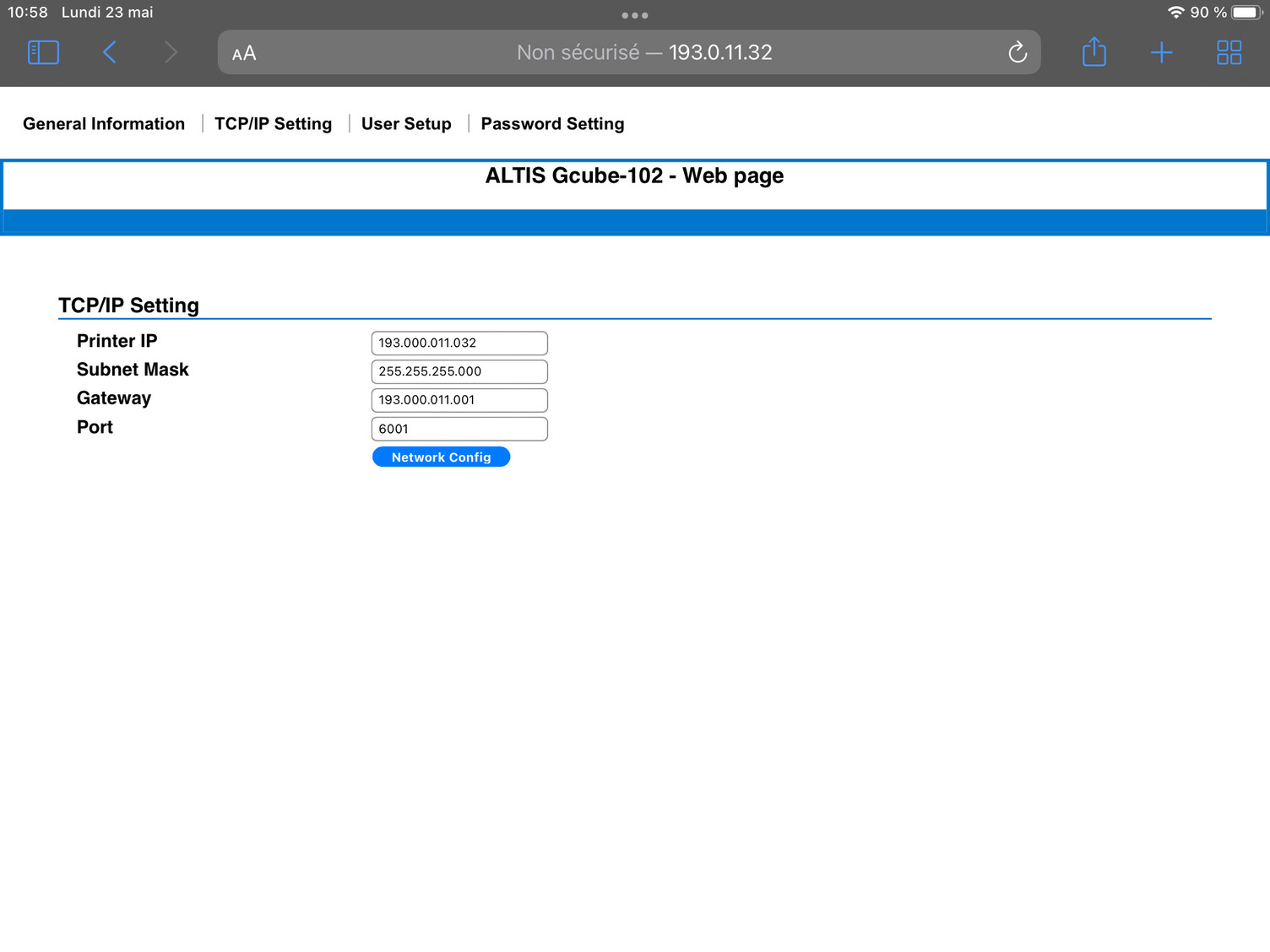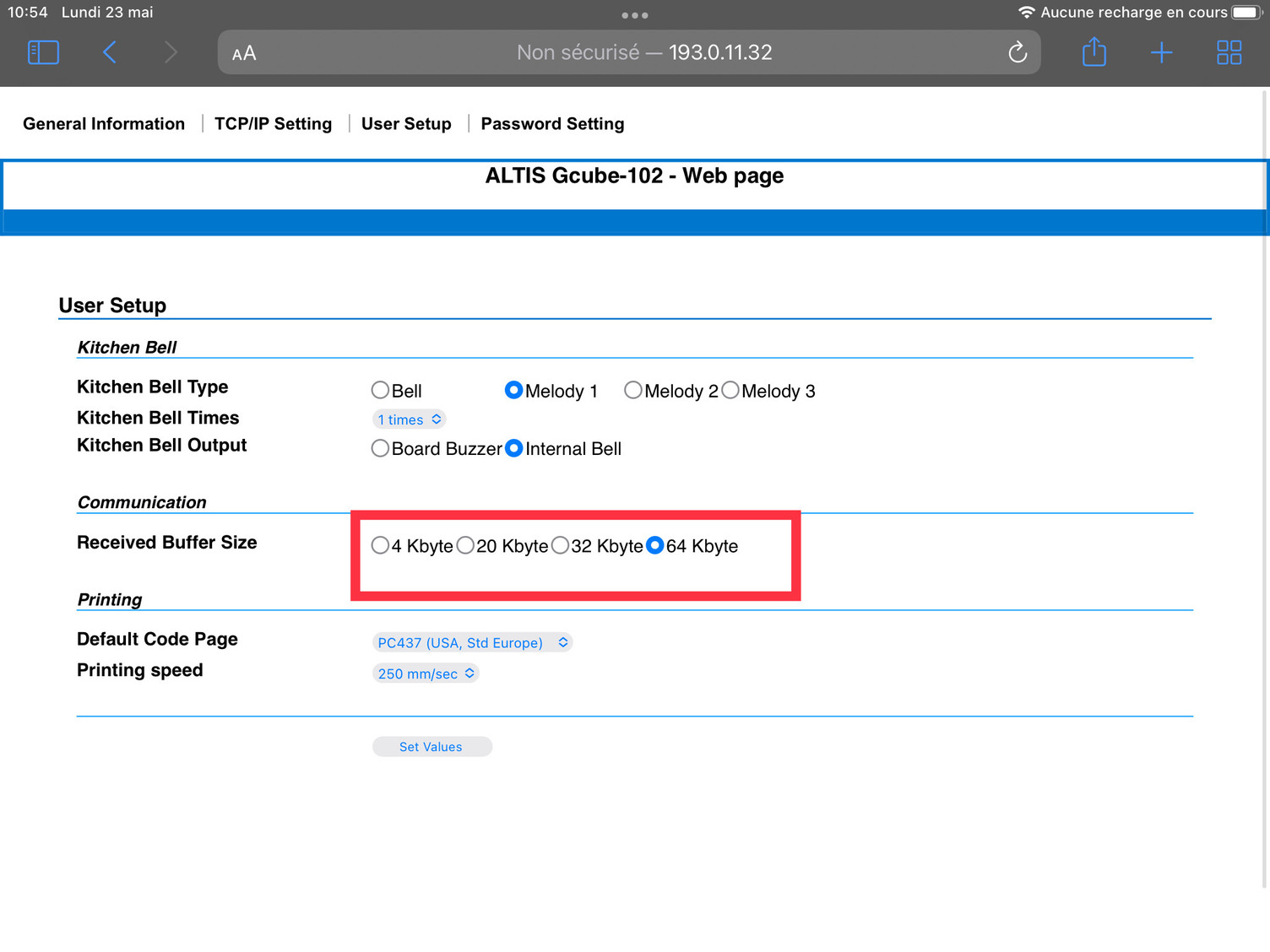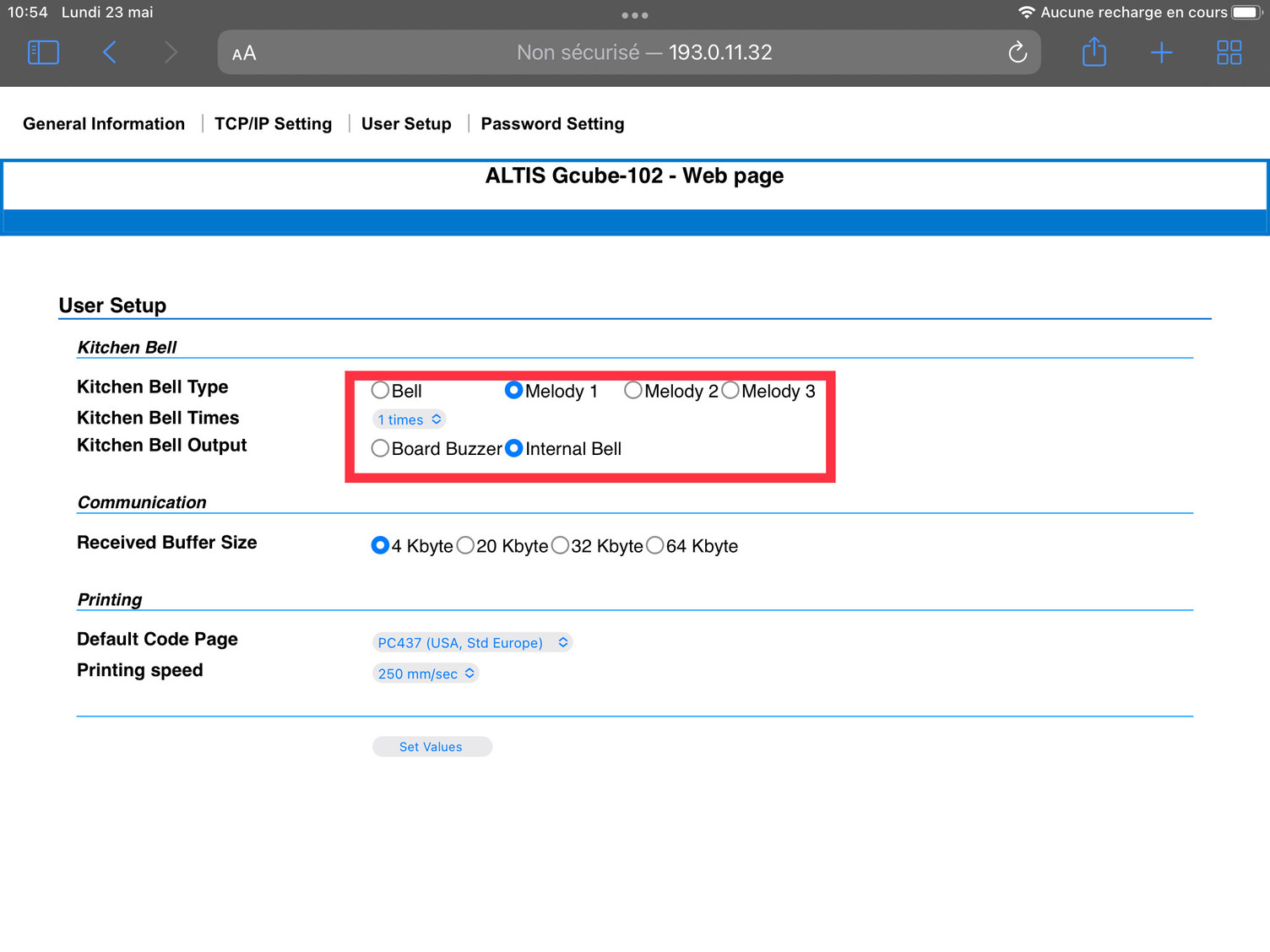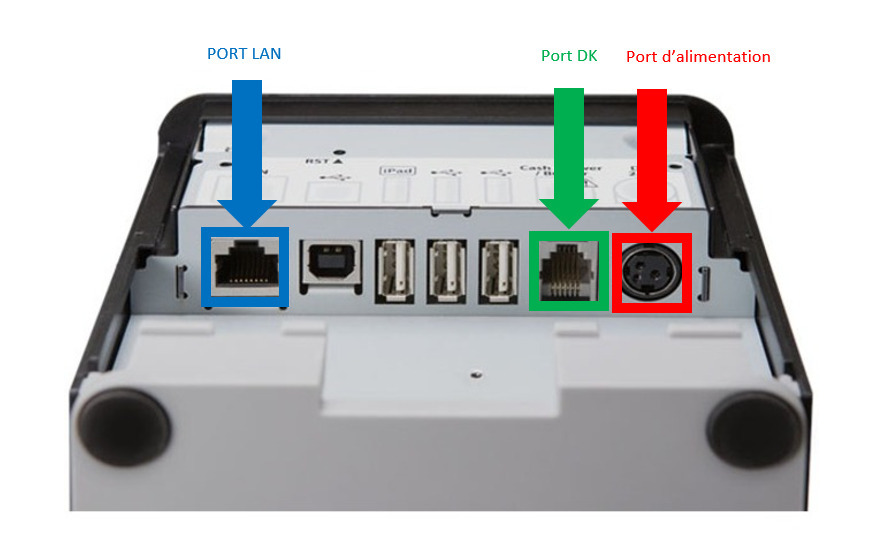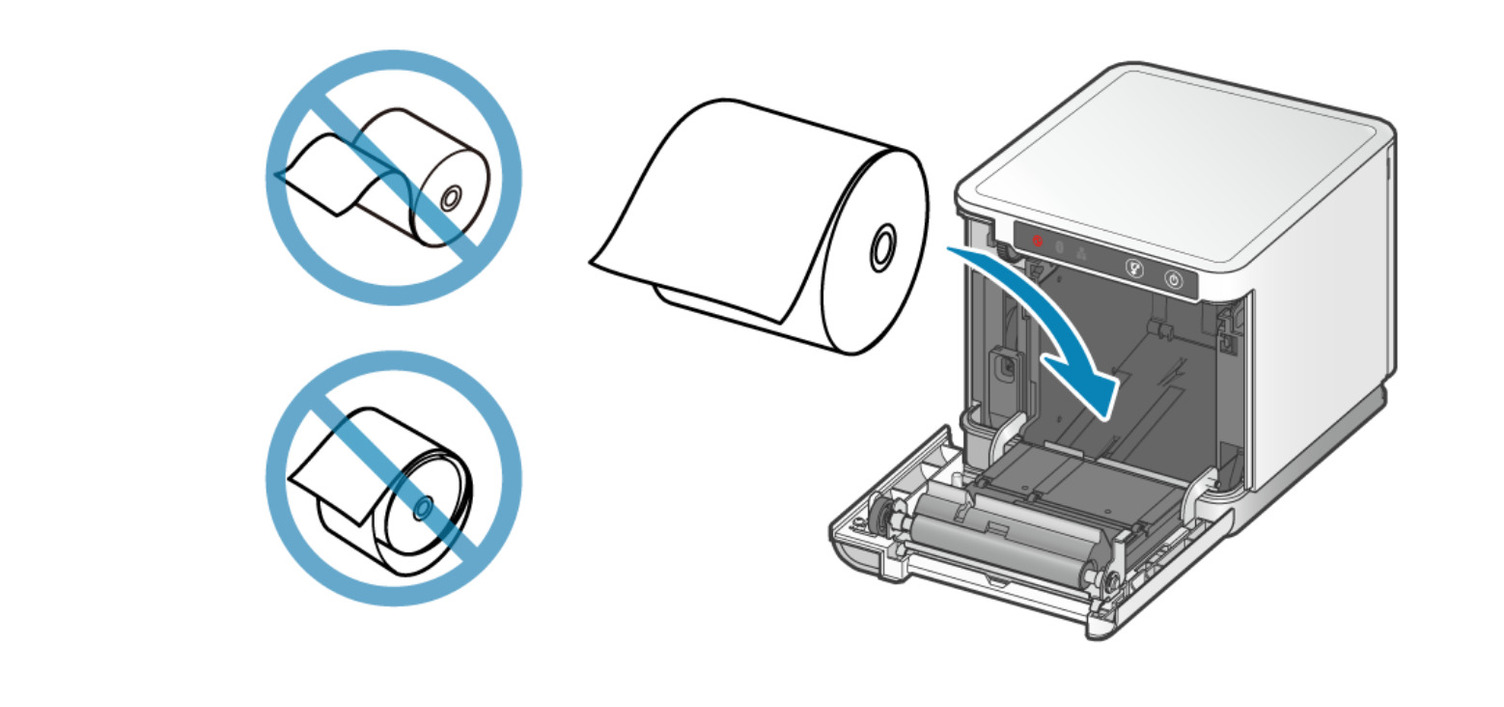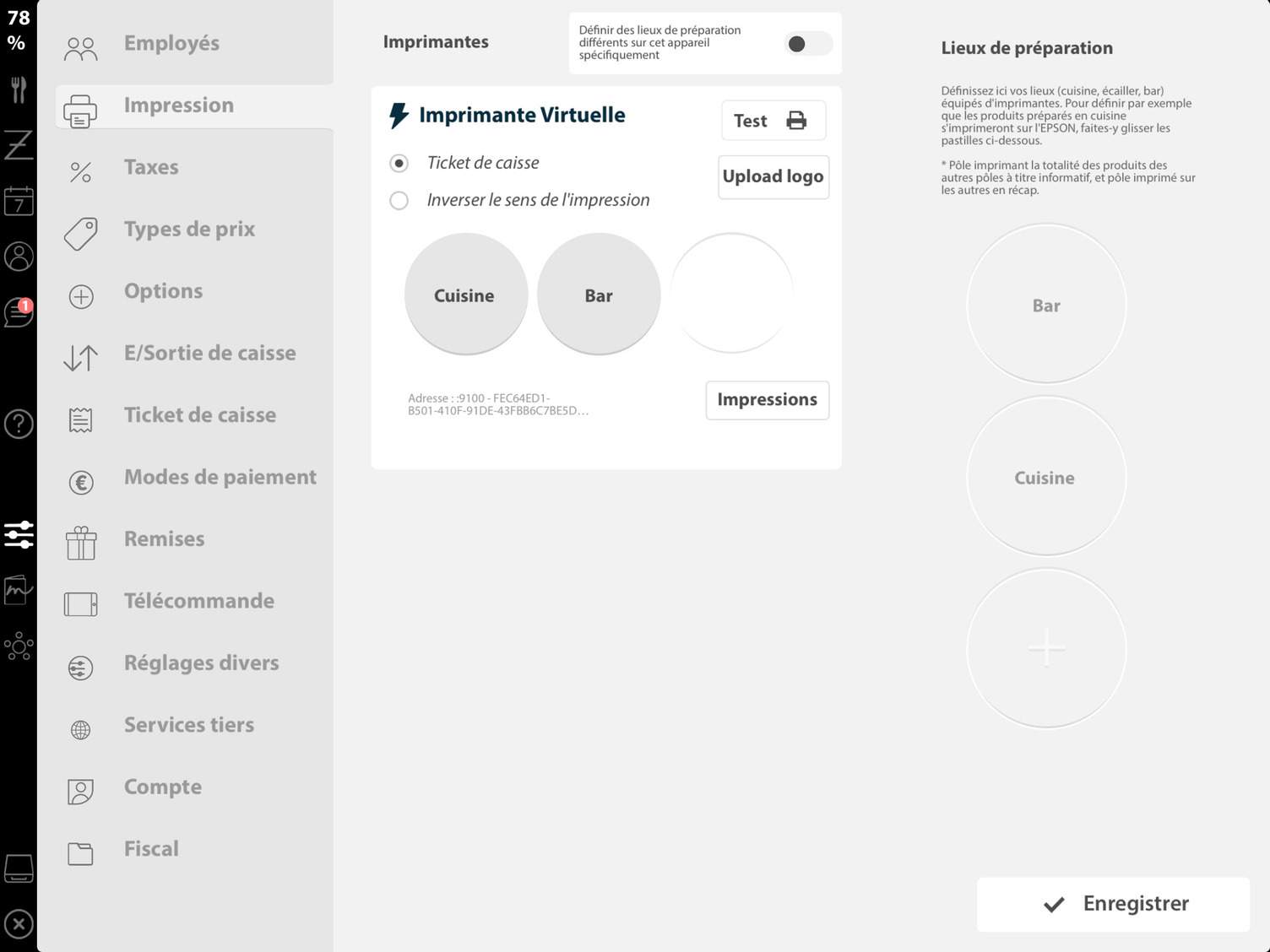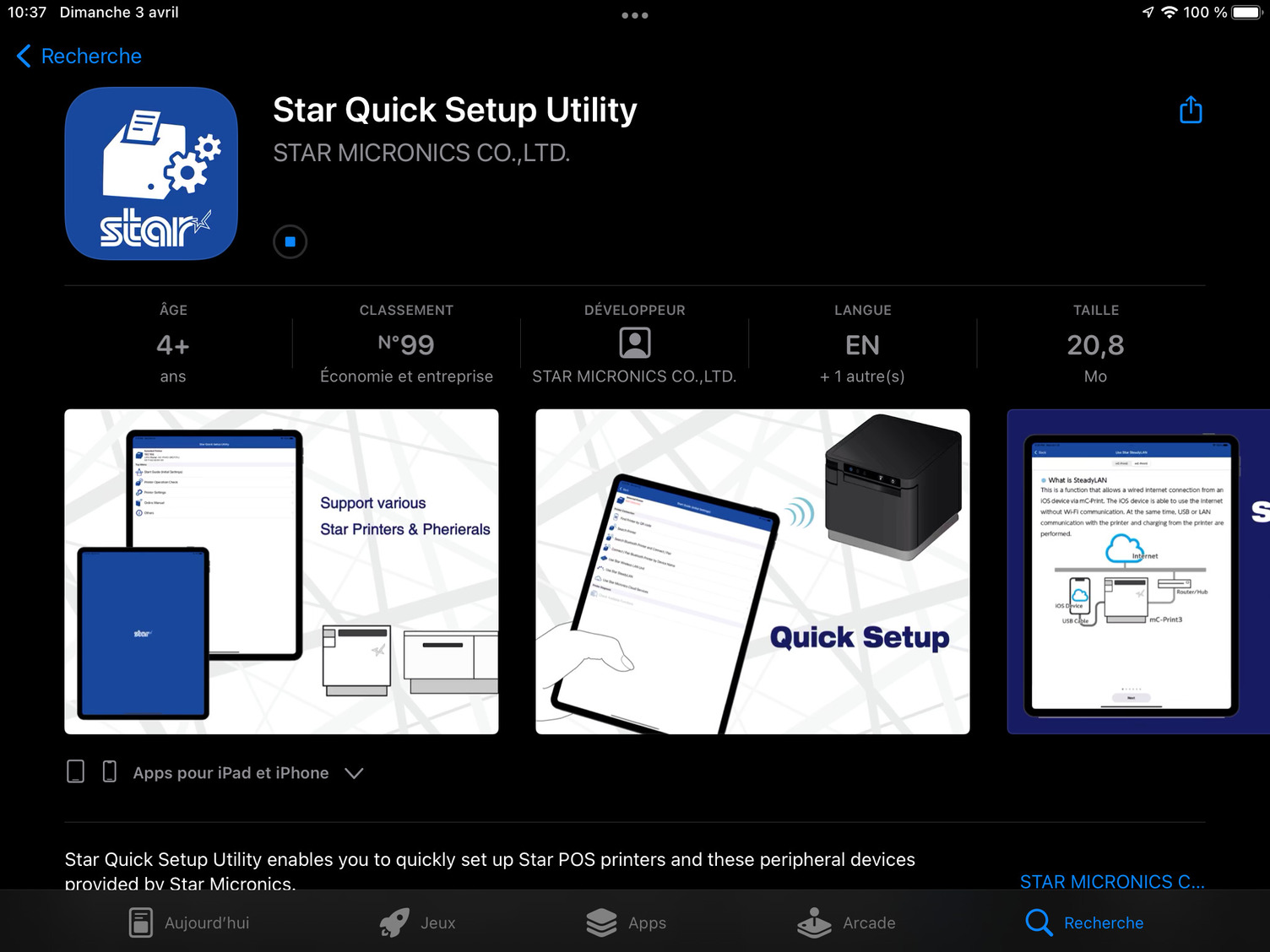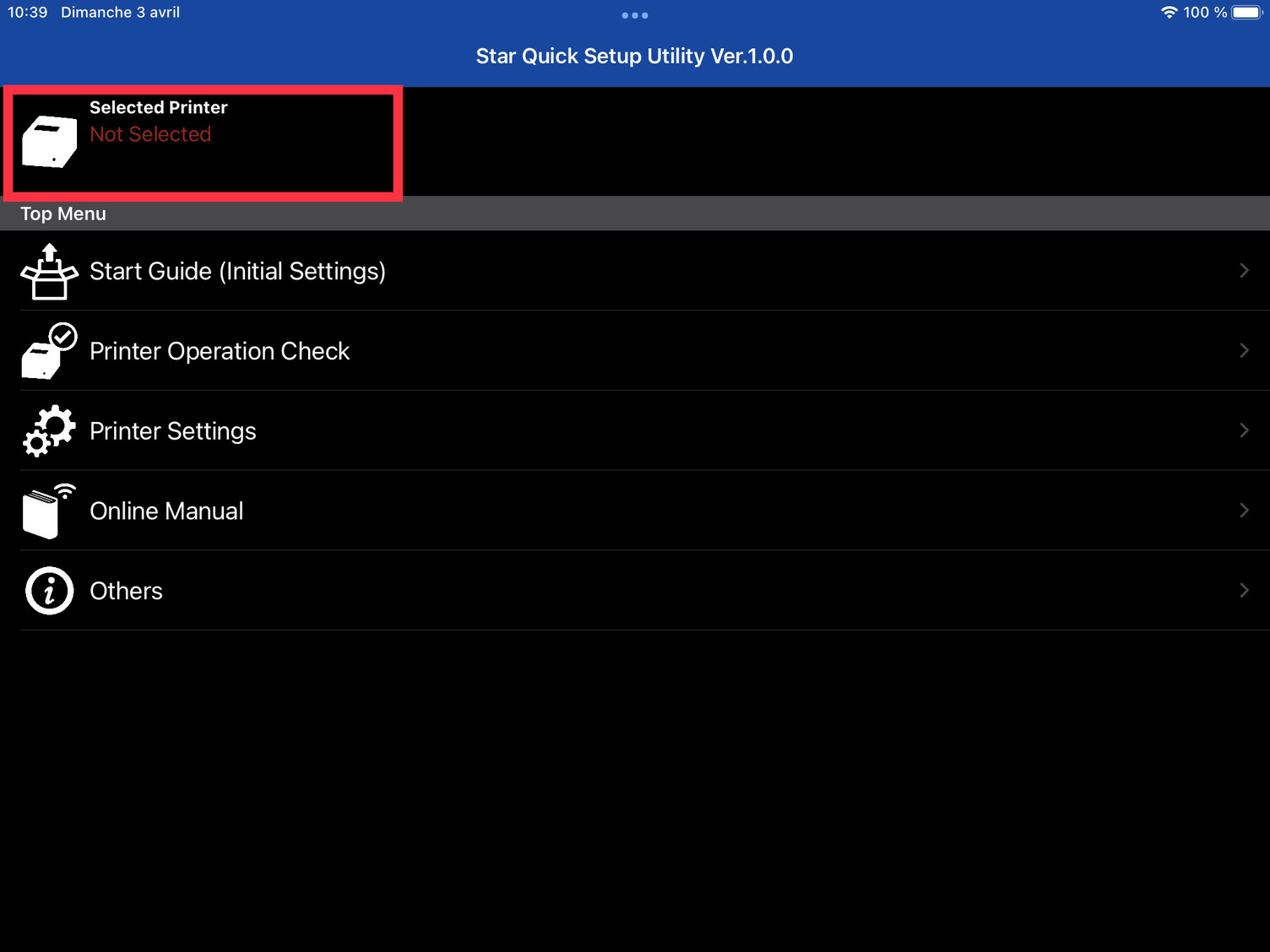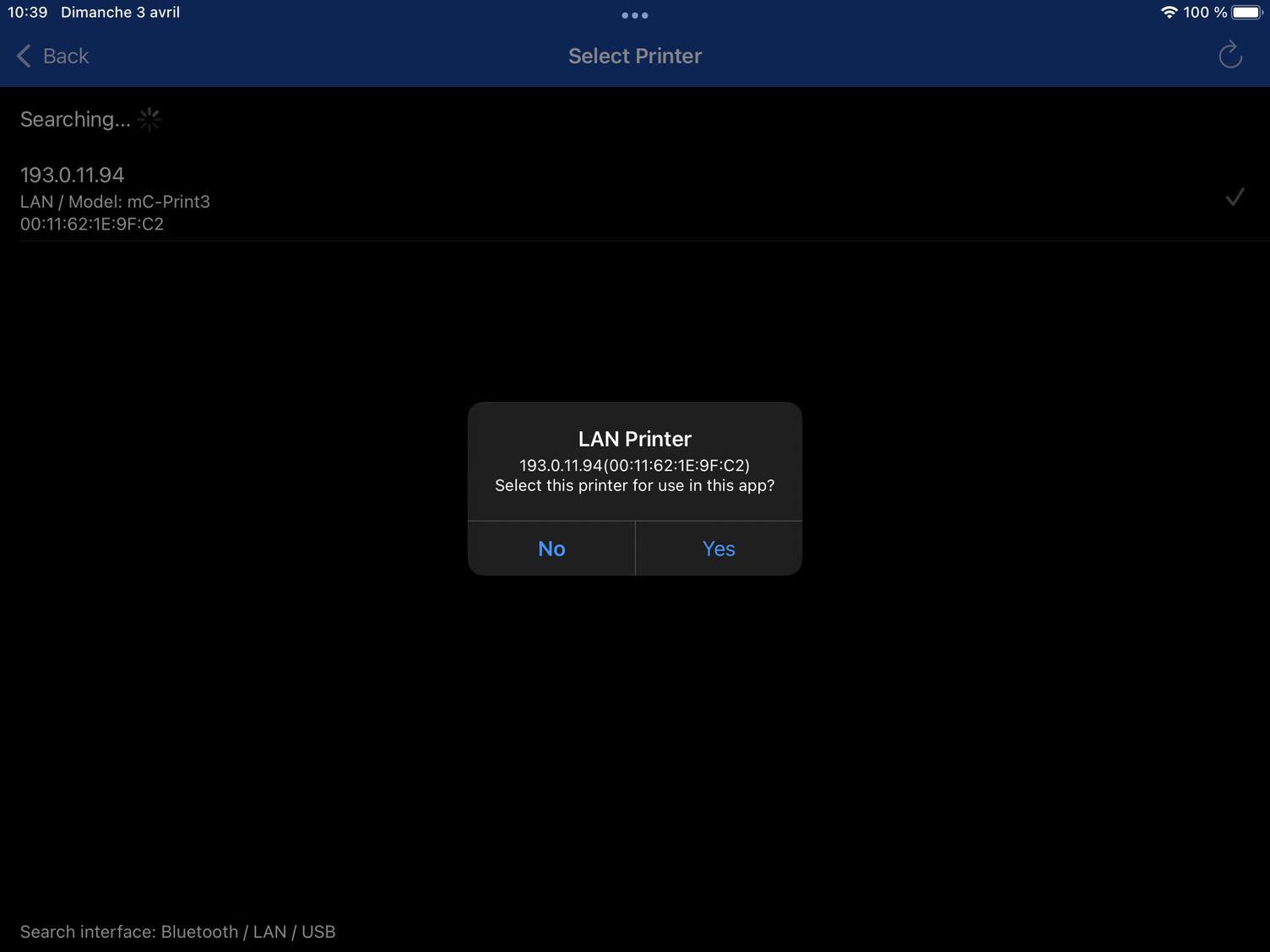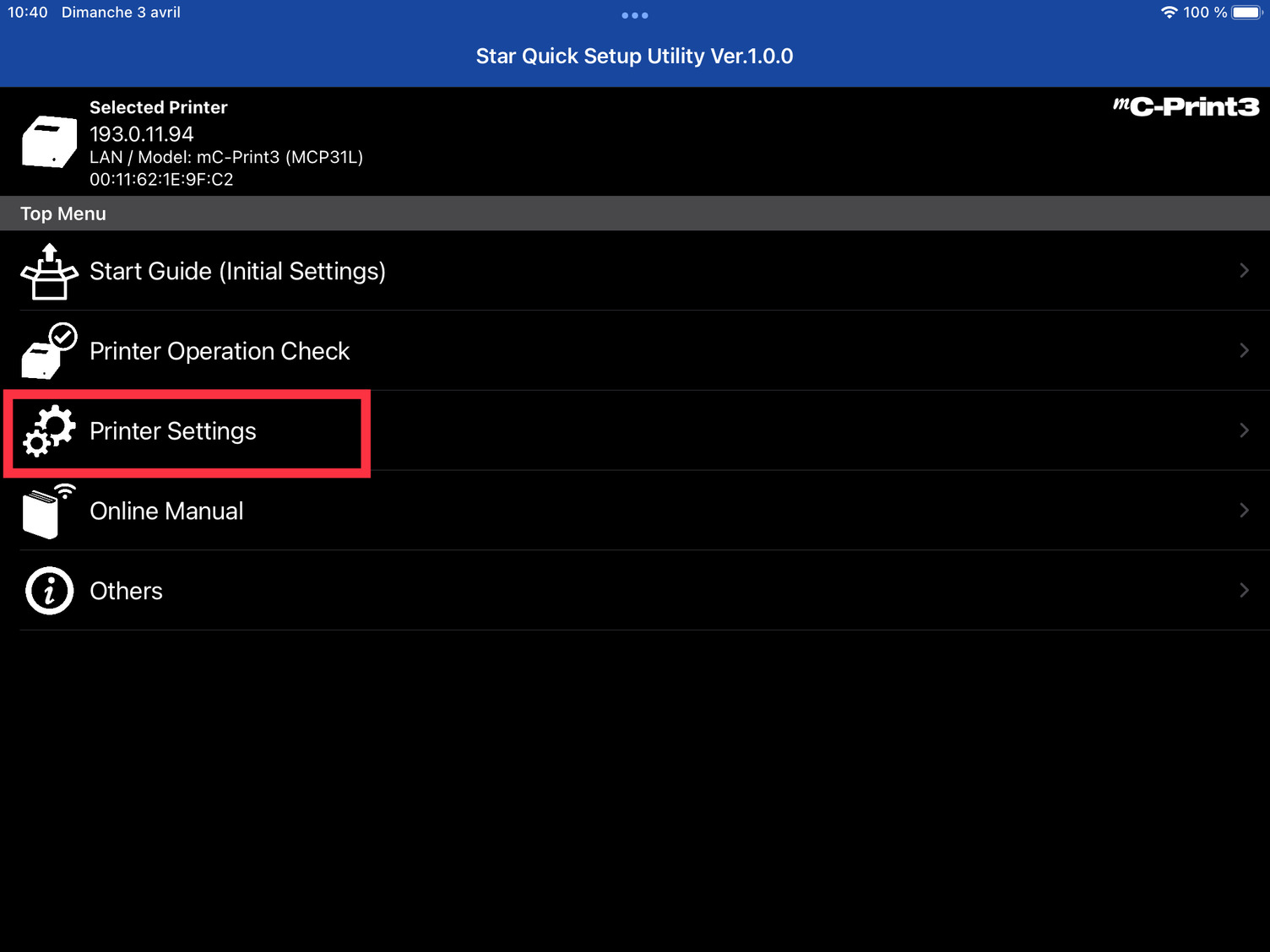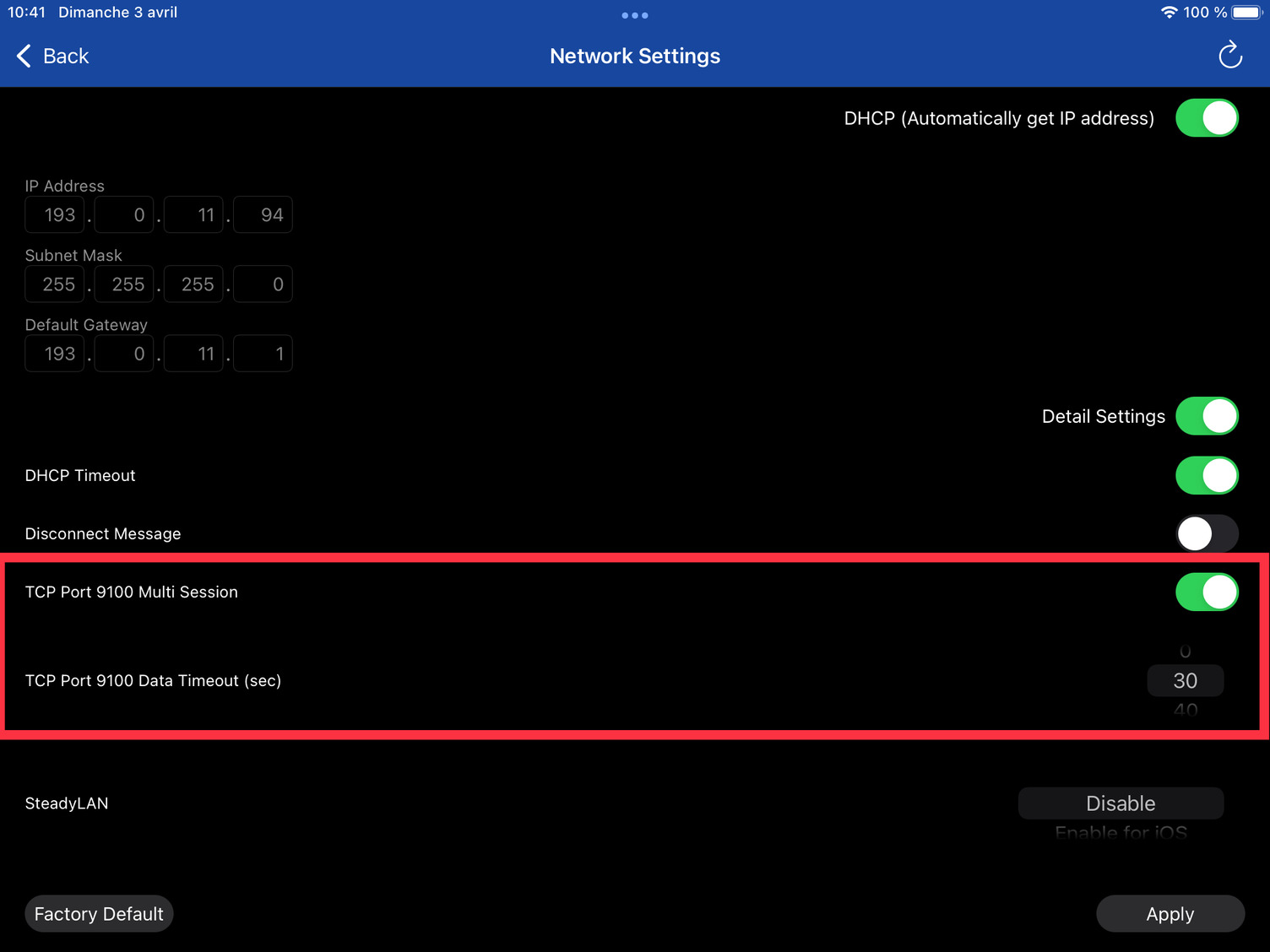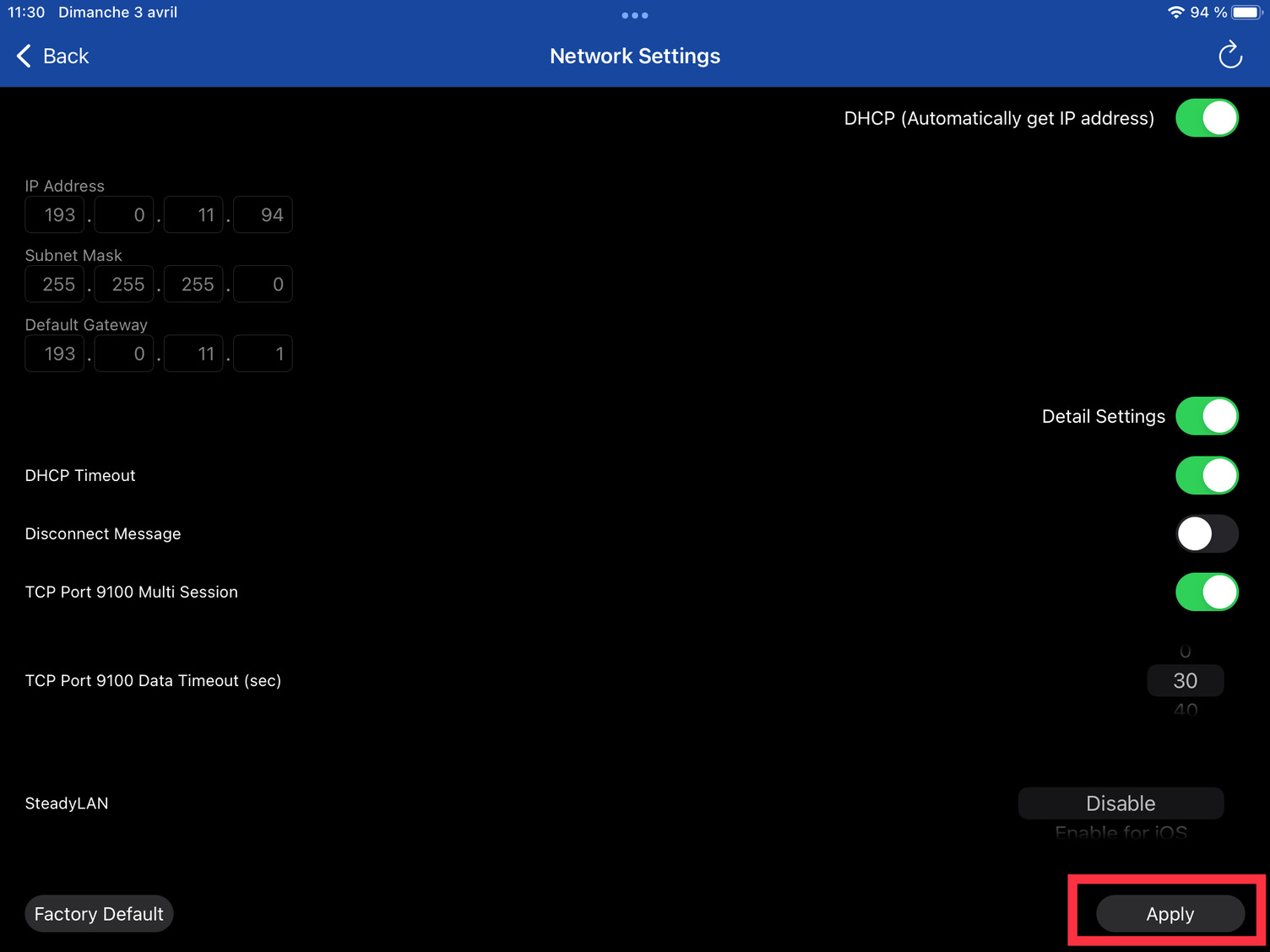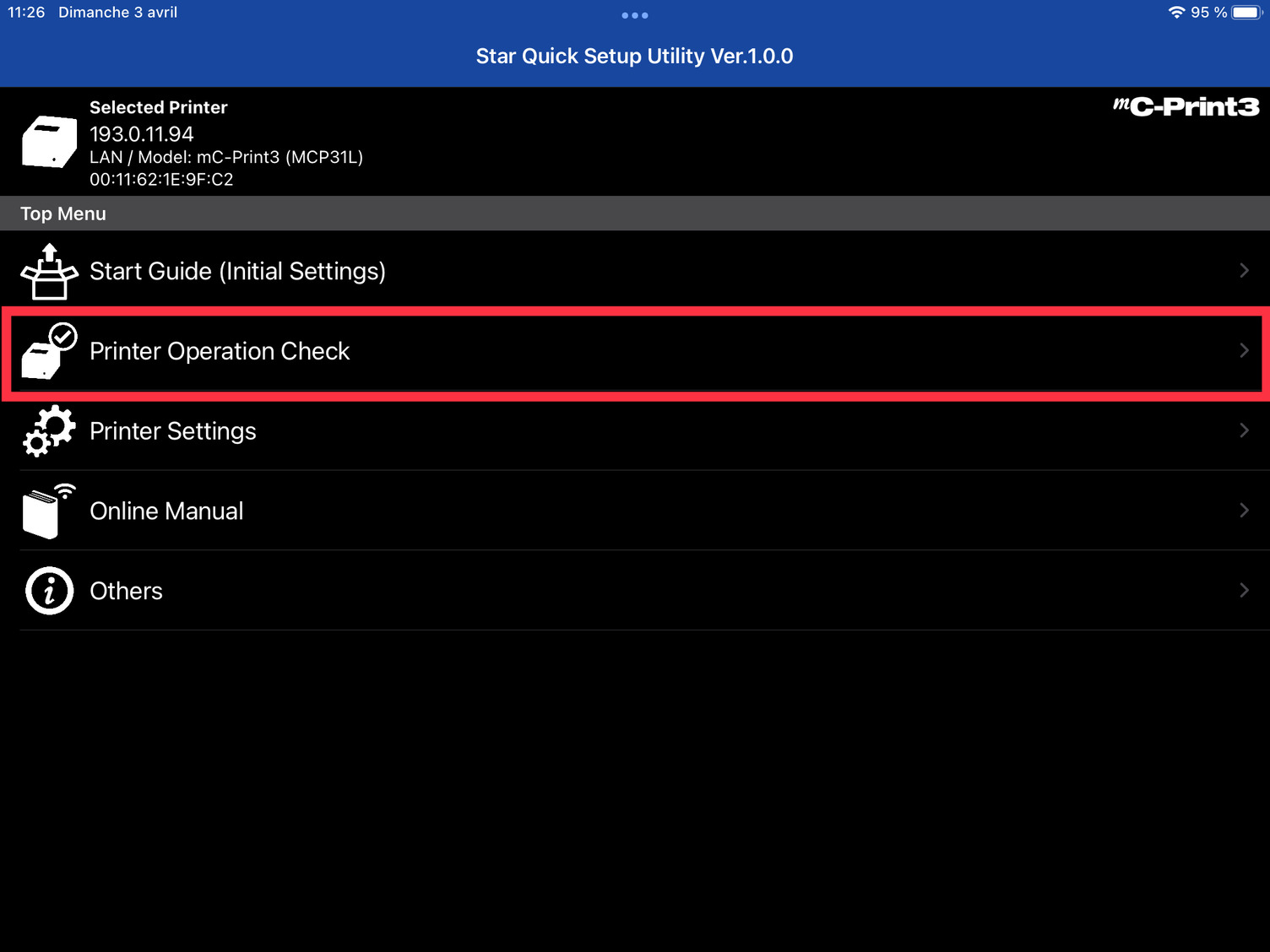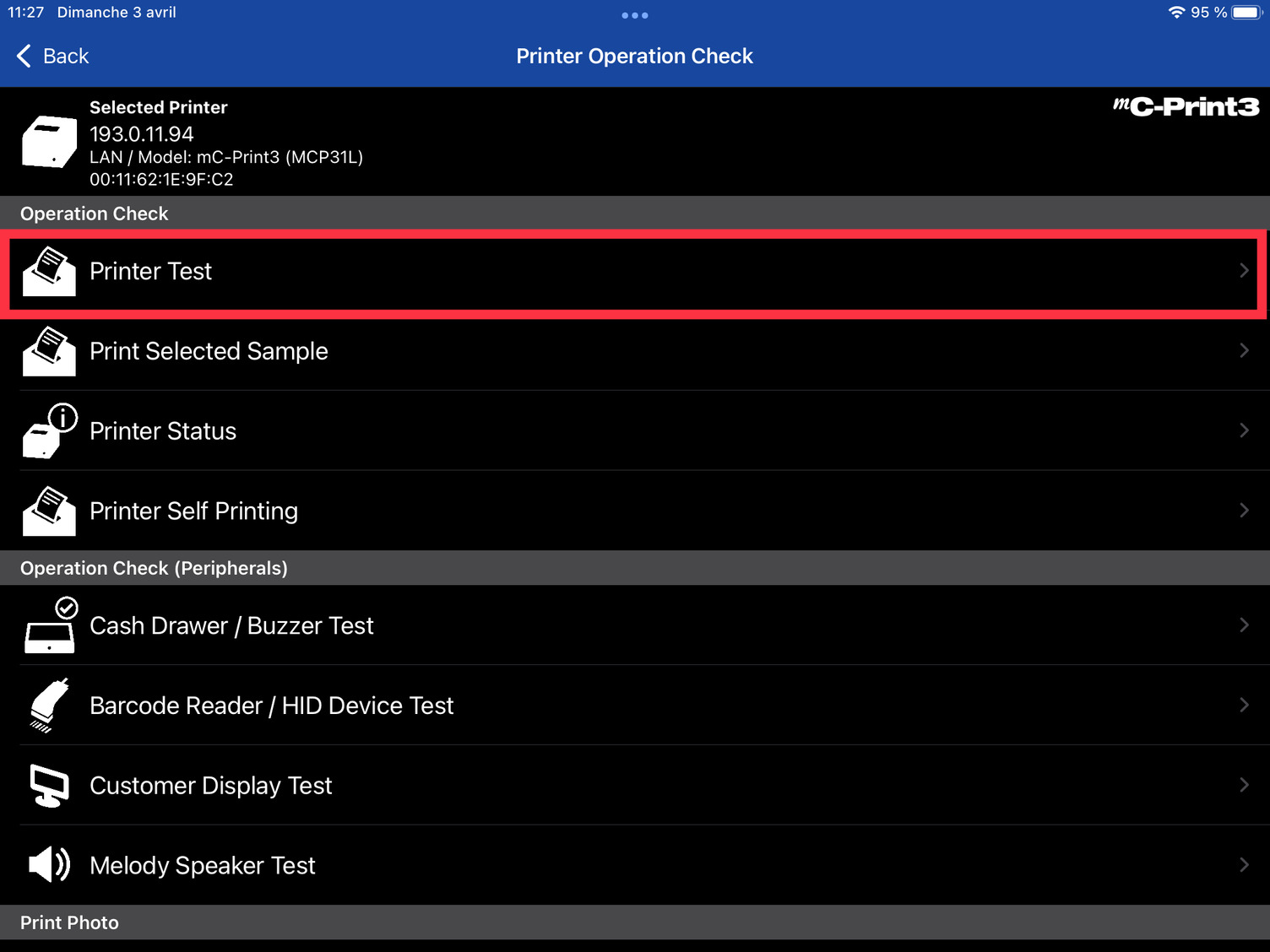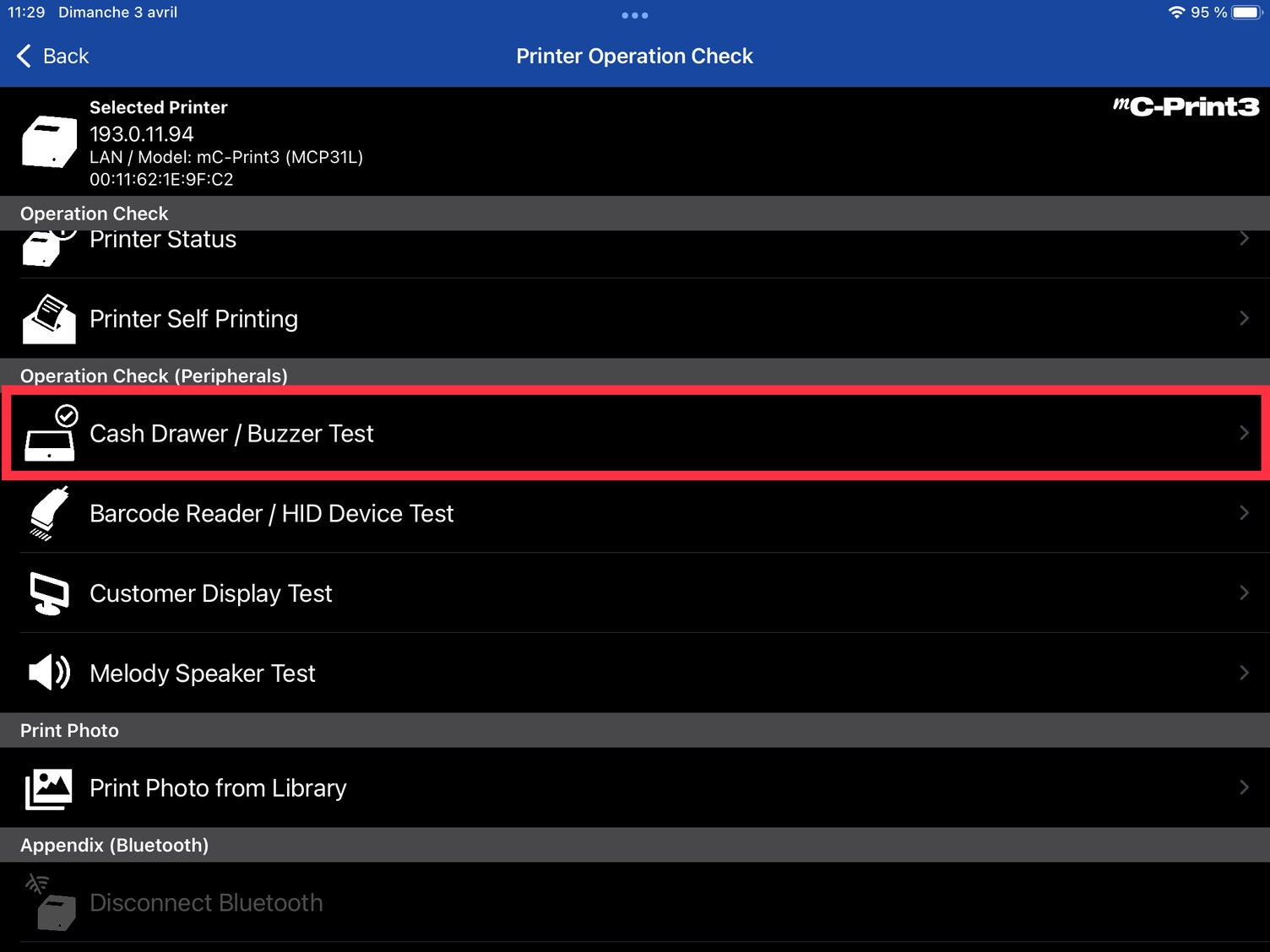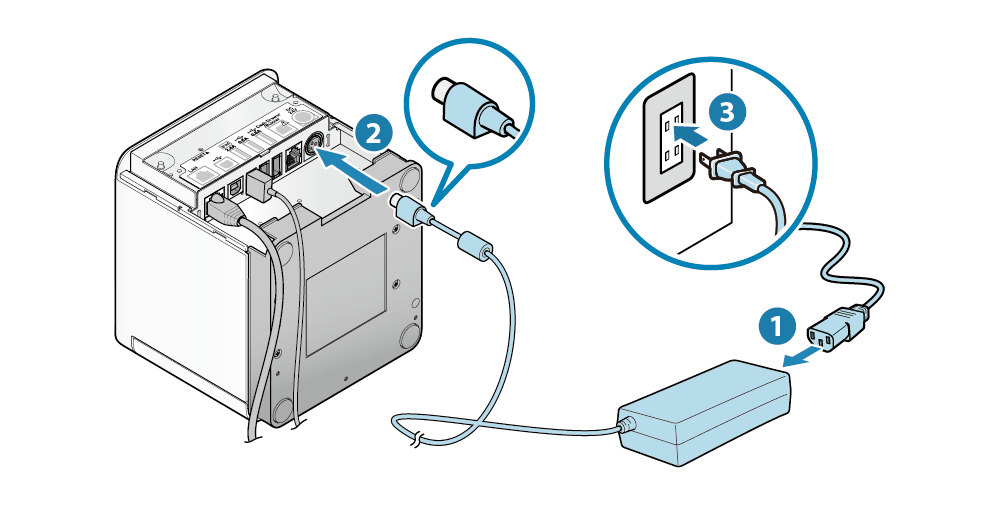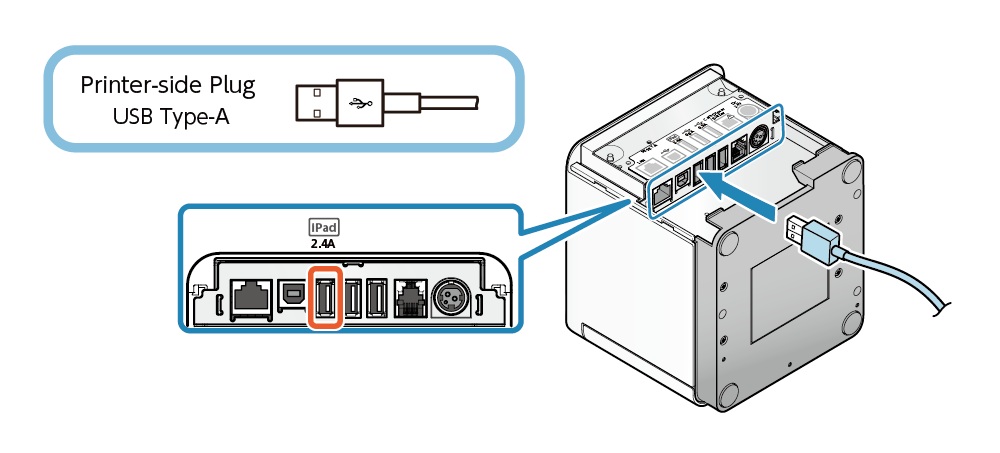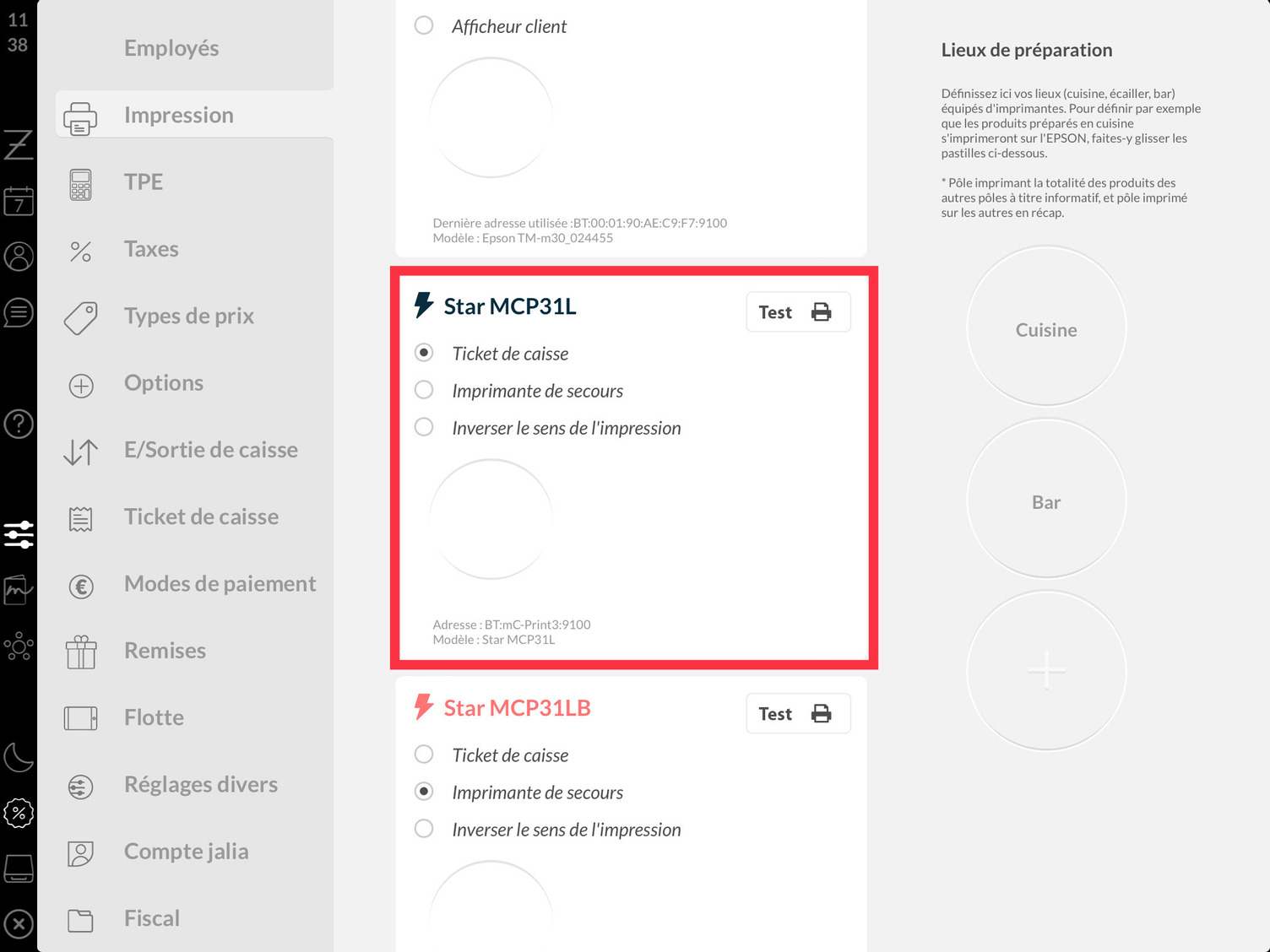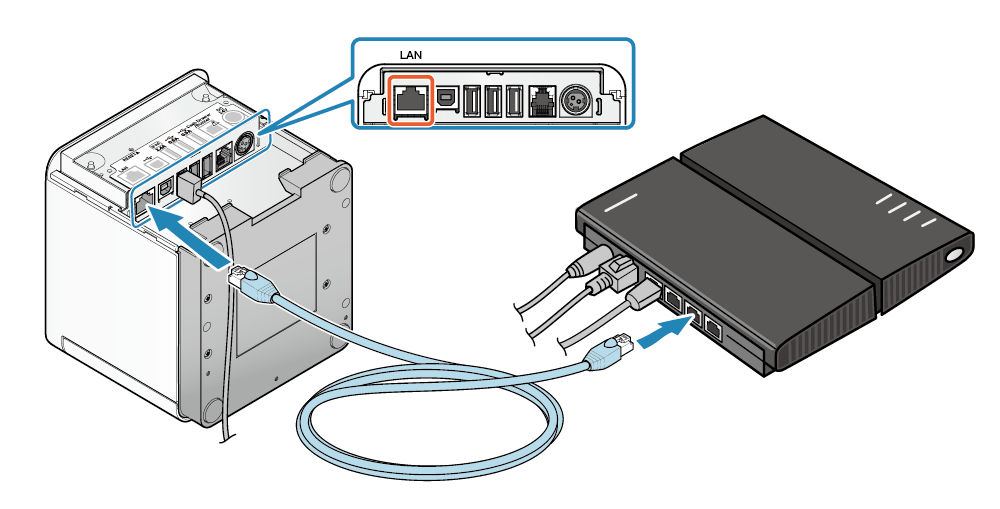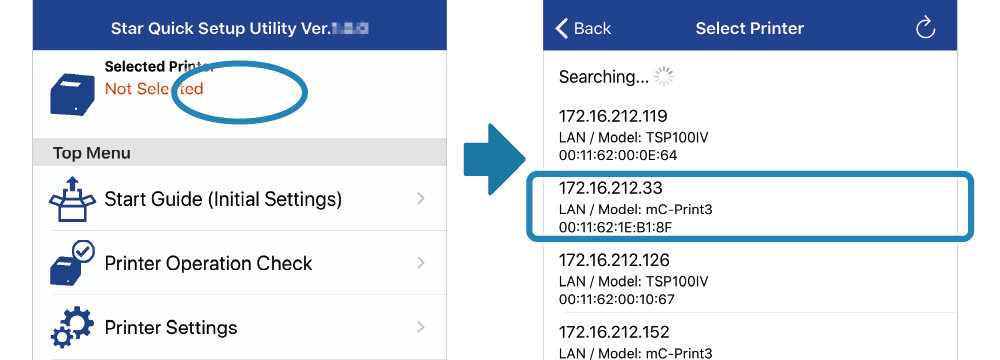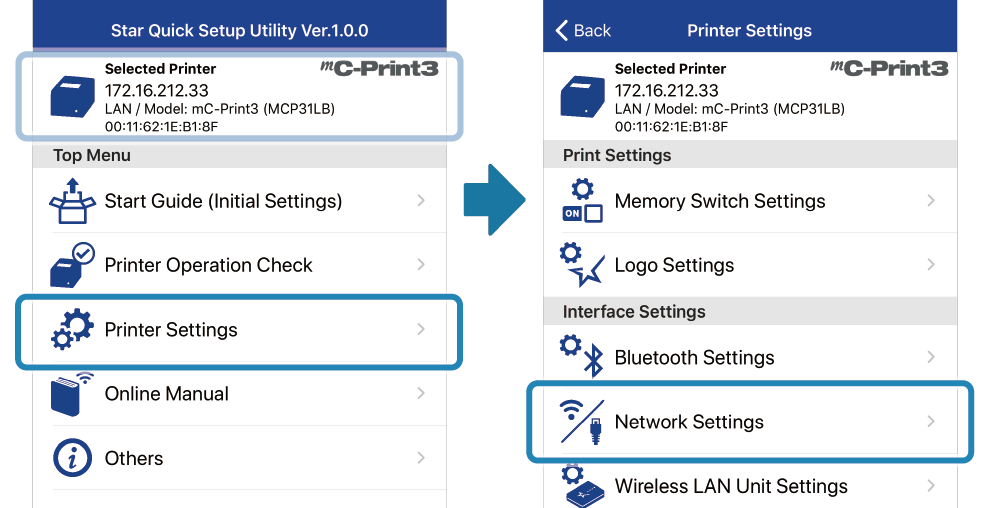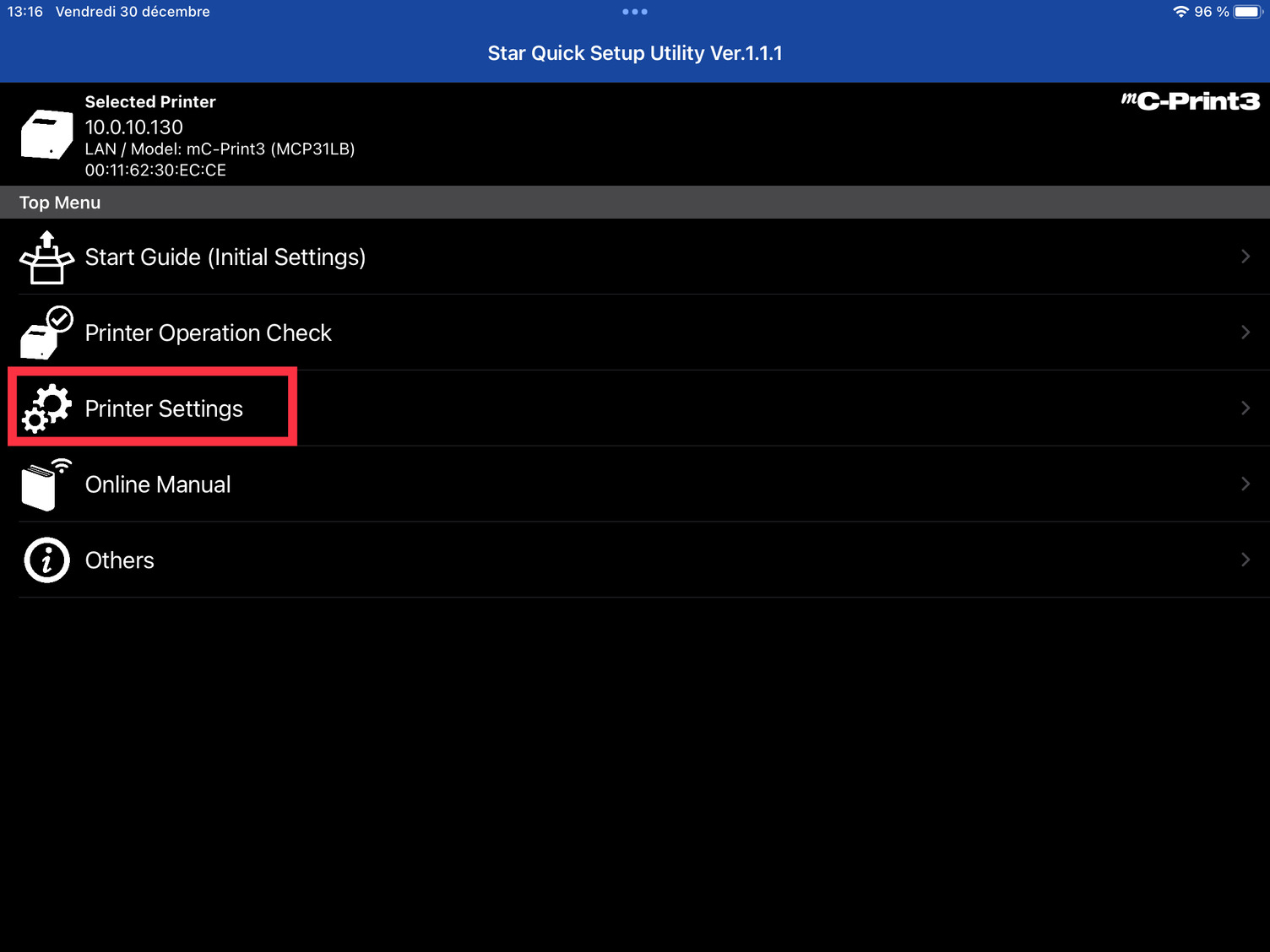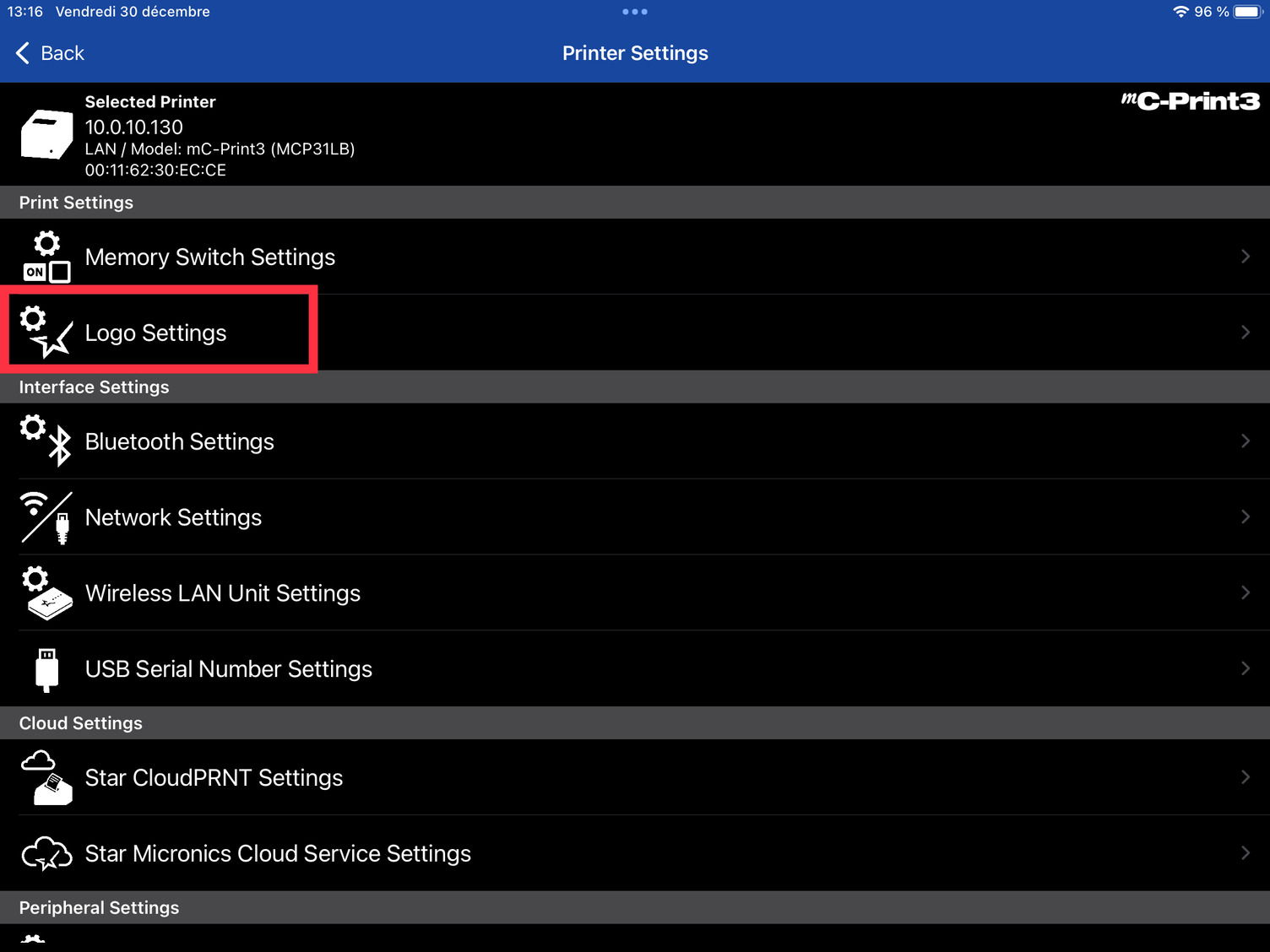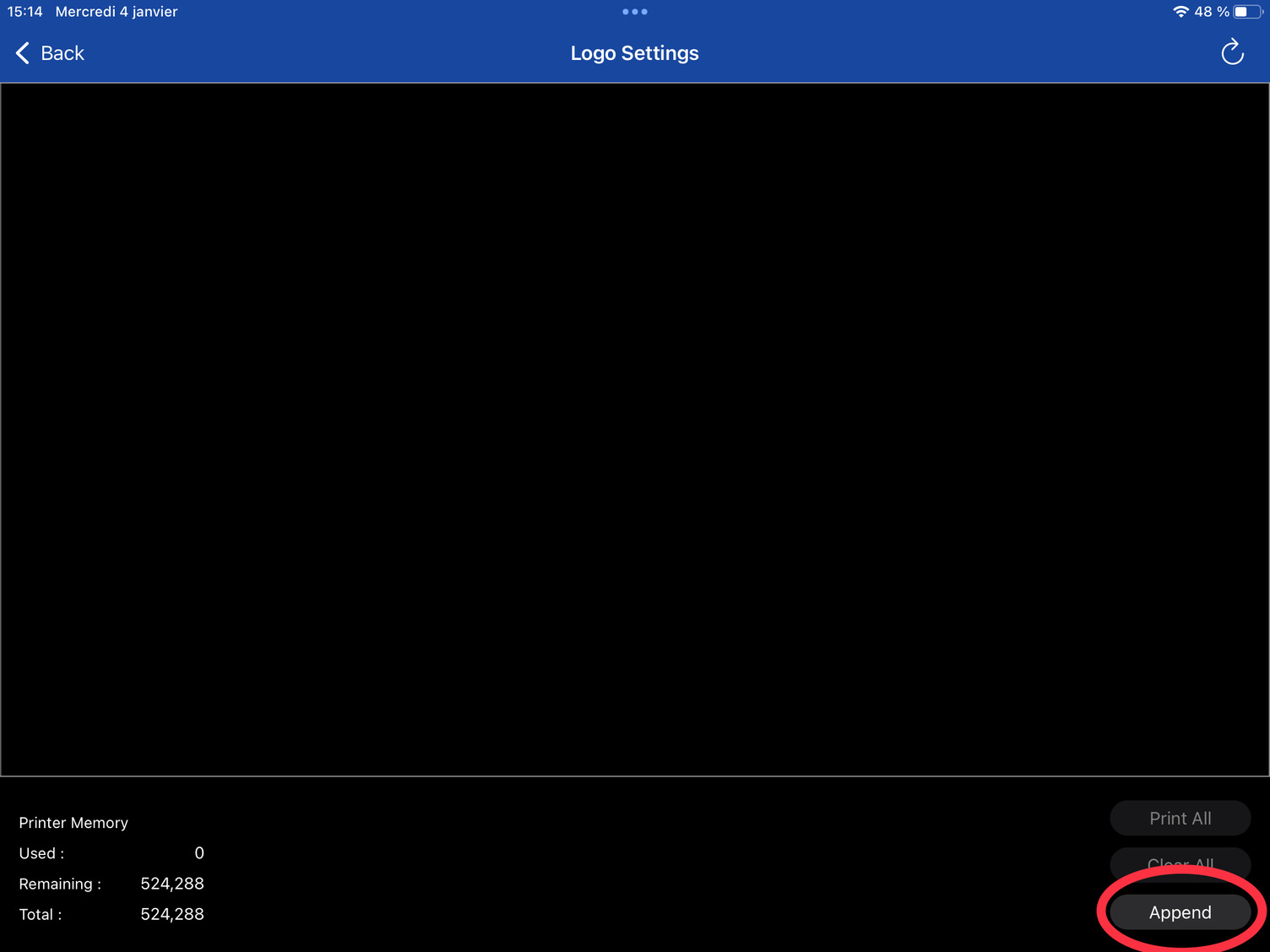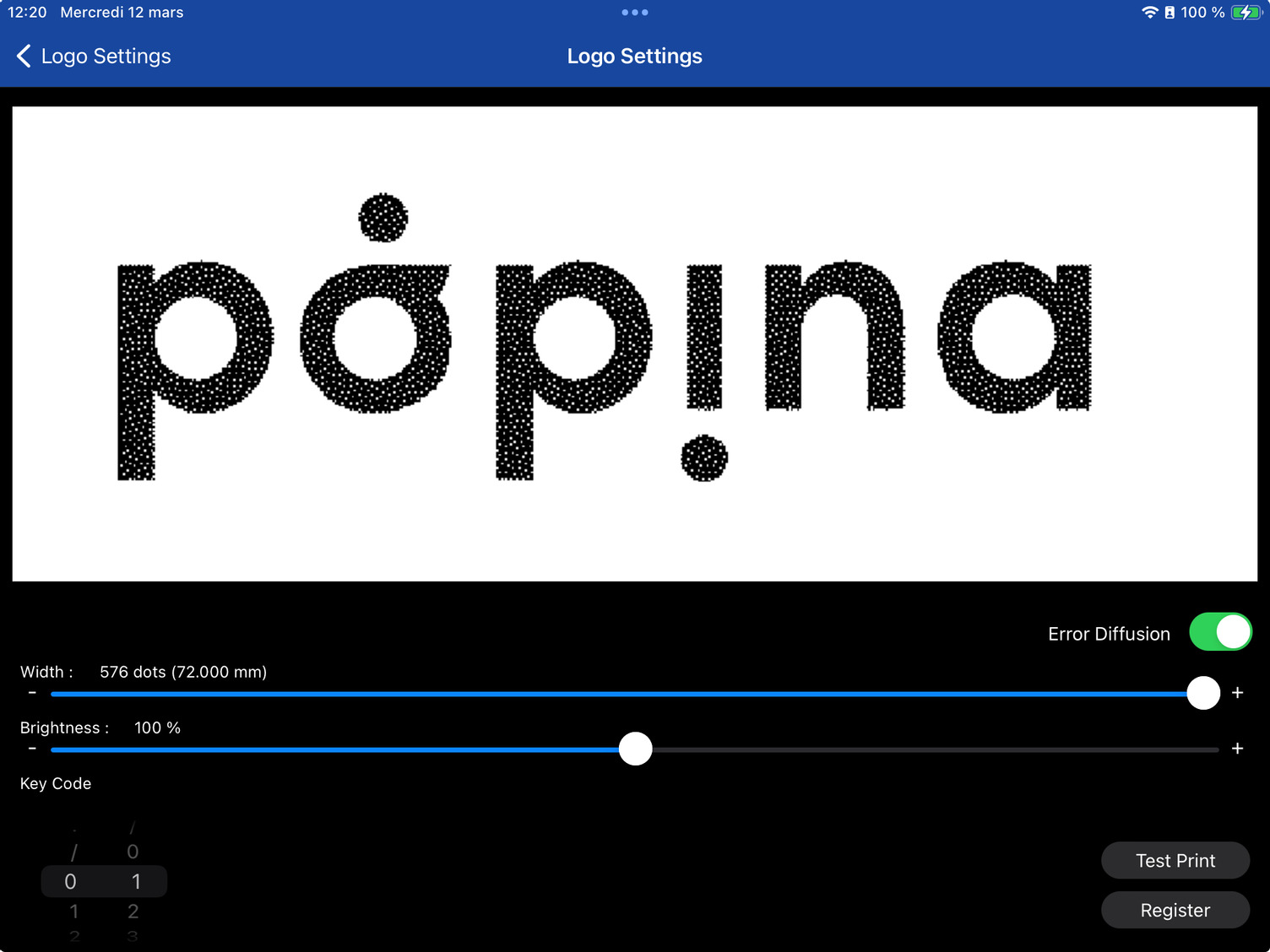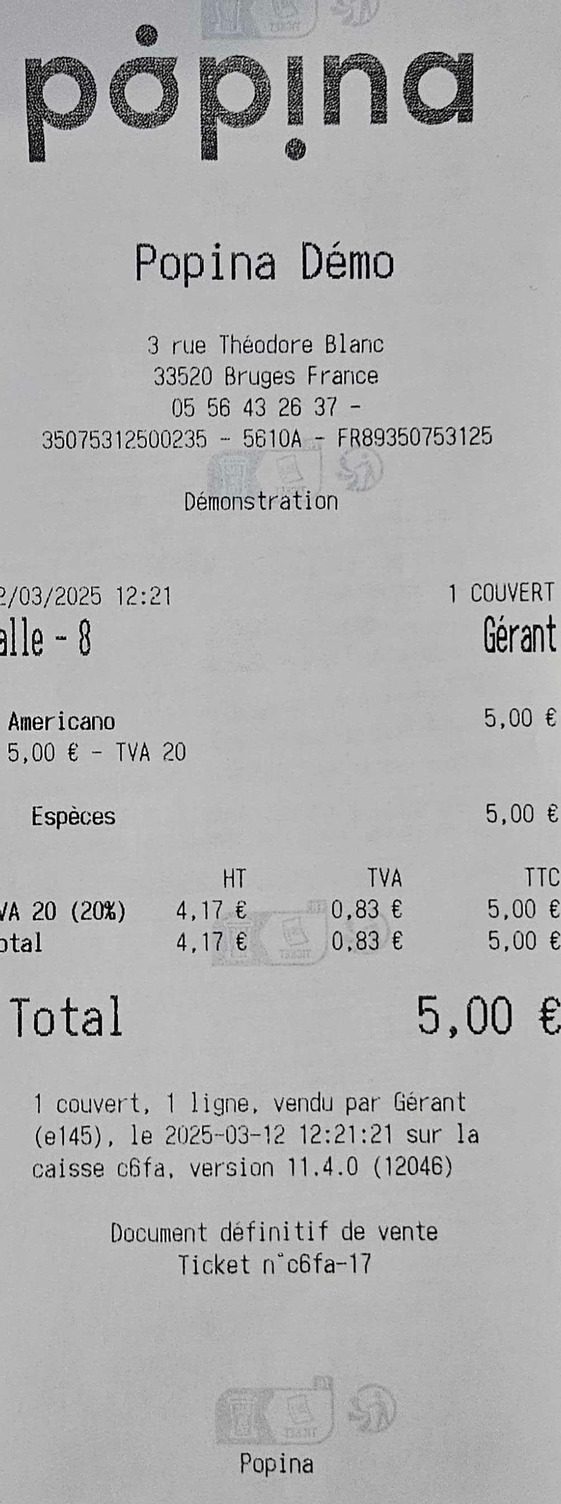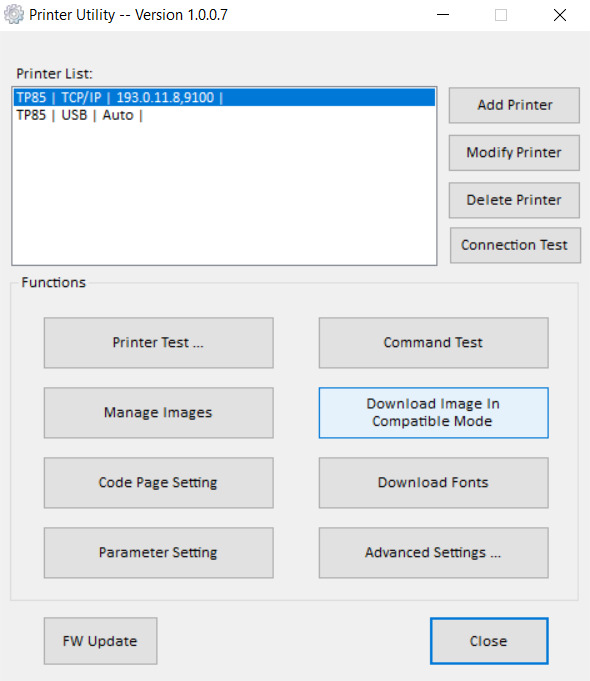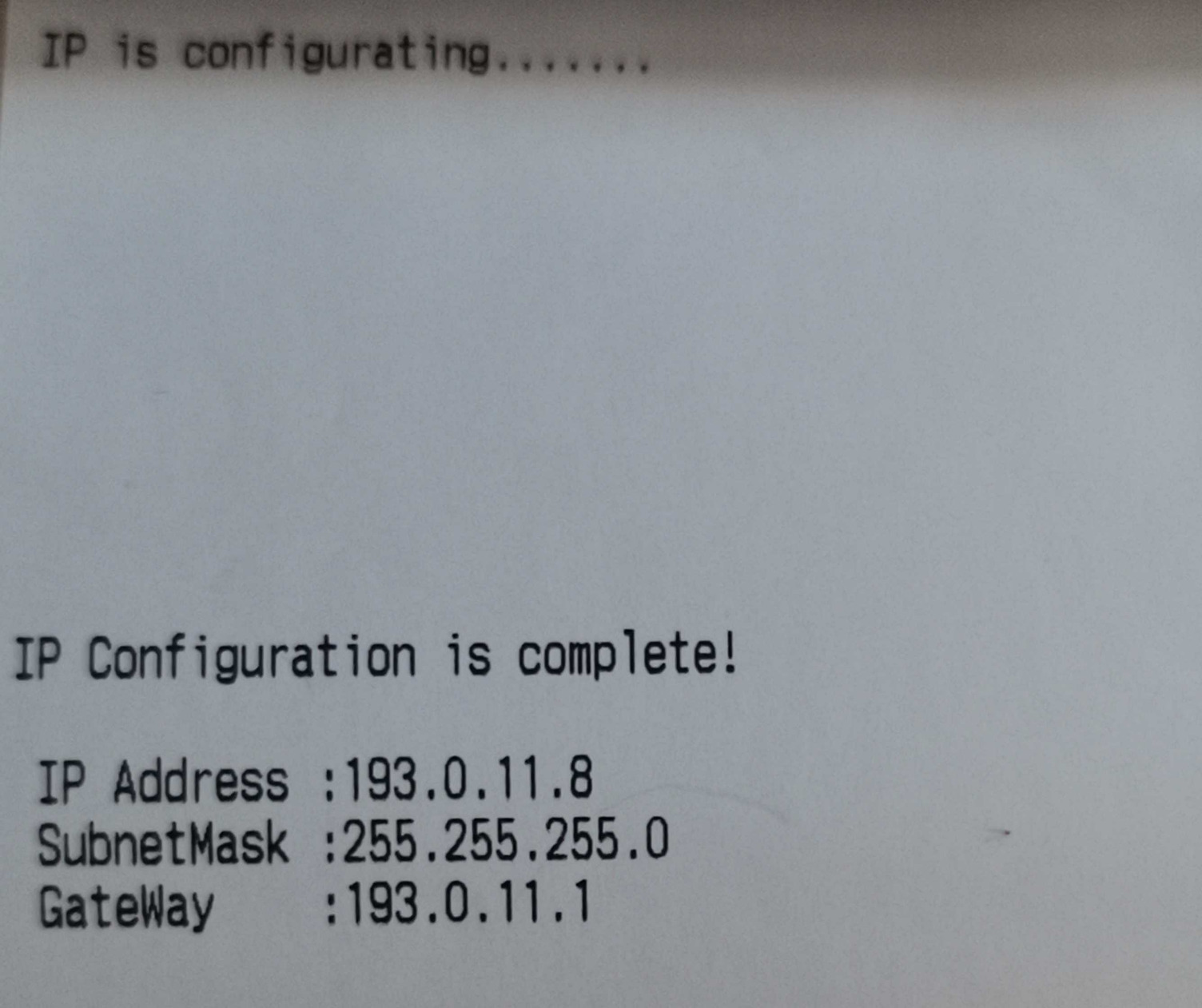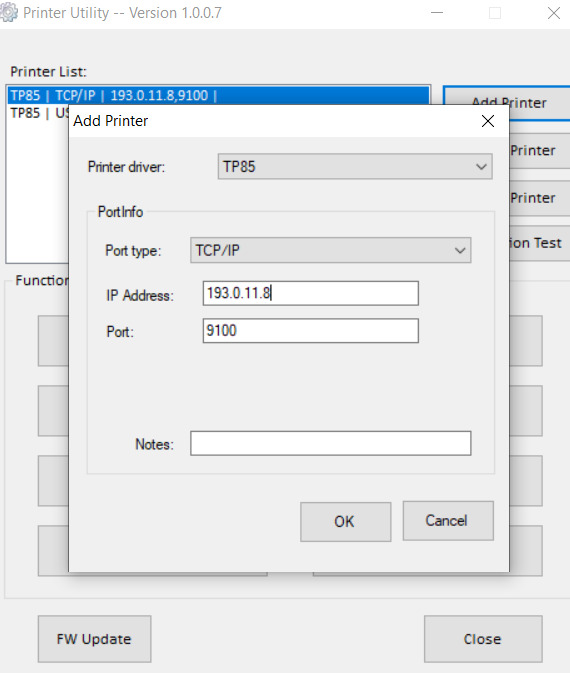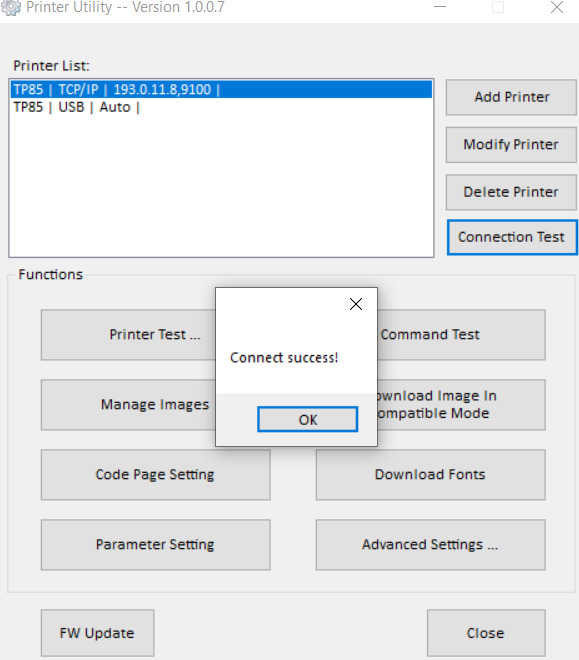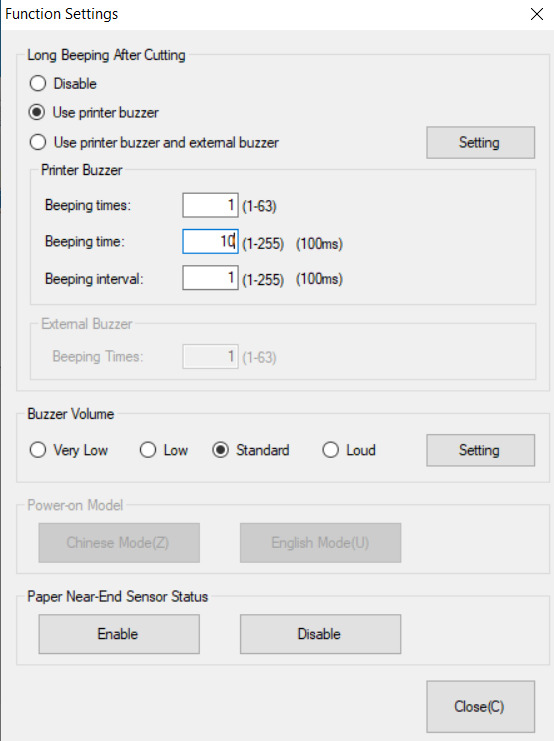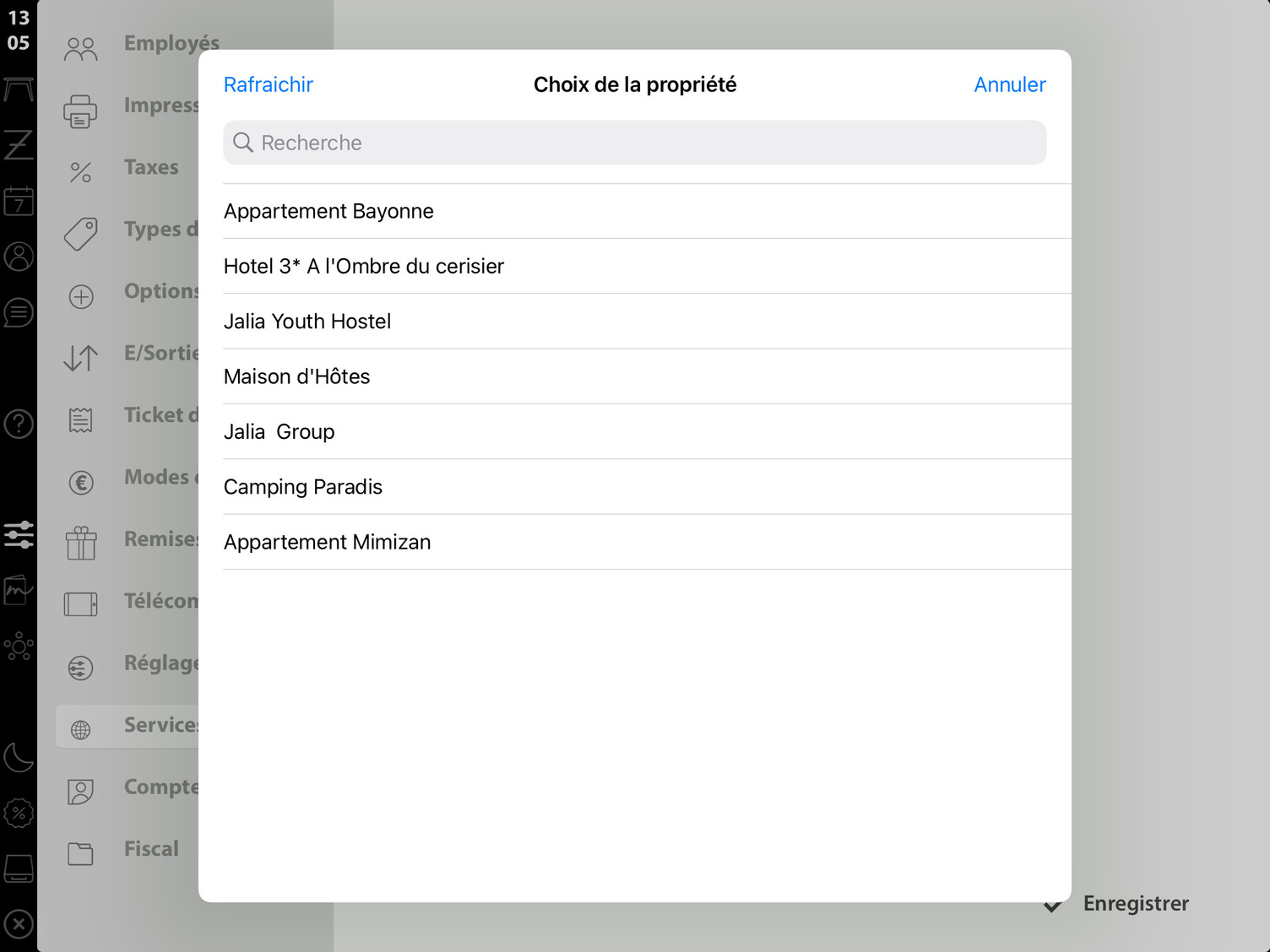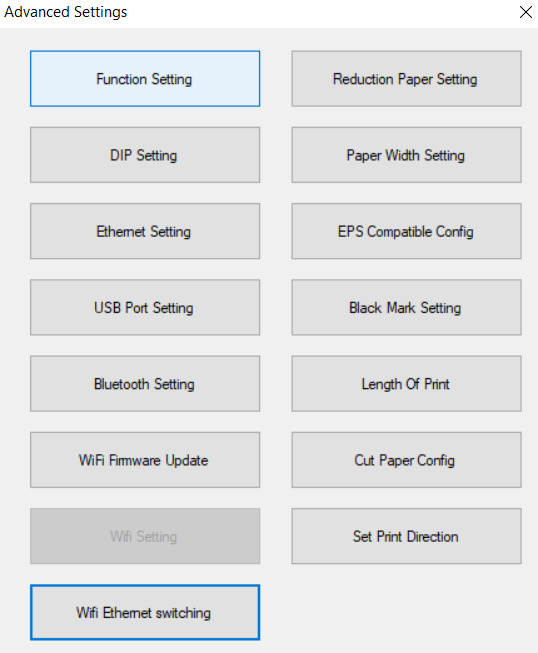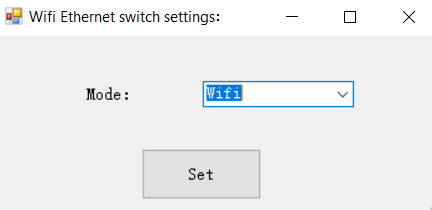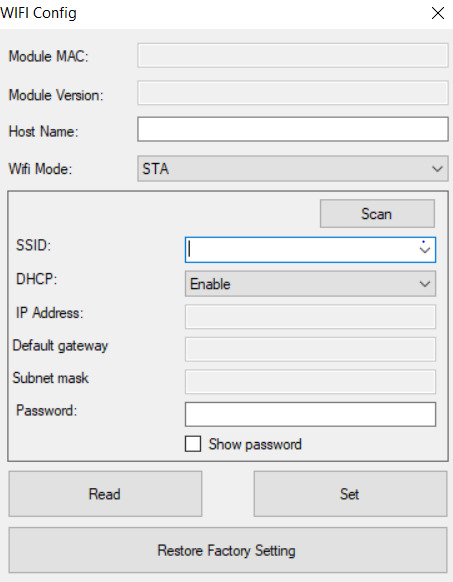Imprimantes🔗
Les modèles d’imprimante actuellement fournis avec Popina pour l'utilisation avec la caisse sont les suivantes :
| Imprimantes | Photo |
|---|---|
| Epson TM-M30 |  |
| GCUBE |  |
| STAR MCP31L |  |
| Oxhoo TP85 |  |
| Oxhoo TP85V |  |
| Oxhoo TP85-i |  |
| TP900-I |  |
| TP70 |  |
Le protocole d'impression au format image a été remplacé par un format texte (ESC-POS).
Imprimante TM-M30🔗
Cette imprimante est utilisable en réseau et/ou en Bluetooth avec une impression thermique, elle peut être utilisée en connexion réseau câblé à une box internet ou un routeur fourni par Popina, ou encore en connexion Bluetooth en tant qu’imprimante de ticket.
Info
L’imprimante TM-M30 Prends des rouleaux de papier thermique 80mm x 80mm.
Pour un changement du rouleau, soulevez la languette grise sur le côté droit de l’imprimante afin d’ouvrir le capot, le rouleau se place de manière à ce que le papier se déroule comme vu l’image ci-dessous.
L’imprimante est configurée par défaut en DHCP afin de s’attribuer une adresse IP correspondant au réseau dans lequel il est connecté, le Bluetooth de l’imprimante est également activé par défaut.
Une fois connecté dans le réseau l’application trouvera automatiquement l’imprimante, appuyez sur le bouton Test situé sur la carte de votre imprimante dans l'onglet Réglages > Impression de votre application Popina, si tout est fonctionnel un court papier s'imprimera.
Connexion en Bluetooth🔗
Vous devez d’abord connecter l’imprimante à votre iPad avant de pouvoir l’utiliser dans l’application, pour ce faire, rendez-vous dans les réglages de l’iPad et sélectionner l’onglet Bluetooth.
Une fois le Bluetooth de l’iPad activé, une liste d’appareils s’affiche, parmi cette liste vous devriez trouver votre imprimante sous le nom de TM-m30_XXXXXX, appuyez dessus afin de le connecter avec votre iPad.
Une fois la connexion établie entre l’iPad et votre imprimante, l’imprimante s’affichera dans la section Connexion à mes appareils avec Oui en fin de ligne.
Une fois connectée l’application trouvera automatiquement l’imprimante, appuyer sur le bouton Test de l’imprimante situé sur la carte de votre l’imprimante dans l'onglet Réglages > Impression de votre application Popina. Si tout est fonctionnel, un court papier s’imprimera.
Attention
Il n'est pas possible de connecter plusieurs appareils à une même imprimante bluetooth.
Connexion en réseau🔗
Pour un paramétrage plus avancé de l’imprimante dans l’application Popina veuillez vous référez à la section Gestion des Impressions, pour la configuration en réseau voir la section Installation.
Paramétrage bipeur TMM30🔗
Vous avez la possibilité de connecter à votre imprimante un bipeur, vous permettant de jouer un son à chaque sortie de papier, le son et la fréquence est paramétrable.
Paramétrage depuis l'interface
- Connectez votre ordinateur sur le routeur Popina, par wifi ou par câble réseau.
- Téléchargez le logiciel TM-m30 Utility.
- Appuyez sur
Ajouter port, allez dans l'onglet Ethernet et recherchez l'adresse ip de l'imprimante obtenu en faisant unfeed reboot( allumez l'imprimante tout en restant appuyé sur le boutonFeed.), si l'adresse est trouvée, appuyez dessus et faites OK. - Connectez-vous en appuyant sur l'imprimante et appuyez sur ok une nouvelle fois.
- Allez dans l'onglet
BIP. - Cochez ensuite
Bip en option. - Vous pouvez aussi essayer les différentes sonneries en appuyant sur Test, puis appuyez sur définir.
Paramétrage depuis l'imprimante
1 . Il faudra commencer par activer l'imprimante en mode maintenance, pour cela, il suffit de rester appuyé sur le bouton Feed qui se trouve au-dessus du bouton Power et d'allumer votre imprimante simultanément, cela fera apparaître une icône sur l'interface de l'imprimante et une première impression sera générée.
2 . Restez appuyé longtemps sur le bouton Feed, une deuxième impression sera générée avec le titre Mode Selection.
3 . Appuyez 3 fois sur le bouton Feed et restez appuyé longtemps la 4ème fois, une troisième impression sera générée avec le titre Customize Value Settings.
4 . Appuyer 13 fois sur le bouton Feed et restez appuyé longtemps la 14ème fois, une quatrième impression sera générée avec le titre Buzzer Control.
5 . Appuyez 1 fois sur le bouton Feed et restez appuyé longtemps la 2ème fois, une cinquième impression sera générée avec le titre Buzzer Control / Option Buzzer.
6 . Appuyer 1 fois sur le bouton Feed et restez appuyé longtemps la 2ème fois, une sixième impression sera générée avec le titre Buzzer Control / Option Buzzer / Enable.
Après cette étape, le bipeur de l'imprimante sera fonctionnel, il suffit d'éteindre et d'allumer votre imprimante pour la passer en Mode Normal.
Imprimante GCUBE🔗
Cette imprimante est utilisable uniquement en réseau avec une impression thermique, elle peut être utilisée en connexion réseau câblé à une box internet ou à un routeur fourni par Popina.
Pour la relier à votre réseau, il vous faudra connecter un câble réseau sur le port LAN de l'imprimante et le connecter à un port LAN de votre routeur WIFI.
Connexion en réseau🔗
Une fois correctement branché, il vous faudra la paramétrer. Commencez d'abord par vous connecter à votre réseau Popina depuis un téléphone ou un ordinateur.
Vous pouvez ensuite paramétrer l'imprimante à partir de l'application Gcube Utility trouvable sur android/IOS ou depuis un navigateur web en indiquant l'adresse ip de l'imprimante.
Attention
N'installez pas la version NFC, vous ne pouvez pas paramétrer le Buffer Size qui est important pour la configuration de l'imprimante.
Téléchargez d'abord l'application Gcube utility.
Sélectionnez ensuite sur l'application votre imprimante après avoir appuyé sur Printer is not selected.
Si vous avez plusieurs imprimantes et que vous ne savez pas laquelle choisir, éteignez votre imprimante puis rallumez là tout en restant appuyé sur le bouton avec la flèche. Un ticket sortira avec l'adresse ip actuel de l'imprimante.
| Imprimante détecté | Adresse ip de l'imprimante |
|---|---|
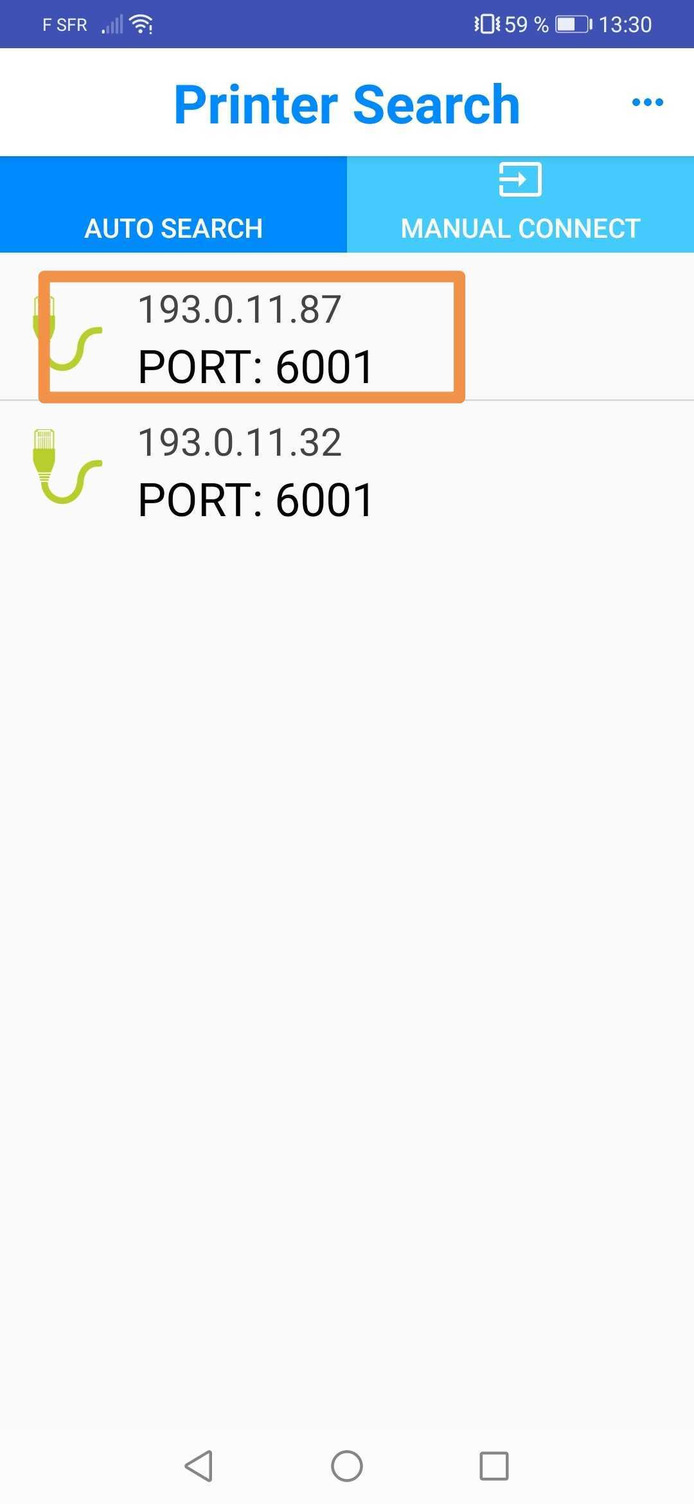 | 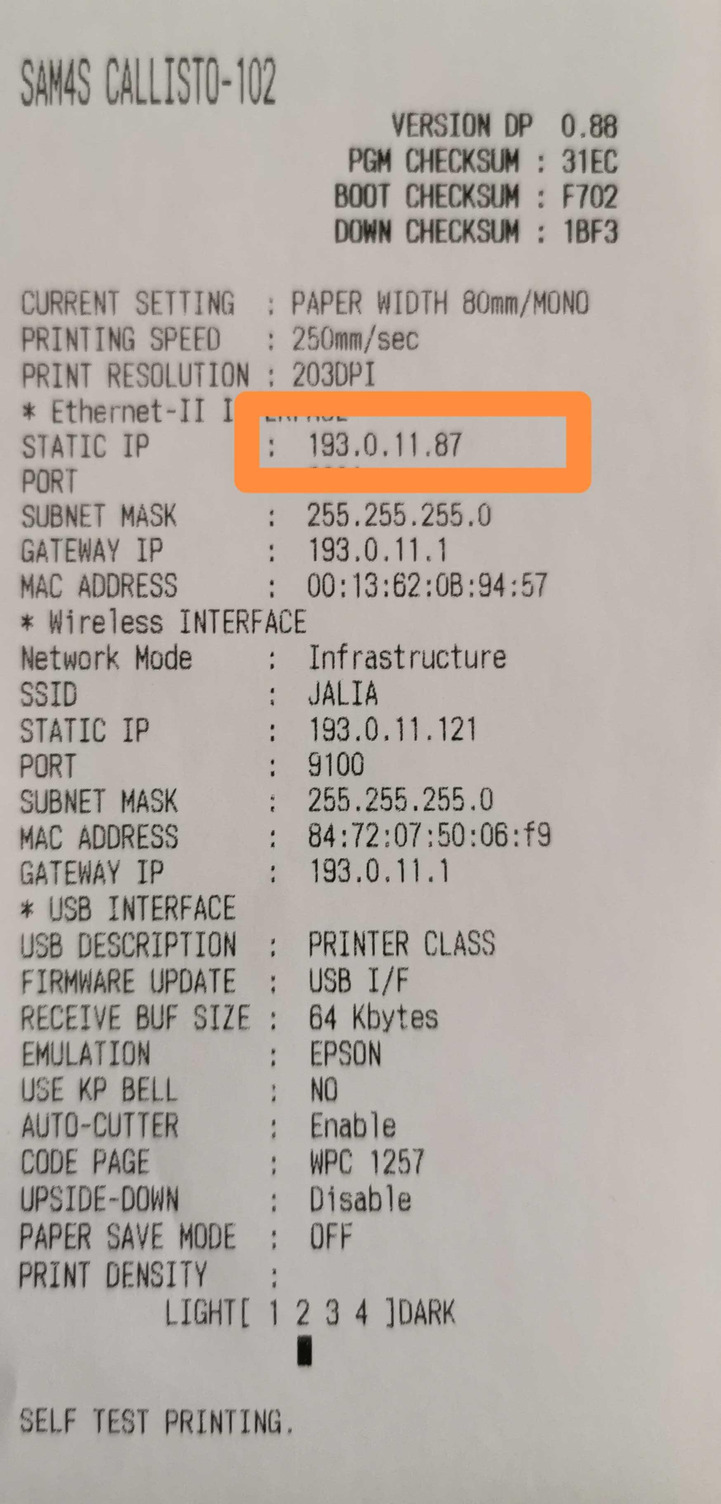 |
Une fois l'imprimante sélectionnée, accèdez à vos paramètres réseaux en allant dans Connection Wizard > Network Settings Wizard.
| Connection wizard | Network Connection wizard |
|---|---|
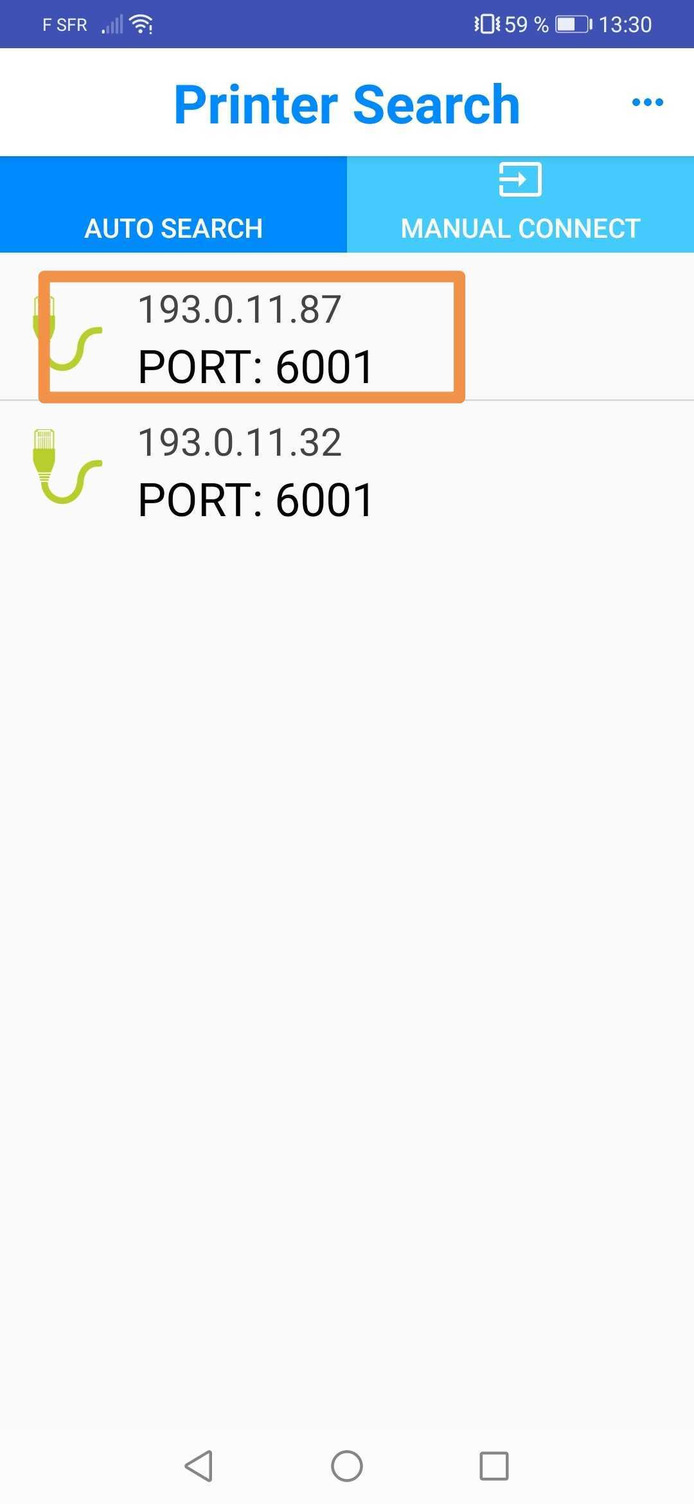 | 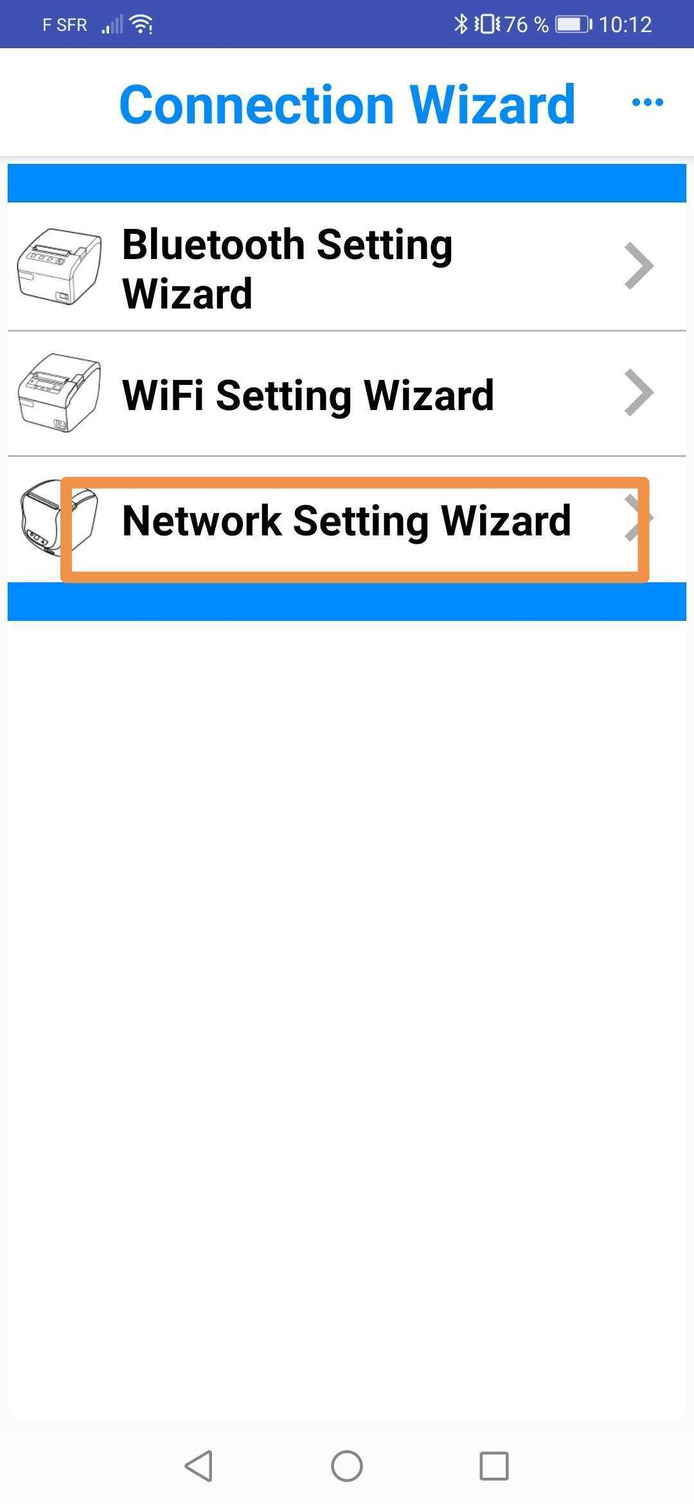 |
Activez le DHCP puis affectez également le port sur 6001.
Une fois configuré, appuyez sur "Save Config", rallumez ensuite votre imprimante.
Toujours sur l'utilitaire, il faudra également augmenter la taille de la mémoire tampon afin d'empêcher la mémoire de saturer. Pour cela, rendez-vous dans l'onglet Printer setting > Other setting , augmentez la taille de la ligne receive buffer size sur 64kbytes.
Bipeur interne GCUBE
Sur cette imprimante, vous disposez d'un bipeur interne qui permettra de jouer un son ou une mélodie lors d'une impression de ticket, afin de le paramétrer rendez-vous sur l'application Gcube Utility trouvable sur appstore ou play store.
Sélectionnez votre imprimante et rendez-vous dans Printer Settings > Peripheral Setting.
| Printer Setting | Network Connection wizard |
|---|---|
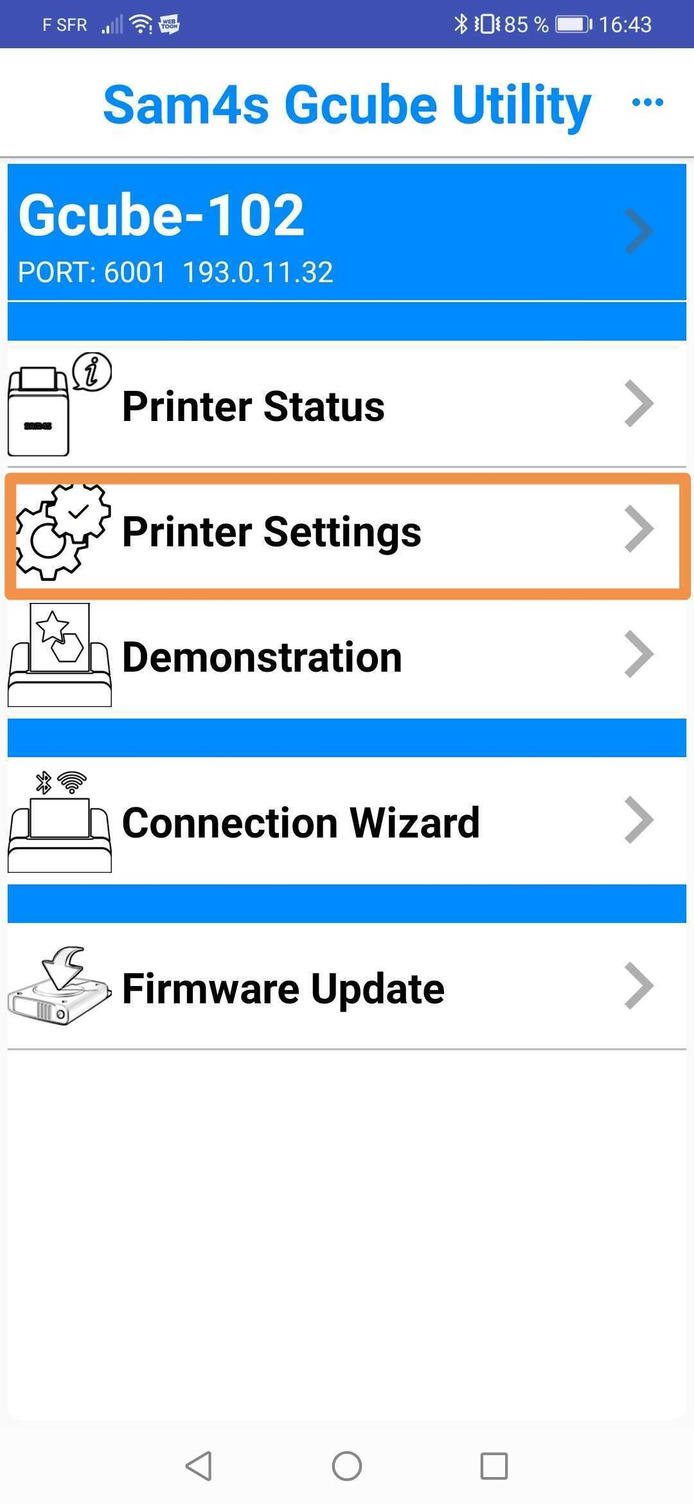 | 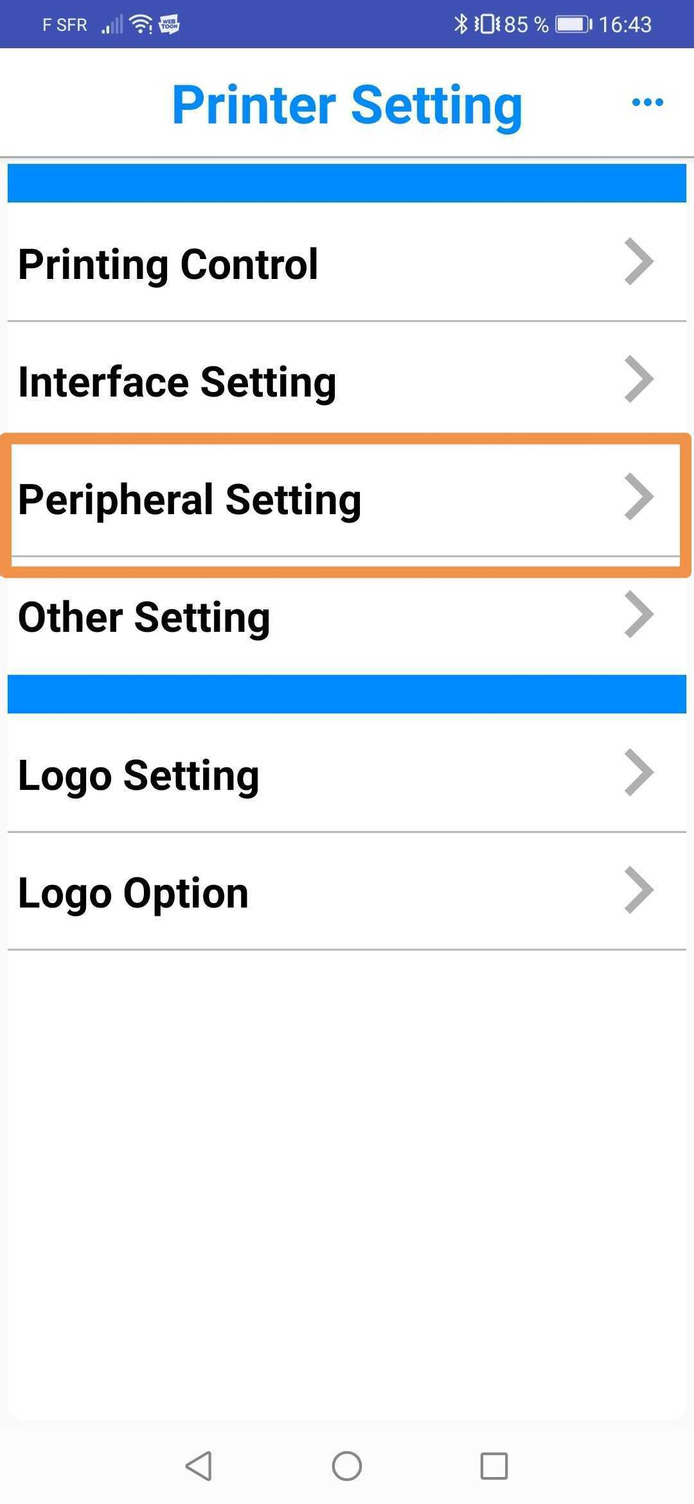 |
Modifiez la ligne Kitchen Bell Enablesur Enable pour l'activer, puis configurez la ligne Kitchen Bell Mode sur Internalpour utiliser le bipeur interne de votre imprimante. Sur la ligne Kitchen Bell type vous pouvez choisir le son ou la mélodie qui sera joué a l'impression d'un ticket. Puis indiqué sur la ligne Kitchen Bell Time le nombre de fois que le son sera joué.
Une fois configuré, appuyez sur la touche Apply pour sauvegarder, l'imprimante s'éteindra, une fois rallumée elle sera prête à être utilisée sur la caisse.
Commencez d'abord par vous connecter sur le même réseau que votre imprimante puis récupérez son adresse ip.
Pour la récupérer, éteignez votre imprimante puis rallumez-là tout en restant appuyé sur le bouton avec la flèche. Un ticket sortira avec l'adresse ip actuel de l'imprimante.
Ouvrez ensuite votre navigateur internet et inscrivez l'adresse ip récupéré précédemment. 
Vous accéderez à une page vous demandant de vous authentifier, le mot de passe est le suivant : 0821. Apres vous avoir connecté, la page suivante s'affichera :
Afin de paramétrer la configuration réseau de l'imprimante, appuyez sur le bouton TCP/IP Setting, il faudra renseigner le Port sur 6001.
Une fois , le paramétrage réseau validé avec le bouton network config, il faudra également augmenter la taille de la mémoire tampon afin d'empêcher la mémoire de saturer. Pour cela, rendez-vous dans l'onglet USER Setup et augmentez la taille de la ligne receive buffer size sur 64kbytes.
Sur cette imprimante, vous disposez d'un bipeur interne qui permettra de jouer un son ou une mélodie lors d'une impression de ticket, pour le paramétrer rendez-vous dans l'onglet USER Setup.
Sur la ligne Kitchen Bell type vous pouvez choisir le son ou la mélodie qui sera joué a l'impression d'un ticket. Renseignez Ìnternal sur la ligne Kitchen Bell output pour utiliser le bipeur interne de votre imprimante, puis indiqué sur la ligne Kitchen Bell Time le nombre de fois que le son sera joué.
Imprimante STAR MCP31L🔗
L'imprimante STAR MCP31L est connectable en réseau au système Popina, vous permettant d'imprimer tout ticket de type générique comme les tickets de caisse, annulation, clôture de journée, etc... Vous pouvez également l'utiliser afin d'imprimer des tickets servant à la préparation de vos produits.
Connexion en réseau🔗
Branchement🔗
Pour la connecter à votre réseau Popina il vous faudra connecter un câble réseau sur le port LAN de l'imprimante à un port LAN de votre routeur Popina.
Vous avez la possibilité de brancher un buzzer ou un tiroir-caisse sur le port DK de votre imprimante, trois ports USB sont également disponibles afin de brancher votre afficheur client.
Vous retrouverez sur le côté gauche de l'imprimante une languette permettant d'ouvrir le capot afin de changer le rouleau de papier comme dans l'exemple ci-dessous.
Info
L'imprimante a besoin de rouleau de papier Thermique 80mm x 80mm.
Connexion🔗
Une fois connectée dans le réseau, l’application trouvera automatiquement l’imprimante, appuyez sur le bouton Test situé sur la carte de votre l’imprimante dans l'onglet Réglages > Impression de votre application Popina, si tout est fonctionnel un court papier s'imprimera.
Pour le bon fonctionnement de l'imprimante, il faudra la configurer à partir du logiciel StarQuickSetup téléchargeable sur IOS et Android.
Une fois, l'application téléchargée et installée, appuyez sur Selected printer puis choisissez votre imprimante.
Un message de confirmation s'affichera vous demandant si vous voulez paramétrer cette imprimante, appuyez sur YES.
Une fois l'imprimante connectée à l'application rendez-vous dans Printer Settings > Network settings pour la configurer, vérifier que l'option DHCP soit bien activée.
Cochez l'option Detail Settings, activez l'option TCP Port 9100 Multi Session et renseignez 30 secondes sur la ligne TCP Port 9100 Data Timeout (sec).
N'oubliez pas d'appuyer sur Apply afin de sauvegarder le paramétrage une fois fait, vous pourrez utiliser votre imprimante.
Vous avez la possibilité de faire des tests de votre imprimante en allant dans Printer Operation check.
Pour tester l'impression de l'imprimante, appuyez sur la touche Printer Test, pour tester le bon fonctionnement du bipeur ou du tiroir-caisse, appuyez sur la touche Cash Drawer / Buzzer Test.
Connexion en USB🔗
Vous avez la possibilité de connecter votre imprimante directement en USB à votre iPad, commencez tout d'abord par brancher l'alimentation de votre imprimante.
Il vous faudra par la suite connecter un câble lightning sur le port USB "IPAD" de votre imprimante et le relier ensuite à votre appareil.
Une fois connecté à votre ipad vous retrouverez l'imprimante directement dans les réglages de Popina dans l'onglet Réglages > Impression, vous pouvez appuyer sur le bouton Test pour vérifier son fonctionnement.
Steady LAN🔗
Si votre iPad est connecté à votre imprimante par usb vous avez la possibilité d'activer la fonctionnalité "Steady LAN" vous permettant de vous connecter à votre réseau ainsi qu'à internet.
La première étape est de relier sur un port ethernet de votre routeur Popina un câble réseau qui sera connecté sur le port LAN de l'imprimante.
Il vous faudra ensuite télécharger l'utilitaire StarQuickSetup que vous pouvez obtenir sur l'AppStore. Sélectionnez ensuite l'imprimante comme ci-dessous:
Puis rendez-vous dans l'onglet Printer Settings > Network settings.
Activez le DHCP puis activez l'option SteadyLAN en sélectionnant Enable for iOS, appuyez ensuite sur apply pour sauvegarder. L'imprimante rédemarrera automatiquement et votre iPad sera connecté à internet sans wifi.
Ajout du Logo🔗
Vous pouvez ajouter le logo depuis l'application "Star quick setup". Pour cela, cliquez sur “Printer Settings”.
Puis sur “Logo Settings”
En appuyant sur “Append”, vous allez être redirigé vers votre Album afin de choisir une photo de votre choix qui vous servira par la suite de Logo. Une fois votre photo choisie, vous avez la possibilité de faire des modifications sur la photo.
Renseignez le key code et appuyez sur le bouton “Test” pour vérifier l’impression du logo.
Attention
Le key code doit être indiquée sur “1” pour que l’enregistrement du logo fonctionne
Quand votre logo vous convient vous pouvez cliquer sur “Append” puis valider par “Yes”. Voici le résultat que ça va vous donner :
Suppression du logo🔗
Vous pouvez supprimer le logo depuis l'application "Star quick setup". Pour cela, cliquez sur “Printer Settings”.
Puis sur “Logo Settings”
Appuyez ensuite sur la première ligne à l'écran avec indiqué "Key code: 01" puis effacez le logo de votre imprimante en appuyant sur le bouton Clear.
Imprimante TP85🔗
Les imprimantes TP85 de la gamme OXHOO sont livrées pré configurées, elles sont raccordables uniquement en réseau avec la caisse Popina.
Afin de changer le rouleau de papier, l'imprimante dispose d'une languette grise sur la gauche vous permettant de facilement ouvrir le capot. Le rouleau se place de manière à ce que le papier se déroule vers le bas.
Une fois le papier placé, laissez en un peu sortir de l'imprimante et fermez bien le capot, vous pouvez vérifier son fonctionnement en appuyant sur le bouton gris en forme de flèche qui fera sortir du papier.
Info
L'imprimante a besoin de rouleau de papier Thermique 80mm x 80mm.
Pour la connecter en réseau, il vous faut seulement relier un câble RJ45 d'un port LAN de votre routeur Popina au port LAN de votre imprimante.
L’imprimante est configurée par défaut en DHCP afin de s’attribuer une adresse IP correspondant au réseau dans lequel il est connecté.
Une fois connectée dans le réseau, l’application trouvera automatiquement l’imprimante, appuyez sur le bouton Test situé sur la carte de votre imprimante dans l'onglet Réglages > Impression de votre application Popina, si tout est fonctionnel un court papier s'imprimera.
Bipeur interne TP85🔗
L'imprimante possède un bipeur interne permettant de jouer un son lors d'une impression de préparation.
Pour le paramétrer, vous pouvez le faire depuis le logiciel TP85_TP90-Tool.
Important
Il vous faudra l'installer sur un ordinateur windows et le connecter à votre réseau Popina.
Une fois l'applciation téléchargée et installée, l'imprimante doit être ajoutée sur le logiciel pour pouvoir la paramétrer, pour cela, récupérez d'abord l'adresse ip de votre imprimante en effectuant un feed reboot.
Feed reboot
Pour exécuter un feed reboot effectuez les manipulations suivantes :
- Eteignez l'imprimante
- Rallumez l'imprimante tout en restant appuyé sur le bouton
Feedreprésenté par une flèche en dessous du bouton pour l'allumer. - Un premier ticket sortira avec une adresse ip indiquant
Nonepuis un deuxième ticket avec l'adresse ip devrait sortir.
Appuyez ensuite sur le bouton Add Printer, choisissez le port TCP/IP puis indiquez l'adresse ip de l'imprimante que vous trouvez sur le ticket du feed reboot avec le port 9100.
Vous pouvez ensuite tester la connexion en sélectionnant l'imprimante puis le bouton Connection Test.
Une fois connecté, rendez-vous dans l'onglet Advanced Settings puis Function Settings vous arriverez sur la page de configuration du bipeur.
Activez Use Printer Buzzer, sur la ligne Beeping times vous pouvez indiquer le nombre de fois que l'imprimante va sonner lors de l'arrivée d'un bon, l'option Beeping time vous permet d'indiquer la durée de la sonnerie.
Une fois renseigné, appuyez sur le bouton Settings à la droite des paramètres pour les sauvegarder.
Info
Vous pouvez également augmenter le volume et le baisser avec l'option Buzzer Volume.L'option Loud n'est pas recommandée, si activée aucun son ne sortira de l'imprimante.
Imprimante TP85V🔗
La gamme Oxhoo propose une nouvelle imprimante disposant de plusieurs interfaces compatibles avec Popina, le modèle précédent pouvait être connecté en Ethernet uniquement.
Avec cette imprimante, nous pourrons nous connecter sur les interfaces suivantes:
Interface Ethernet🔗
La connexion se fait de la même manière que les autres imprimantes utilisant cette interface, il suffit simplement de connecter votre imprimante avec un câble ethernet directement sur le réseau Popina.
Interface Bluetooth🔗
La connexion est très simple, une fois branchée, elle sera automatiquement détectée et utilisable dans l’onglet Impression de votre application.
Info
Vous n’avez pas besoin d'établir une connexion depuis les réglages Bluetooth de l’appareil.
Interface Wifi🔗
Le réglage de l’interface Wifi se fait directement depuis le logiciel TP85_TP90-Tool.
Warning
Le logiciel doit être en version 1.0.0.8 minimum, vous pouvez le télécharger depuis le site du constructeur Oxhoo.
Commencez tout d’abord par relier votre imprimante avec un câble usb-b à votre ordinateur.
Ouvrez l’application TP85_TP90-Tool
Sélectionnez la ligne TP85 USB Auto puis appuyez sur Connection Test pour vérifier la liaison. Appuyez ensuite sur le bouton Advanced Settings puis Wifi ethernet switching,cette option nous permettra d’activer l’interface Ethernet ou l’interface Wifi.
Warning
Vous ne pouvez pas utiliser les modes ethernet et wifi simultanément, il vous faudra changer la configuration à chaque changement.
Sélectionnez le mode Wifi puis appuyez sur Set pour confirmer.
L'imprimante redémarrera automatiquement, relancez ensuite le logiciel afin de l’actualiser.
Dans les réglages avancés, vous aurez accès à la configuration de l’interface wifi via le bouton “Wifi setting”.
Passez sur le mode wifi STA pour vous connecter à votre réseau puis activez le DHCP.
Appuyez d'abord sur read afin de récupérer les informations de l'imprimantes puis sur Scan afin de récupérer les réseaux aux alentours. Sélectionnez votre réseau en appuyant sur la ligne SSID, puis indiquez son mot de passe.
Attention
Non fonctionnel avec un wifi en 5GHZ
Une fois paramétré, appuyez sur le bouton Set pour sauvegarder le paramétrage, l’imprimante redémarrera une nouvelle fois et sera enfin disponible depuis la page Impressions de votre application Popina.
Attention
La version du module wifi doit être supérieure ou égale à la version v.0.0.5.18. afin qu’elle soit reconnue par l’application. Vous retrouverez les dernières versions Firmware de l'imprimante sur le site de Gamme Popina dans l'onglet Fichiers techniques.
Imprimante TP85-i🔗
La gamme Oxhoo propose l’imprimante TP85-i, très similaire au modèle TP85. Elle se connecte uniquement en réseau via un câble Ethernet, mais intègre un port USB-A permettant de brancher un afficheur client AF240.
Interface Ethernet🔗
La connexion se fait de la même manière que les autres imprimantes utilisant cette interface, il suffit simplement de connecter votre imprimante avec un câble ethernet directement sur le réseau Popina.
Imprimante TP900-I🔗
La gamme HPRT propose l'imprimante TP900-I disposant de plusieurs interfaces différentes:
- Ethernet
- Wi-Fi
- Bluetooth
Les interfaces de l’imprimante sont activées simultanément et sont non-désactivables, il n'y a, dont aucune manipulation à faire afin de passer d'une connexion a une autre. (sauf pour les deux modes Wifi)
Ethernet🔗
L’interface Ethernet permet de connecter l’imprimante au réseau à l’aide d’un câble RJ45. Elle sera automatiquement détectée par l’application si elle est connectée au même réseau local.
Bluetooth🔗
Le Bluetooth est activé par défaut sous le nom suivant : Nom : BT_Printer-XXXX (XXXX correspondant aux 4 derniers caractères du numéro de série).
La connexion et la détection du Bluetooth sont gérées automatiquement par l’application Popina. Il n’est donc pas nécessaire de configurer manuellement le Bluetooth dans les paramètres de la tablette.
Wi-Fi🔗
Le Wi-Fi possède deux modes de connexion :
- AP (Point d’accès) : L'imprimante génère son propre wifi
- STA (Station) : L'imprimante se connecte sur un Wi-Fi existant
Point d'accès (AP)🔗
Par défaut, l’imprimante est configurée en mode point d’accès Wi-Fi avec les informations de connexion suivantes :
Adresse IP : 192.168.1.1 SSID : POS_WIFI_XXXX (XXXX correspondant aux 4 derniers caractères du numéro de série) Mot de passe : 12345678
Il vous suffit donc de connecter votre tablette à ce réseau Wi-Fi pour que l’imprimante soit détectée automatiquement dans votre application.
(À noter que ce réseau ne dispose pas d'Internet.)
Station (STA)🔗
Pour connecter votre imprimante à votre réseau Popina, accédez à l’interface de configuration de l’imprimante (voir chapitre ci-dessous), puis activez le Wi-Fi en mode STA (Station). Vous pourrez alors saisir les identifiants de votre réseau Wi-Fi afin que l’imprimante s’y connecte.
Une fois cette étape terminée, l’application Popina détectera automatiquement votre imprimante.
Configuration de l’imprimante🔗
Il y a deux méthodes pour paramétrer l’imprimante :
- Depuis un ordinateur en se connectant à l'imprimante via son adresse IP.
- Depuis une application que l’on peut installer par le biais du NFC (ou via cette URL : https://appdownload.hprt.com/pos_editor/index.html?Model=TP900-i&SN=TP900i24160048&WMAC=64:82:14:33:21:2D)
Imprimante TP70 Onix🔗
Cette imprimante peut être utilisée en connexion réseau câblée à une box internet ou un routeur fourni par Popina.
Une fois branchée, cette imprimante apparaîtra dans la liste de vos imprimantes.
Attention
Il est possible qu’elle n’apparaisse pas, dans ce cas, il faut la redémarrer ou la créer manuellement. (voir Creation manuelle d'une imprimante).
Remise en place du massicot🔗
Si le massicot se coince, le capot de l’imprimante ne pourra pas s'ouvrir ou se fermer. Ne forcez surtout pas l’ouverture ou la fermeture. Il est nécessaire de retirer le cache situé à l’avant de l’imprimante.
Procédure pour remettre la lame en place :
- Ouvrez la façade située devant la sortie du papier.
- Abaissez la molette jusqu’à ce que la lame revienne en position normale.
- Fermez la façade.
Configuration🔗
Pour le paramétrer, vous pouvez le faire depuis le logiciel ONIX utility.
Important
Il vous faudra l'installer sur un ordinateur et le connecter à votre réseau Popina.