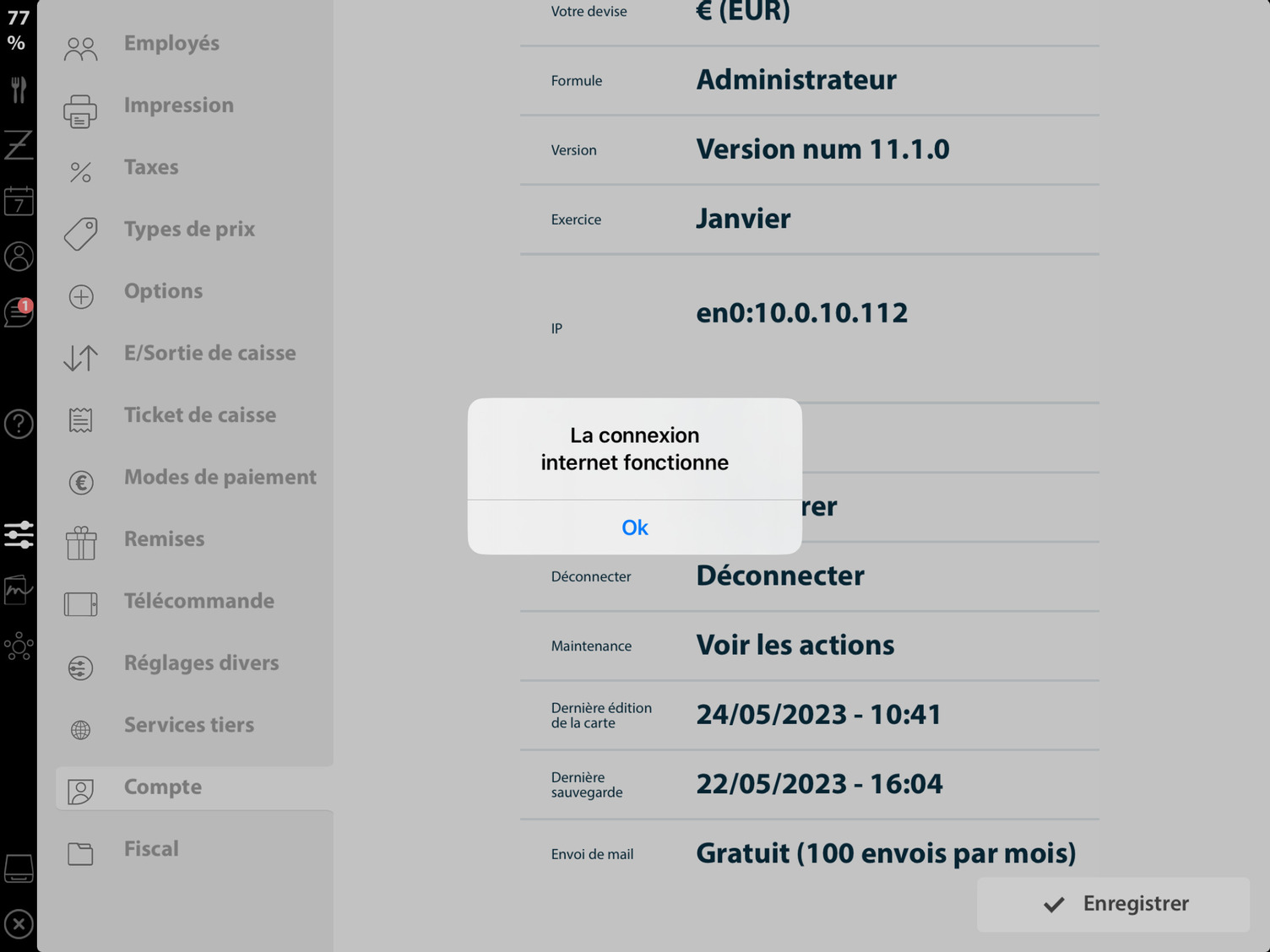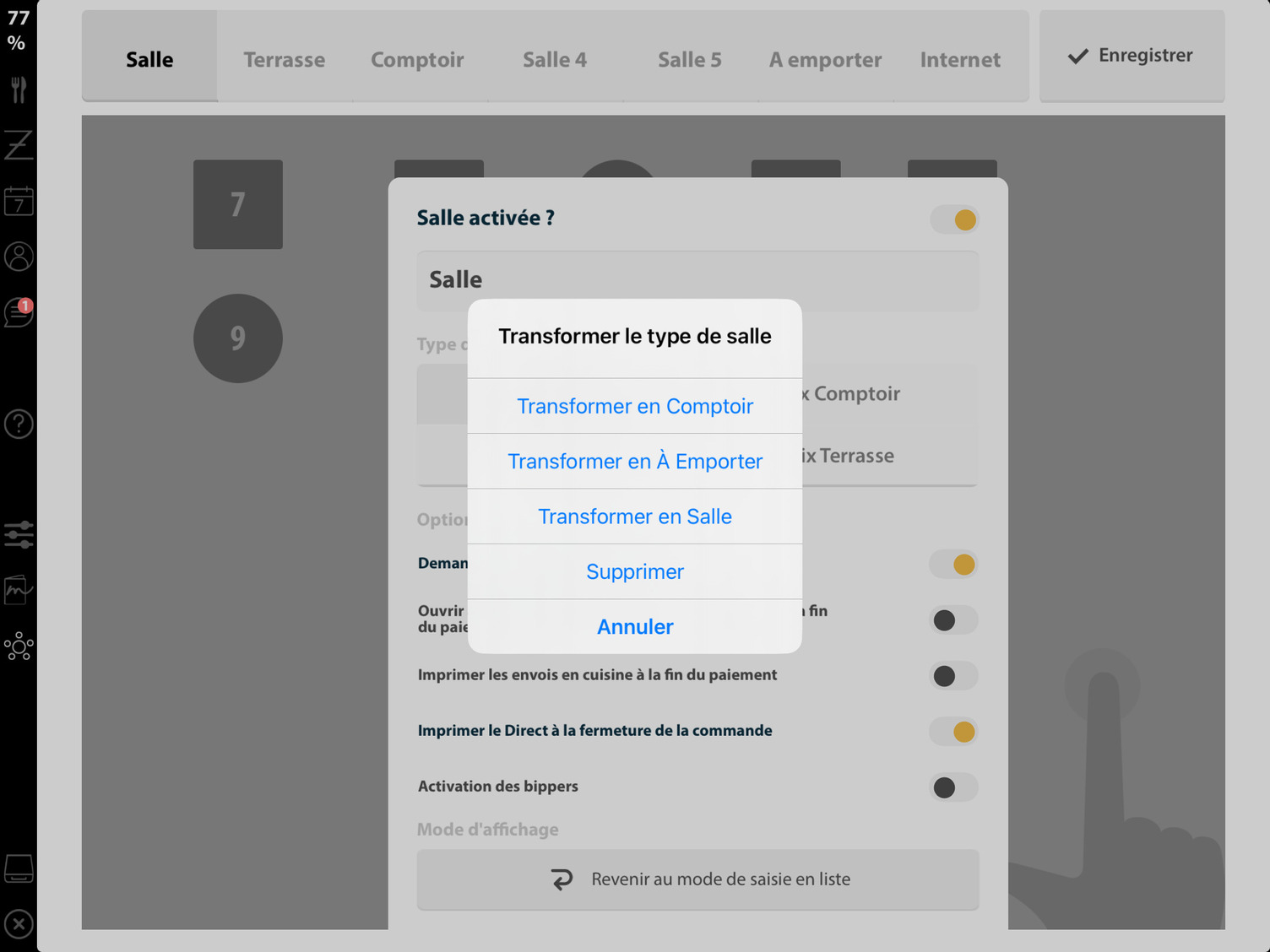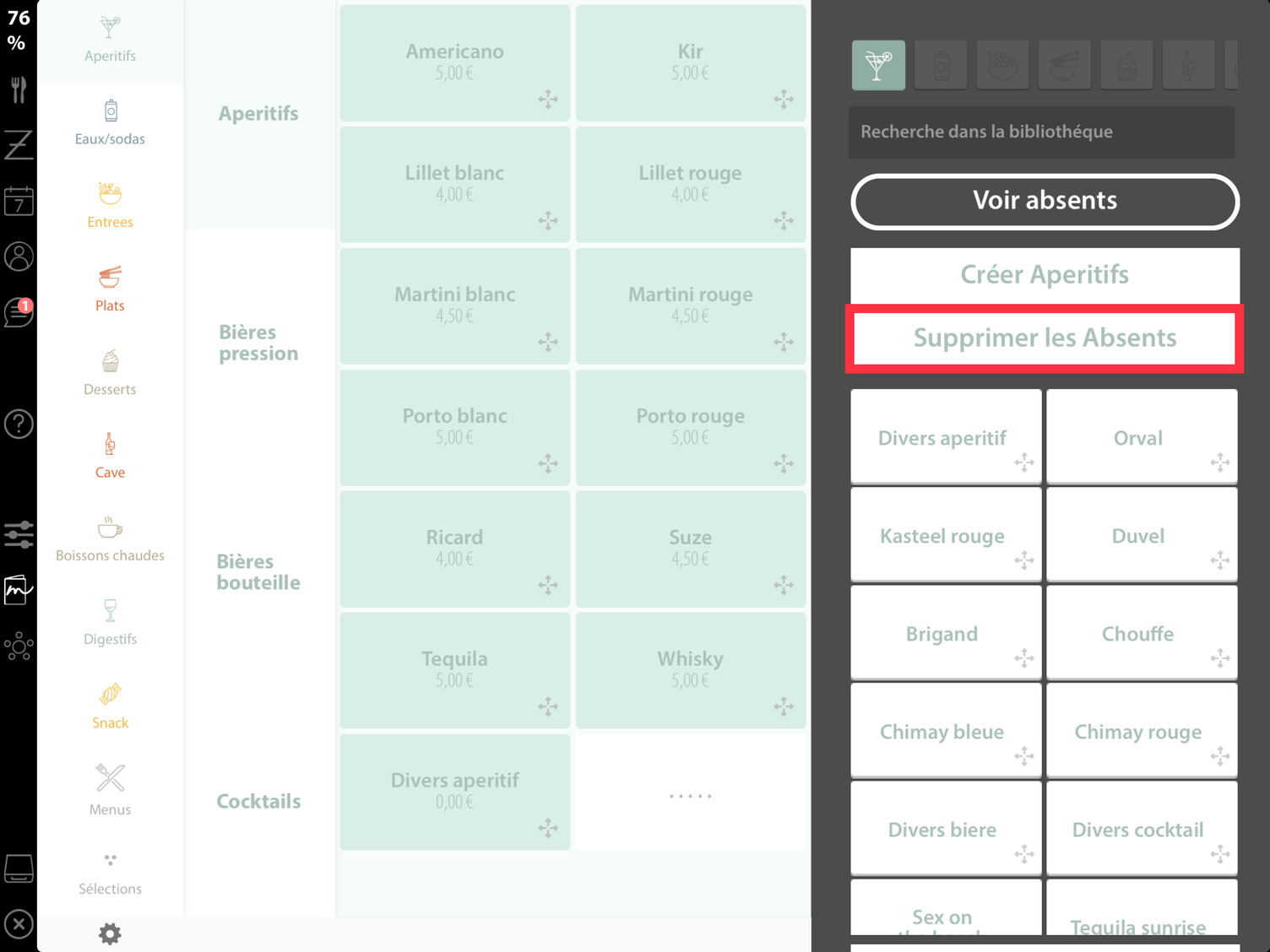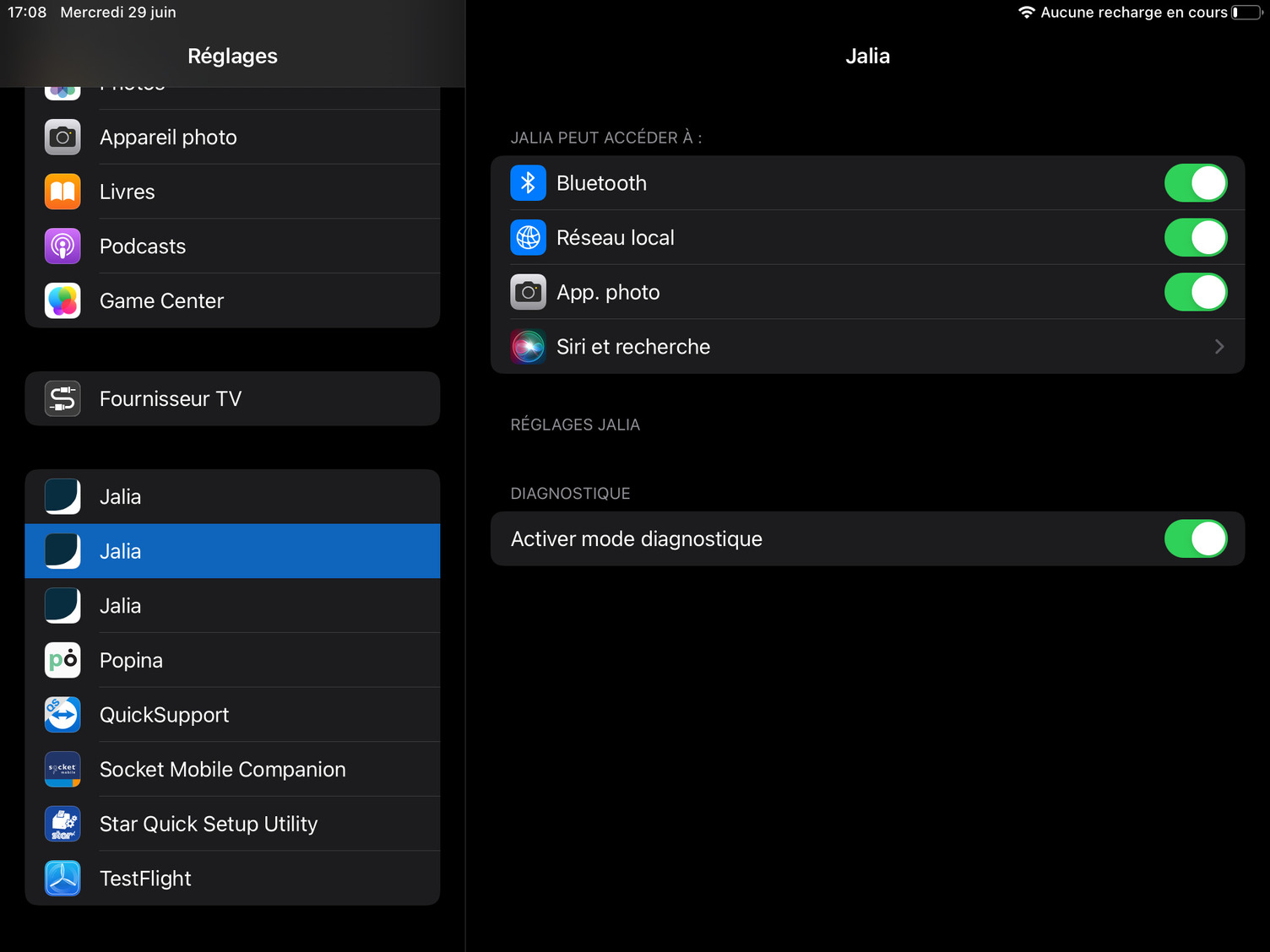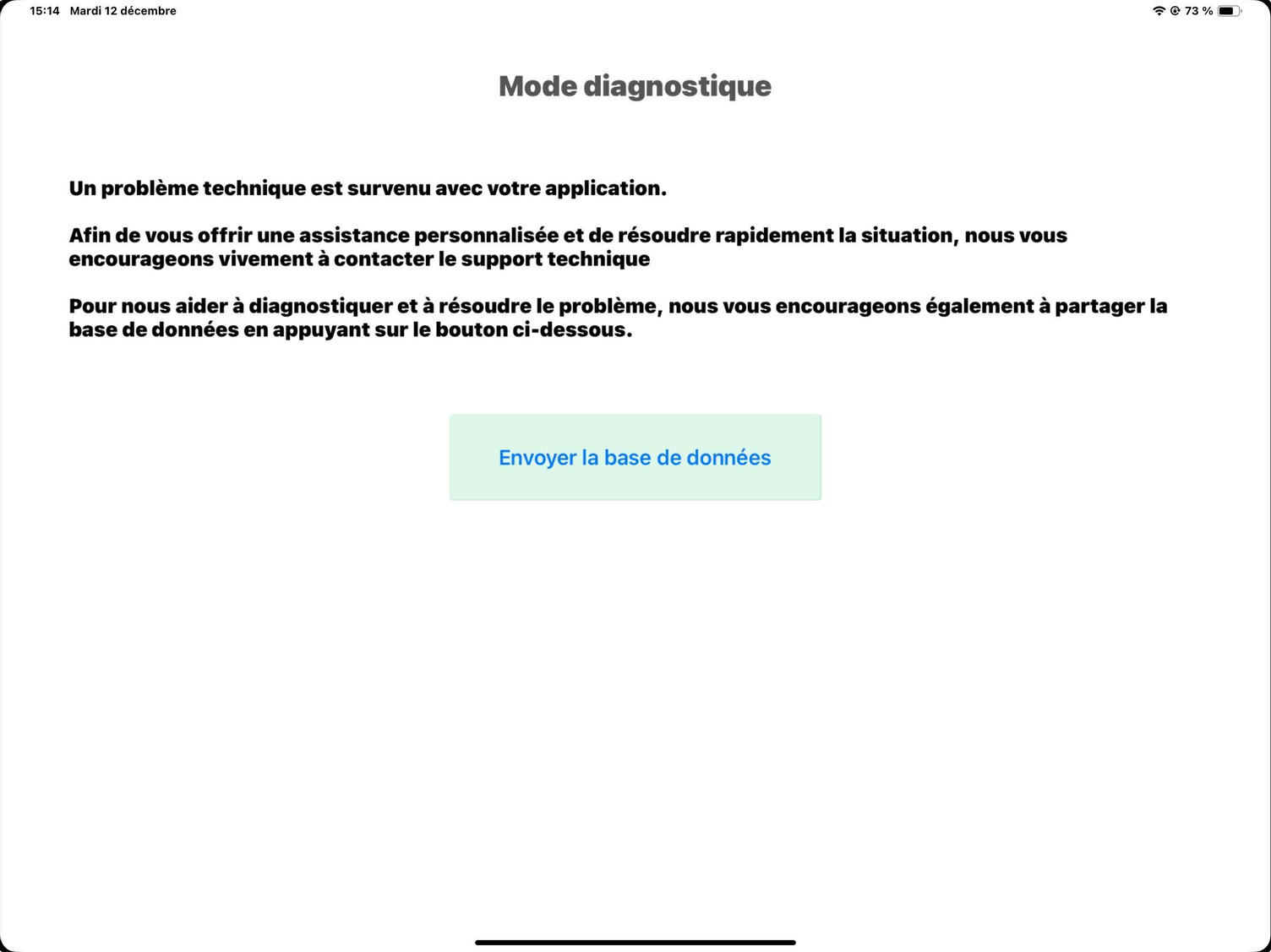Maintenance🔗
Les actions de maintenance peuvent être retrouvées dans Réglages > Compte > Voir les actions.
Tester la connexion internet🔗
Cette fonction vous permet de vérifier que l’application Popina arrive à communiquer avec nos serveurs.
Dans le cas où la communication fonctionne correctement à l’appui vous aurez un pop-up avec le message La connexion internet fonctionne.
Si l’application n’arrive pas à communiquer avec internet vous aurez le message Pas de connexion internet ou dans certain cas si vous êtes connecté au wifi mais qu’il n’y a pas de connexion internet le message simplePing:didReceiveUnexpectedPacket s'affichera.
Caisse non connecté | 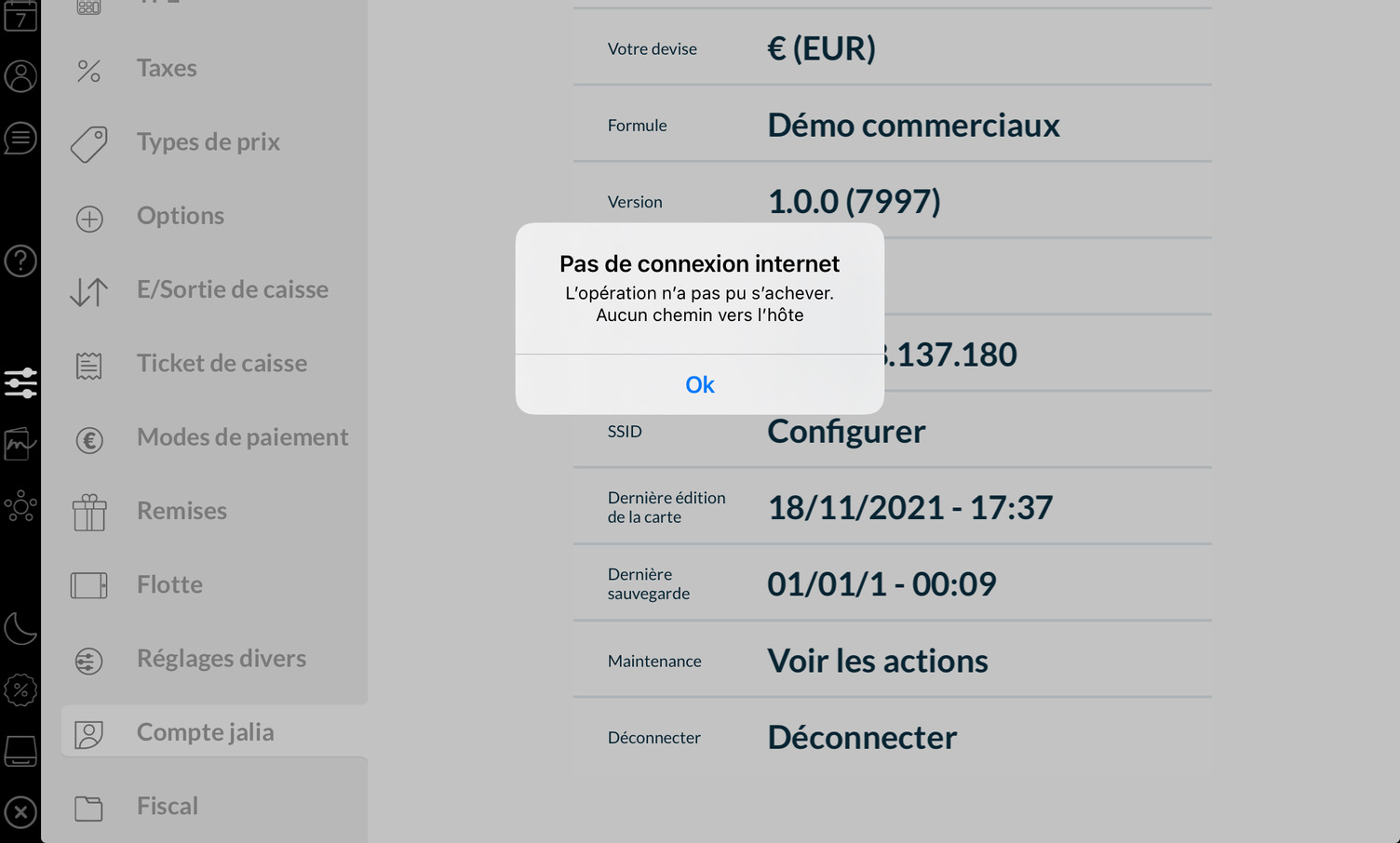 |
|---|---|
Message d'erreur connecté au réseau sans internet | 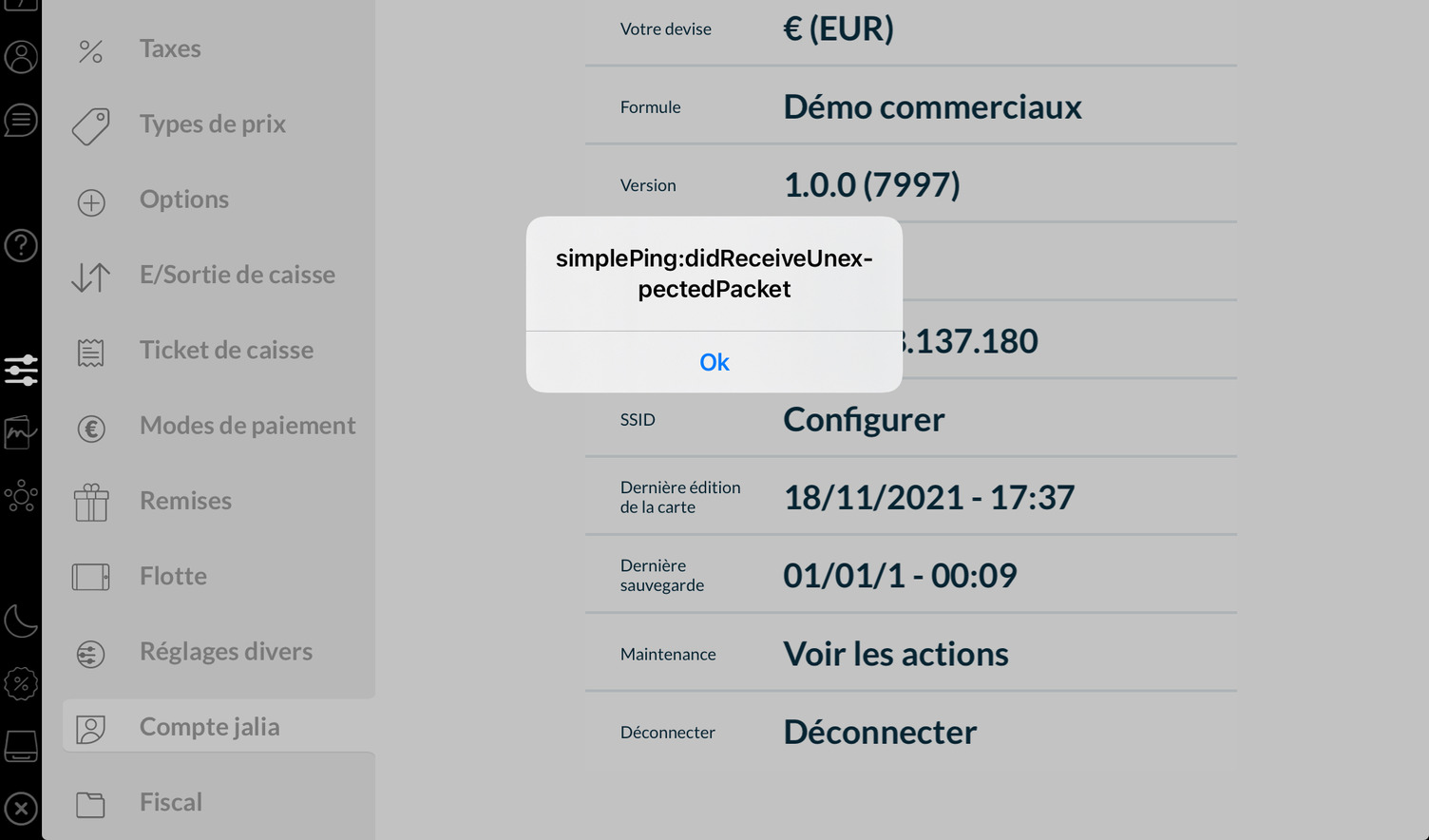 |
Activer le mode maintenance🔗
Le mode maintenance permet d’activer l’accès à plusieurs fonctionnalités de maintenance, ils sont à utiliser uniquement si un technicien Popina vous le demande.
Créer une imprimante virtuelle🔗
Cette fonction permet d’activer une imprimante semblable à une imprimante physique, mais qui au lieu d’imprimer un ticket l’affiche directement à l’écran de caisse.
Créer une imprimante virtuelle
- Activez le mode maintenance dans
Réglages > Réglages avancés > Compte > Voir les actions > Activer le mode maintenance. - Appuyez sur le bouton Créer une imprimante virtuelle.
- Renseignez le code fourni par un technicien.
L’imprimante virtuelle s’active grâce à un contre code connu par les équipes de support Popina.
Cette opération est tracée et renseignée dans le Journal d'événement technique.
Warning
Conformément à la NF, il nous est interdit de pouvoir ouvrir une caisse réelle avec une imprimante virtuelle, l’imprimante est uniquement utilisable en mode école sauf à des fins internes de démonstrations commerciales.
Créer une imprimante LAN🔗
Cette fonction permet d’ajouter manuellement une imprimante si l'adresse ip est fixe comme sur l'imprimante GCUBE.
Créer une imprimante LAN
- Activez le mode maintenance dans
Réglages > Réglages avancés > Compte > Voir les actions > Activer le mode maintenance. - Appuyez sur le bouton Créer une imprimante LAN.
- Renseignez le code fourni par un technicien.
- Indiquer le nom de l'imprimante ainsi que son adresse ip statique et son port (9100).
Cette opération est tracée et renseignée dans le JET.
Changer la devise🔗
À partir de cet écran vous pouvez modifier la devise qu'utilise l'application.
Changer la devise
- Activez le mode maintenance dans
Réglages > Réglages avancés > Compte > Voir les actions > Activer le mode maintenance. - Appuyez sur le bouton Changer la devise.
- Renseignez le code fourni par un technicien.
- Selectionnez la devise souhaitée
Envoyer la base de données🔗
Cette fonctionnalité permet de transmettre votre base de données de caisse (en cours ou non) directement à l’équipe de support pour la résolution et recherche d’anomalies.
Envoyer la base de données
- Activez le mode maintenance dans
Réglages > Réglages avancés > Compte > Voir les actions > Activer le mode maintenance. - Appuyez sur le bouton Envoyer la base de données.
- Renseignez le code fourni par un technicien.
Purger les comptes clients🔗
La purge des comptes client permet de supprimer intégralement une sélection ou tous les comptes. Cette action pourra être effectuée avec un code fourni par un technicien Popina.
Purger les comptes client
- Activez le mode maintenance dans
Réglages > Réglages avancés > Compte > Voir les actions > Activer le mode maintenance. - Appuyez sur le bouton Purger les comptes clients.
- Renseignez le code fourni par un technicien.
Trois actions sont possibles lors de la purge:
| Boutons | Fonctions |
|---|---|
| Supprimer les fiches | Permet de supprimer un ou plusieurs comptes sélectionnés |
| Supprimer les historiques | Permet de supprimer l'historique des commandes encaissées du compte |
| Supprimer les ardoises | Permet de supprimer les commandes en attente de règlement du compte |
Intervention de maintenance🔗
Cette fonction permet de renseigner dans le Journal d'événement technique la raison de l'intervention, cette fonction est obligatoire lors de maintenance importante sur la caisse comme une désinstallation de l'application par exemple.
Intervention de maintenance
- Activez le mode maintenance dans
Réglages > Réglages avancés > Compte > Voir les actions > Activer le mode maintenance. - Appuyez sur le bouton Intervention de maintenance.
- Renseignez le code fourni par un technicien
- Renseignez la raison de l'intervention
Menu certification🔗
Cette fonction offre des options pour forcer la clôture de la caisse. Elle est destinée aux techniciens, qui doivent l'exécuter avant de désinstaller l'application.
| Titre | Descritpion |
|---|---|
| Forcer une clôture journalière | Clôture la période journalière en cours |
| Forcer une clôture mensuelle | Clôture la période mensuelle en cours |
| Forcer une clôture exercice | Clôture la période exercice en cours |
Attention !
Cette fonction est protégée par un code de sécurité et doit être utilisée uniquement par un technicien.
Désactiver le mode maintenance🔗
Désactiver le mode maintenance vous déconnecte du mode de maintenance vous laissant accès seulement à :
- Tester la connexion internet
- Activer le mode maintenance
Autres opérations de maintenance🔗
Activer le mode de maintenance vous permettra d'accéder à plusieurs fonctions cachées dans l'application.
Modification de salle🔗
Vous pouvez également en Mode maintenance transformer des plans de tables en Comptoir ou en Emporter et inversement.
Modification de salle
- Activez le mode maintenance dans
Réglages > Réglages avancés > Compte > Voir les actions > Activer le mode maintenance - Rendez-vous dans l'onglet
Salles - Appuyez sur la salle que vous voulez modifier
- Appuyez sur
Salle activée?et modifiez votre salle dans le type que vous souhaitez
Suppression des articles absents🔗
Vous avez la possibilité de supprimer tous les articles archivés qui sont absents des claviers de produits.
Suppression des Articles Absents
- Activez le mode maintenance dans
Réglages > Réglages avancés > Compte > Voir les actions > Activer le mode maintenance. - Rendez-vous dans l'onglet
Produits. - Appuyez sur la catégorie de votre choix.
- Appuyez sur le bouton Supprimer les Absents.
Alertes sonores de programmation🔗
L'activation du mode maintenance permettra de jouer des alertes sonores à chaque modification de carte depuis la caisse, nous avons également le même mécanisme lors de la réception d'une programmation sur l'appareil.
Info
Un son différent est joué pour la réception et l'envoi de la carte afin de les distinguer.
SSID🔗
En appuyant sur Configurer à droite de SSID depuis votre écran Compte, une fenêtre pop-up s’ouvre permettant de renseigner le nom et le mot de passe du réseau Wi-Fi sur lequel doit se connecter l’iPad lors du lancement de l’application Popina.
Si lors du lancement de l’application Popina, l’iPad se trouve sur un réseau Wi-Fi différent de celui renseigné, l’iPad changera automatiquement de réseau.
Mode diagnostique🔗
Vous avez la possibilité de passer la caisse en Mode sans échec dans les cas où vous ne pouvez pas ouvrir l'application, il vous permettra d'ouvrir Popina avec des options très limitées.
Pour l'activer, rendez-vous sur les réglages de votre iPad, et retrouvez l'application Popina à gauche de votre écran.
Appuyez dessus, puis activez l'option Activer mode diagnostique.
Une fois activé, ouvrez de nouveau Popina, vous tomberez directement sur la page ci-dessous. Vous retrouverez le bouton Envoyer la base de données permettant d'envoyer toutes les bases de données de Popina aux développeurs pour analyse.
Info
Dans le cas où l'application crash deux fois de suite au démarrage de l'application, le mode sans echec s'ouvrira à l'ouverture permettant l'envoie de la base de données.
Problème de détection de caisse la principale🔗
Dans le cas où votre appareil secondaire ne détecterait pas l'appareil principal, voici les manipulations à suivre:
- Fermez puis relancez l'application Popina de l'appareil secondaire.
- Vérifiez que tous les appareils sont connectés sur le même WIFI
- Redémarrage du réseau (Box internet,routeur et switch)
- Désactivation/réactivation du wifi sur l’iPad ;
- Oubliez le wifi puis le reconnecter.
- Vérifiez sur tous les appareils que l'option "Réseau Local" soit activés dans les réglages iOS de l'application Popina.
Si les manipulations présentées ci-dessus ne suffisent pas, il vous faudra réinitialiser les réglages réseau.
Réinitialisation Réseau IOS
- Accéder au Settings IOS
- Cliquer sur Général > Transférer ou réinitialiser l’[appareil]
- Cliquer sur Réinitialiser > Réinitialiser les réglages réseau
Après avoir fait cette opération sur chaque appareil, l'appairage devrait être possible.
Migration depuis Popina V10🔗
Voici le protocole à suivre lors d'une migration d'une caisse Popina V10 à la V11.
Migration depuis Popina version 10.
- Si la caisse est ouverte, effectuer la clôture quotidienne de cette dernière,
- Contrôlez que toutes les journées soient synchronisées avec le Back-office.
- Contrôlez que la date de « Dernière édition de la carte » soit bien à jour.
- Ouvrez l'application
APP STORE, recherchezPopinaet installez l'application. - Ouvrez l'application
Popinapuis appuyez sur le boutonLancer la migration. - Contrôlez les imprimantes et pôles sur chaque appareil.
- Contrôlez et paramétrez les niveaux de suite sur les articles et les menus (caisse principale uniquement),
- Contrôlez les réglages divers et les droits d'utilisateurs qui ont pu changer ou n'ont pas été restitués après migration.
- Contrôlez les prix extras sur les produits.
- Contrôler que tous les appareils secondaires soient bien connectés à la caisse principale (s'il y en a).
- Renseignez l'intervention en utilisant la fonction
Intervention de maintenancedans les opérations de maintenance.